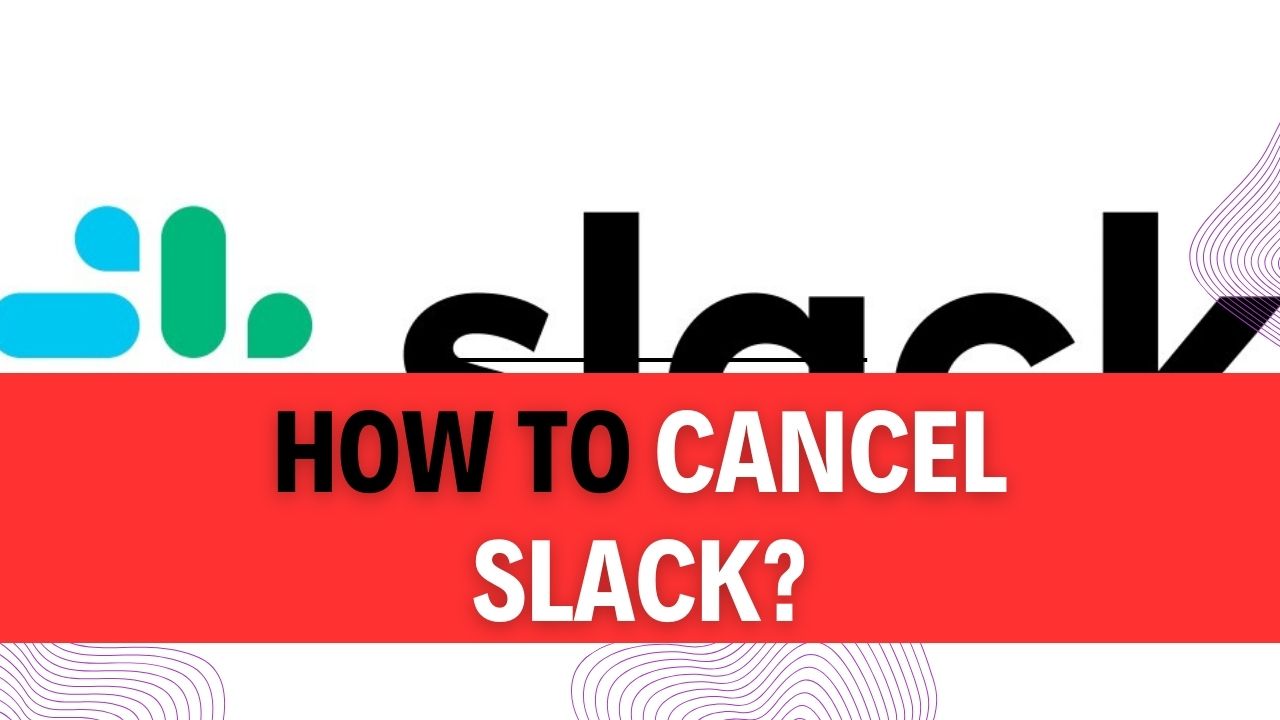How To Cancel Slack? In the fast-paced world of digital communication, Slack has undoubtedly been a game-changer, simplifying team collaboration and boosting productivity. However, there comes a time when you might find yourself needing to part ways with this popular messaging platform. Whether it’s due to a shift in your team’s communication preferences or a desire to streamline your digital workspace, knowing how to cancel Slack can be an essential skill. Fortunately, you’ve come to the right place!
Are you intrigued by the idea of liberating yourself from Slack’s constant notifications and updates? Does the thought of reclaiming control over your digital workspace spark your curiosity? If so, you’re not alone. Many users find themselves at a crossroads, contemplating the Slack cancellation process. It’s a decision that requires careful consideration, and we’re here to guide you through it, step by step.
In this comprehensive guide, we’ll walk you through the entire process of canceling Slack, ensuring a smooth and hassle-free experience. By the time you finish reading, you’ll not only understand the ins and outs of Slack cancellation but also be well-prepared to take action and regain control of your digital communication. So, if you’re ready to embark on this journey towards a clutter-free workspace and a streamlined communication experience, let’s dive right in!
How to Cancel or Downgrade Your Slack Plan?
Slack is a powerful communication tool, but there might come a time when you need to either cancel your subscription or downgrade your plan. Whether you’re looking to save money or need fewer features, this guide will walk you through the process. Here’s how to cancel or downgrade your Slack plan:
Step 1: Sign In to Your Slack Account
Begin by visiting the official Slack website and signing in to your account using your credentials. Make sure you have administrative access to manage your plan.
Step 2: Access Your Workspace Settings
Once you’re logged in, look to the top left corner of the screen where you’ll find your workplace name. Click on it to access your workspace settings. This is where you can manage your billing preferences.
Step 3: Navigate to Billing Settings
Within the workspace settings, locate the “Settings and Administration” section. Click on it to expand the options, and then select “Billing.” This will take you to the billing settings page where you can make changes to your subscription.
Step 4: Access Plan Options
On the billing page, you’ll find an “Overview” tab. Under this tab, you can select the “Change Plan” option. This is where you can adjust your current Slack plan.
Step 5: Choose Your Plan Change
You’ll now be presented with options for changing your plan. Depending on your situation, you can either immediately switch to the Slack free plan or select it to take effect after your current plan renews. Choose the option that best suits your needs.
Example: Let’s say you want to downgrade from a paid plan to the free plan. Select the “Switch to Free” option.
Step 6: Preview Changes
After making your plan selection, Slack will show you a preview of the changes you’re about to make. Review these changes carefully to ensure they align with your intentions. Once you’re satisfied, proceed to confirm the changes.
Tip: Before confirming, double-check if this change will affect any important features or data that your team relies on.
Step 7: Confirm and Downgrade
To finalize the process, scroll to the bottom of the page and check the confirmation box, indicating that you understand the changes being made. After confirming, you’ll now see the “Downgrade Slack Plan” option. Click it to initiate the plan change.
Tips and Important Information:
- Backup Important Data: Before making any changes, consider backing up any important data or conversations you might need in the future. Downgrading your plan may limit access to certain features.
- Communication: If you’re part of a team, make sure to communicate the plan change with your team members to avoid any confusion.
- Billing Information: Ensure your billing information is up-to-date as you might need it for verification during the plan change process.
- Cancellation and Refunds: If you decide to cancel a paid subscription entirely, be aware of Slack’s cancellation and refund policies, which may vary depending on your subscription type.
By following these steps and considering the tips provided, you can easily cancel your Slack subscription or downgrade your plan to suit your needs. Remember to review the changes carefully to avoid any disruptions to your workflow.
How to Cancel or Downgrade Your Slack Plan?
Slack is a popular team collaboration tool, but there may come a time when you need to cancel your subscription or downgrade your plan. Whether it’s due to budget constraints or a change in your team’s needs, you can easily make these changes through Slack’s official website. In this step-by-step guide, we’ll walk you through the process with detailed instructions and important tips.
Step 1: Sign in to Your Slack Account
Start by visiting the official Slack website (https://slack.com/) and sign in to your Slack account using your credentials. Make sure you use the account that has the subscription you wish to cancel or downgrade.
Step 2: Access Your Workplace
Once you’re logged in, you’ll find yourself on the Slack dashboard. At the very top left corner of the screen, you’ll see your workplace name. Click on it to access your workplace settings.
Step 3: Navigate to Billing Settings
In the workplace settings, navigate to the “Settings and Administration” section. From there, select “Billing” from the available options. This will take you to the billing settings page.
Step 4: Choose the Change Plan Option
Within the Billing settings, locate the “Overview” tab. Here, you’ll find the “Change Plan” option. Click on it to proceed with modifying your subscription.
Step 5: Select Your Plan Option
After clicking “Change Plan,” you’ll be presented with options for your Slack plan. You can choose to either immediately switch to the Slack free plan or select it after your current plan renews. Carefully consider your decision here based on your needs and budget.
Step 6: Preview Changes and Confirm
- Once you’ve made your plan selection, click on the “Preview Changes” option. This step allows you to review the modifications you’re about to make. Take a moment to double-check that you’ve selected the correct plan.
- After reviewing your changes, scroll down to the bottom of the page. You’ll find a confirmation box. Check the box to confirm the changes you’ve made.
Step 7: Downgrade Your Slack Plan
After confirming the changes, you’ll now see the “Downgrade Slack plan” option. Click on it to proceed with the cancellation or downgrade process.
Important Tips:
- Review Your Plan Choice: Before confirming any changes, carefully review your plan choice. Ensure that it aligns with your team’s needs and budget.
- Consider Timing: Depending on your subscription, you might have the option to switch to the free plan immediately or after your current plan renews. Choose the timing that suits your requirements.
- Check for Prorated Charges: Keep in mind that if you’re downgrading from a paid plan to a free plan mid-billing cycle, you may still be charged a prorated amount for the current cycle.
- Notify Your Team: If you’re making significant changes to your Slack plan, it’s a good practice to inform your team members in advance to avoid any disruptions in communication.
By following these steps and considering the tips provided, you can easily cancel or downgrade your Slack plan to better suit your team’s collaboration needs and budget.
(FAQs) about How To Cancel Slack?
1. How do I cancel my Slack subscription?
To cancel your Slack subscription, follow these steps:
- Go to your workspace name at the top left corner of your Slack desktop.
- Go to the “overview” tab and select “Change Subscription.”
- Click or tap on “Preview changes.”
- Scroll to the bottom of the page and tick the box to confirm the change you made.
- Click “Downgrade Slack.”
Tip: Make sure you understand the terms of your subscription, including any cancellation fees or requirements, before proceeding.
Example: If you have a paid Slack plan and want to switch to a free plan, you can follow these steps to cancel your subscription.
2. What happens when I deactivate my Slack account?
When you deactivate your Slack account, the following occurs:
- People are not notified when their accounts are deactivated.
- Messages or files associated with the deactivated account are not deleted.
- The user is removed from all channels.
- The user is signed out of your workspace(s) on all devices and cannot sign back in.
- Some apps may be disabled when certain accounts are deactivated.
Tip: Deactivating an account is a significant step, and it’s irreversible. Ensure you have backed up any essential messages or files before deactivating an account.
Example: If an employee leaves your organization, you can deactivate their Slack account to prevent access.
3. How do I delete my Slack account entirely?
To delete a Slack workspace (account), follow these steps:
- Click on “Settings & administration,” then select “Workspace settings.”
- Scroll down to “Delete Workspace.”
- Click “Delete Workspace.”
- Check the box to confirm that you want to delete the workspace.
- Enter your Slack account password and click “Yes, delete my workspace.”
Tip: Deleting a workspace is a permanent action, and all data associated with the workspace will be lost. Make sure you have backed up any crucial information before proceeding.
Example: If you no longer need a Slack workspace for a project, you can delete it to free up resources.
4. Can I reactivate a deactivated Slack account?
No, once a Slack account is deactivated, it cannot be reactivated. You will need to create a new account if you wish to use Slack again.
5. Do I receive a refund when I cancel my Slack subscription?
The refund policy for Slack subscriptions may vary based on your subscription plan and the terms of service. It’s essential to review Slack’s refund policy or contact their customer support for specific details regarding refunds.
6. What happens to my data when I delete a Slack workspace?
All data associated with the deleted workspace, including messages, files, and settings, will be permanently removed and cannot be recovered. Make sure to export any important data before deleting a workspace.
7. Can I delete a single user from a Slack workspace without deleting the entire workspace?
Yes, you can remove a user from a Slack workspace without deleting the entire workspace. Workspace owners and admins can manage users by deactivating or removing them individually through the workspace settings.
These FAQs provide detailed information on various aspects of managing a Slack account, from cancelling subscriptions to deactivating and deleting accounts or workspaces. Always exercise caution and ensure you have appropriate backups when making significant changes to your Slack setup.