How To Cancel Google Calendar Event? – Google Calendar is one of the most widely used scheduling tools, offering users an efficient and organized way to manage events and appointments. Whether you’re managing personal events, work schedules, or coordinating social activities, Google Calendar allows you to stay on top of your commitments. However, there may be times when you need to cancel or delete an event. Whether it’s because of a change in plans, a meeting being rescheduled, or simply a scheduling conflict, knowing how to cancel an event in Google Calendar is an essential skill.
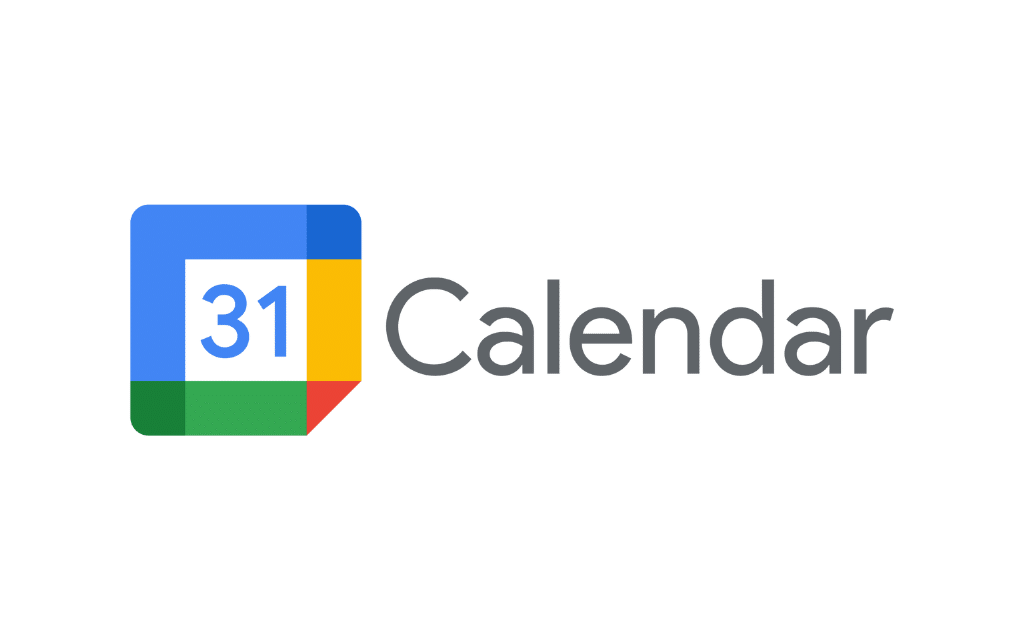
This guide will walk you through the different ways you can cancel or delete an event in Google Calendar, both on a computer and on mobile devices (Android/iOS). The process is relatively straightforward, but there are specific details you need to be aware of, especially when dealing with recurring events or events that were created by others.
How To Cancel Google Calendar Event?
If you need to cancel a Google Calendar event, the process is simple and can be done quickly through either the Google Calendar website or mobile app. Whether you’re managing personal plans or work-related events, understanding how to remove an event from your calendar can help you stay organized. This guide will walk you through the steps required to cancel a Google Calendar event, whether you’re using a computer or mobile device, and provide you with some important details to ensure the cancellation is handled smoothly.
The desktop version of Google Calendar is commonly used for scheduling and managing events due to its larger screen size and more comprehensive features. Canceling an event on a computer is a simple process. Follow these steps:
Step 1: Open Google Calendar
- On your computer, open a web browser and go to Google Calendar.
- Ensure that you are logged in to your Google account. If not, log in with your credentials.
- You will be directed to your calendar, where you can see all of your scheduled events.
Step 2: Locate the Event You Want to Cancel
- Navigate to the date and time of the event you want to cancel.
- Events are represented as colored blocks or text, depending on your calendar view.
- You can scroll through your calendar to find the event, or you can use the search bar at the top to type the event name if you know it.
Step 3: Click on the Event
- Click on the event you wish to cancel. This will open the event details.
- In the event details view, you can see all the information about the event, including the title, time, location, guest list, and any additional notes.
Step 4: Click “Delete”
- On the event details page, look for the “Delete” button, usually located near the top right corner.
- This button may also appear as a trash bin icon, depending on the layout.
- Click the “Delete” button to begin the cancellation process.
Step 5: Confirm Deletion
- After clicking delete, a pop-up window will appear asking you to confirm the cancellation.
- Click “Delete” again to confirm the removal of the event from your calendar.
Important Notes:
- If the event is a recurring one, you will be asked whether you want to delete only this specific event or all future instances of the recurring event. You can choose to cancel either one or all occurrences.
- Deleting an event from your calendar does not notify other guests unless they have been invited. If the event is a meeting or shared with others, they will still have it on their calendars until they delete it.
Troubleshooting Google Calendar Event Cancellation
While canceling events in Google Calendar is typically a smooth process, there may be instances where users encounter issues. Here are some common problems and solutions:
- Issue: Event Not Deleting
- Solution: Make sure you’re logged into the correct Google account and that you have the proper permissions to delete the event. If you’re trying to delete a recurring event, ensure that you’ve selected the correct option to cancel either one instance or the entire series.
- Issue: Event Still Appears After Deletion
- Solution: Sometimes, the calendar may not sync properly. Try refreshing the calendar, closing and reopening the app, or checking the event on another device to confirm deletion.
Additional Tips and Best Practices for Google Calendar Management
- Color-code Events: You can assign colors to different types of events (e.g., work, personal, appointments) to visually organize your schedule.
- Use Reminders: Set reminders for events to ensure that you’re notified ahead of time.
- Sync Across Devices: Ensure your Google Calendar is synced across all your devices so you can access your updated schedule at any time.
- Share Events: If you need to cancel an event that involves other people, consider sending them a direct notification via email or messaging apps.
Canceling events in Google Calendar is a simple task, whether you’re using the desktop version or the mobile app. The process involves just a few clicks or taps, and understanding how to handle recurring events, remove events you didn’t create, and troubleshoot any issues will help keep your calendar organized.
By following the steps outlined in this guide, you can easily manage your Google Calendar events and ensure that your schedule remains up to date with minimal effort. Whether you’re juggling work meetings, personal commitments, or social events, Google Calendar offers the flexibility you need to keep things in check.