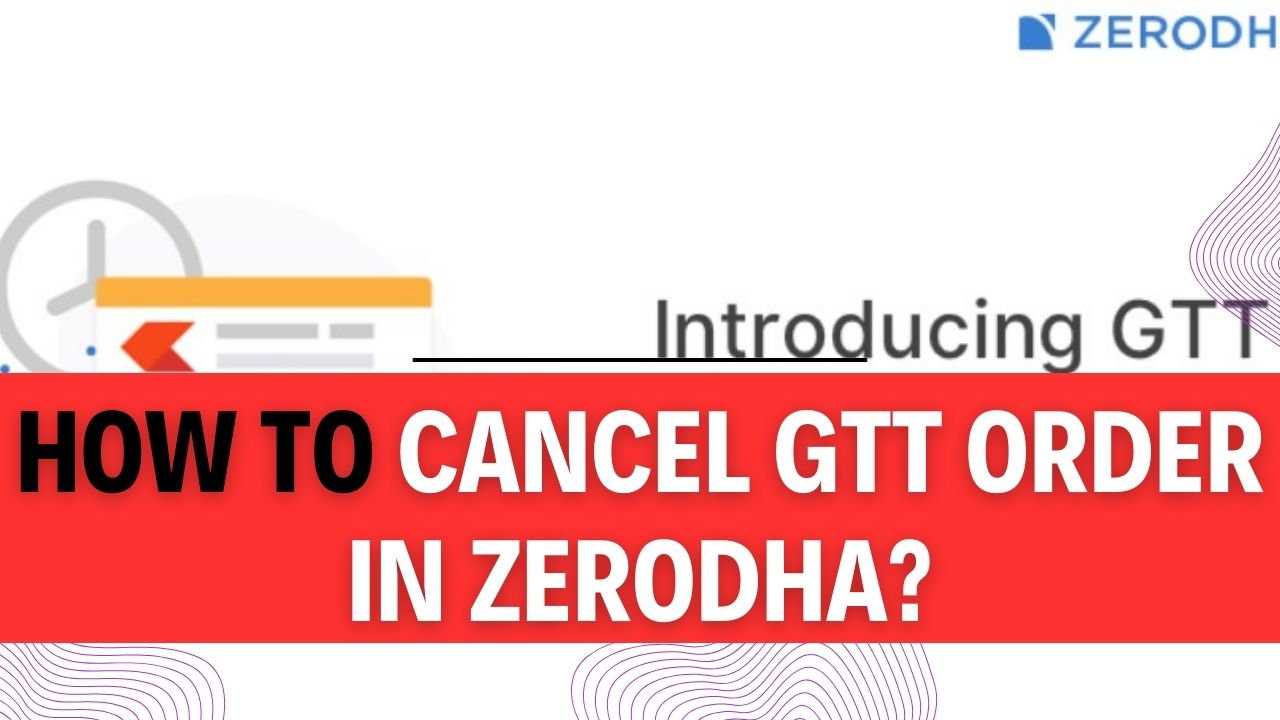How To Cancel GTT Order In Zerodha? In the dynamic world of stock trading, having the ability to manage your orders efficiently is paramount. Imagine a scenario: you’ve placed a Good Till Triggered (GTT) order on Zerodha, hoping to capture that perfect market moment to buy or sell a stock automatically. But what if your circumstances change, or your strategy evolves? That’s where the need to master the art of canceling a GTT order in Zerodha arises.
If you’re one of the countless traders navigating Zerodha’s platform, you’ll be thrilled to know that gaining the upper hand in GTT Order In Zerodha cancellation is simpler than you might think. In this guide, we will walk you through the precise steps to cancel your GTT order, ensuring you retain control of your investments. Whether you’re a seasoned trader or just starting out, our mission is to provide you with the knowledge and confidence to manage your Zerodha portfolio effortlessly. So, let’s delve into the world of GTT orders and equip you with the tools to take charge of your trading journey.
GTT orders have revolutionized the way traders operate in the stock market. They offer you the flexibility to set your buy or sell orders at the most opportune moments, even when you’re not actively monitoring the market. But what if your strategy shifts, or you simply change your mind? Learning how to cancel a GTT order in Zerodha is your ticket to seamless control over your investments.
In this article, we’ll demystify the process step by step, ensuring that you can confidently cancel your GTT orders whenever the need arises. You’ll no longer need to worry about missed opportunities or unwanted trades. Whether you’re a day trader, a swing trader, or a long-term investor, the power to adapt and modify your GTT orders will be at your fingertips. So, if you’re ready to master this crucial aspect of trading on Zerodha, read on, and let’s empower you to take charge of your financial destiny.
Ready to seize control of your Zerodha trading experience? Your journey towards becoming a master of GTT order cancellation begins with the next section. We will guide you through the process, ensuring that you have all the tools and knowledge required to cancel your GTT orders smoothly and efficiently. By the end of this article, you’ll be equipped with the skills to adapt to market changes, refine your trading strategies, and make your investments work for you.
So, if you’re eager to unlock the potential of GTT order cancellation in Zerodha and take charge of your financial future, let’s dive into the specifics. Follow our comprehensive guide, and soon, you’ll have the confidence to manage your GTT orders with ease, ensuring that your trading journey is marked by control, precision, and success.
How to Cancel a GTT Order in Zerodha?
A Good Till Triggered (GTT) order in Zerodha is a type of order that remains active for up to one year or until it gets triggered. Once placed, you don’t need to constantly monitor it, as the buying and selling prices you set remain the same until you choose to modify or cancel the order. If you wish to cancel a GTT order in Zerodha, you can do so easily through the Kite App or the Kite Web platform. In this step-by-step guide, we will walk you through the process of canceling a GTT order on both platforms, and provide some important tips and insights along the way.
Canceling a GTT Order on the Kite App
The Kite App is a user-friendly mobile application provided by Zerodha. Follow these steps to cancel a GTT order using the Kite App:
Step 1: Open the Kite App
Launch the Kite App on your mobile device.
Step 2: Navigate to Orders
In the app, locate and tap on the “Orders” section. This is where you can manage your orders.
Step 3: Select GTT Order to Cancel
From the list of orders, look for the GTT order you want to cancel. Tap on the specific GTT order to open it.
Step 4: Click on the Delete Button
Once you’ve opened the GTT order, you will see an option to delete it. Click on the “Delete” button.
Step 5: Confirm Cancellation
After clicking “Delete,” the app will ask you to confirm the cancellation. Review the details to ensure you are canceling the correct order, and then tap the “Confirm” button to proceed.
Congratulations! You have successfully canceled your GTT order using the Kite App.
Canceling a GTT Order on Kite Web
If you prefer to manage your GTT orders through the Kite Web platform on your computer, follow these steps:
Step 1: Access Kite Web
Open your web browser and go to the Zerodha Kite Web platform by visiting kite.zerodha.com.
Step 2: Navigate to Orders
Once you are logged in, locate and click on the “Orders” section. This is where you can view and manage your orders.
Step 3: Select GTT Order to Cancel
From the list of orders, find the GTT order you wish to cancel. Click on the specific GTT order to open it.
Step 4: Click on the Delete Button
Within the order details, you will see an option to delete the order. Click on the “Delete” button.
Step 5: Confirm Cancellation
After clicking “Delete,” a confirmation prompt will appear. Review the details to ensure you are canceling the correct order, and then click “Delete” once more to confirm the cancellation. Your GTT order has now been successfully canceled using the Kite Web platform.
Important Tips:
- Make sure to double-check the order you are canceling to avoid any unintended cancellations.
- GTT orders remain active for up to one year by default, so there’s no need to worry about them expiring too soon.
- Always review your order carefully before confirming the cancellation, especially if you have multiple orders.
- Keep your login credentials secure to prevent unauthorized access to your trading account.
By following these steps and tips, you can easily cancel your GTT orders in Zerodha using either the Kite App or Kite Web platform, ensuring that you have full control over your trading activities.
How To Modify GTT Order in Zerodha?
If you’ve placed a Good Till Trigger (GTT) order on Zerodha and want to modify the order’s price, it’s a straightforward process. In this step-by-step guide, we will walk you through the process of modifying a GTT order on Zerodha. Additionally, we’ll provide examples and important tips to ensure you can efficiently manage your GTT orders.
Step 1: Access the Orders Tab
To begin, you need to access the Orders tab on the Zerodha trading platform. Here’s how:
- Open the Zerodha app or website and log in to your account.
- Locate and click on the “Orders” tab. It is usually located in the main navigation menu.
Step 2: Navigate to GTT Orders
Once you are in the Orders tab, you need to find the GTT orders section. Follow these steps:
- Look for and tap on the “GTT” option. This will take you to the list of your GTT orders.
Step 3: Select the GTT Order to Modify
In the GTT orders section, you will see a list of your active GTT orders. To modify a specific order, follow these steps:
- Identify the GTT order you want to modify from the list.
- Click or tap on the order to select it.
Step 4: Initiate the Modification
With your chosen GTT order selected, you can now initiate the modification process:
- Look for and click on the “Modify” button. This button is usually located near the selected GTT order.
Step 5: Adjust the Price
Once you’ve clicked the “Modify” button, you will be presented with options to adjust the price of your GTT order. Follow these steps:
- Change the price of your GTT order according to your desired modification. You can increase or decrease the price as needed.
Example: Suppose you initially placed a GTT order for a stock with a trigger price of $50. If you want to lower the trigger price to $48, input “$48” in the designated field.
Step 6: Confirm and Swipe to Modify GTT
After adjusting the price of your GTT order, it’s time to confirm the modification:
- Carefully review the modified order details to ensure they are correct.
- Once you are satisfied, swipe or click the “Modify GTT” button to confirm the changes.
Step 7: Verify Order Status
To make sure your GTT order has been successfully modified, you should check the order status. Here’s how:
- Navigate back to the GTT section by clicking on “GTT” under the Orders tab.
- Find the modified GTT order in the list and review its status.
Important Tips:
- Double-Check Details: Always double-check the details of your modified GTT order before confirming. A small mistake could lead to unintended consequences.
- Market Conditions: Be aware of the current market conditions when modifying your GTT order. Price changes may not take effect immediately, especially during volatile trading periods.
- Notification Preferences: Ensure that your notification preferences in your Zerodha account are set up to receive alerts regarding order modifications. This will help you stay informed about any changes you make.
- Monitor Regularly: Keep an eye on your modified GTT order after making changes. Market conditions can change rapidly, so staying vigilant is essential.
In conclusion, modifying a GTT order in Zerodha is a simple process that allows you to adjust the price of your triggered order as per your trading strategy. By following these steps and considering the important tips mentioned, you can efficiently manage your GTT orders and respond to market dynamics effectively.
FAQs about How To Cancel GTT Order In Zerodha?
1. How do I cancel a GTT order after it’s triggered?
Once a GTT order’s trigger condition is met, it moves to the Pending order tab. To cancel a triggered GTT order, follow these steps:
For Zerodha: Go to the Pending order window, select the desired order, and click on “Cancel.”
For Upstox: Navigate to Orders → GTT Order, select the scheduled/open GTT order, click on “Cancel,” and confirm the cancellation.
Example: Let’s say you placed a GTT order to buy 100 shares of XYZ stock at $50. If the stock’s price reaches $50, the order gets triggered and moves to the Pending order tab. If you want to cancel it, follow the provided steps.
Important Tip: Ensure you cancel your GTT orders promptly to avoid unintended executions and additional costs.
2. Can you cancel a GTT order in Zerodha or Upstox?
Yes, you can cancel a GTT order in both Zerodha and Upstox by following these general steps:
For Zerodha: Navigate to Orders → GTT Order, select the order, click on “Cancel,” and confirm.
For Upstox: Navigate to Orders → GTT Order, select the order, click on “Cancel,” and confirm.
Example: Suppose you have a GTT order to sell 50 shares of ABC stock at $60. If you change your mind, you can cancel the order using the provided steps.
Important Tip: Always double-check your order details before confirming cancellation to avoid any mistakes.
3. What happens if a GTT order is Cancelled?
Answer: When a GTT order is triggered for a derivative contract but is placed outside the contract’s execution range, the exchange may cancel it. In such cases, any costs incurred due to the cancellation are the responsibility of the client.
Example: If you set a GTT order for a futures contract with a trigger price, and the market conditions cause the order to be canceled by the exchange, you may be charged for the attempted order.
Important Tip: Be aware of the execution range for your derivative contracts to avoid unnecessary charges for canceled orders.
4. Can I modify my GTT order in Zerodha?
Yes, you can modify a GTT order in Zerodha by following these steps:
- Click on “Orders” and then on “GTT.”
- Click on “Options” and then on “Edit.”
- Make the required changes to the order details.
- Click on “Modify” to save the changes.
Example: If you have a GTT order to buy 200 shares of DEF stock at $70, and you want to change the trigger price to $75, you can do so using the provided steps.
Important Tip: When modifying GTT orders, ensure that the changes align with your trading strategy and risk tolerance.
Please note that the specific steps and options may vary slightly between different trading platforms and brokers, so it’s essential to refer to the platform’s official documentation or support for precise instructions.