How to Cancel Welcome Recap On Chromebook? Chromebooks are increasingly popular for their simplicity, speed, and seamless integration with Google’s ecosystem. Whether you’re a student, professional, or casual user, Chromebooks offer a hassle-free experience with minimal setup and maintenance requirements. However, certain default features, such as the “Welcome Recap,” might not be suitable for everyone. While this feature is designed to provide a helpful overview of your device’s functionality, some users find it unnecessary or distracting.
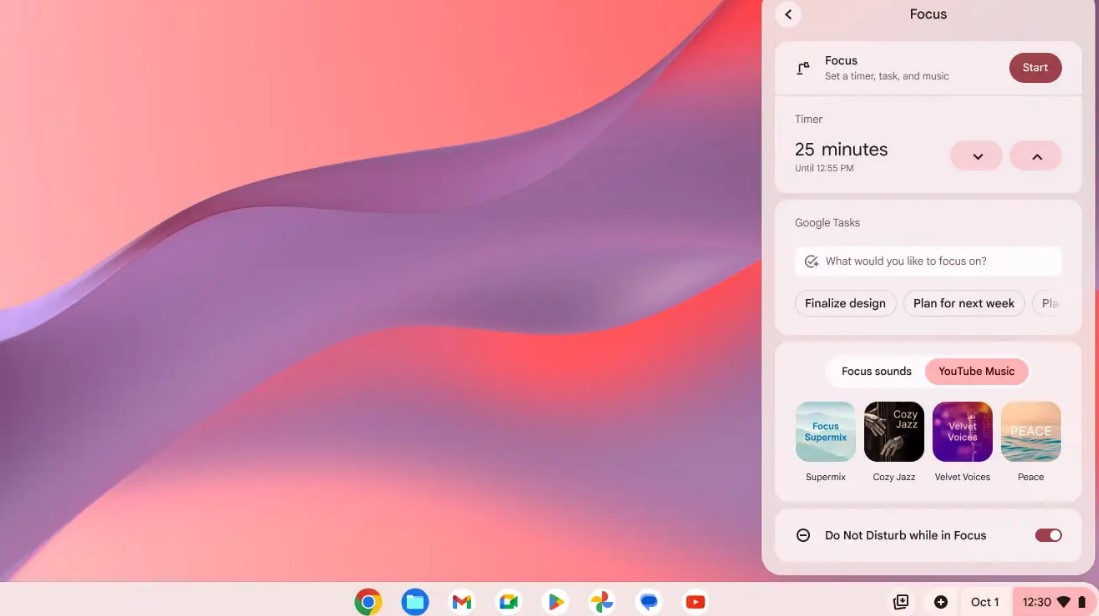
In this article, we’ll guide you step-by-step on how to disable the Welcome Recap on your Chromebook. But before diving into the instructions, let’s briefly discuss what the Welcome Recap feature is, why it exists, and why you might want to turn it off.
What Is the Welcome Recap Feature?
The Welcome Recap is a startup feature designed to greet Chromebook users with a quick summary of essential tools, tips, and settings each time they start their device. It’s particularly useful for first-time users or those unfamiliar with Chromebook’s functionalities. The feature can highlight:
- Basic navigation tips
- Productivity shortcuts
- Updates on new features
While this functionality can be helpful, it can also be redundant for experienced users who no longer need reminders or tutorials. In some cases, turning off the Welcome Recap can lead to a smoother and more streamlined startup experience.
Why Disable the Welcome Recap?
There are several reasons why you might want to disable the Welcome Recap feature:
- Faster Startup: Skipping the Welcome Recap can save you a few seconds every time you power on your Chromebook.
- Personalization: Removing unnecessary features can make your device feel more tailored to your preferences.
- Minimized Distractions: For those who use their Chromebooks for work or study, a distraction-free startup can help maintain focus.
- Repetitiveness: Once you’re familiar with your device, the recap may become redundant and less relevant to your needs.
Now that we’ve explored the purpose of the Welcome Recap and the reasons for disabling it, let’s move on to the practical steps.
How to Cancel the Welcome Recap on Your Chromebook?
Disabling the Welcome Recap is a straightforward process. Follow these detailed steps:
1. Open Settings
The first step is accessing the Settings menu on your Chromebook. Here’s how:
- Click on the time in the bottom-right corner of your Chromebook’s screen. This will open the system tray, displaying quick settings and notifications.
- Click on the gear icon to open the full Settings menu.
2. Navigate to System Preferences
Once you’re in the Settings menu, follow these instructions:
- Scroll down through the menu options until you find “System.”
- Click on “System” to access more specific settings related to your Chromebook’s functionality.
3. Disable the Welcome Recap
Now that you’re in the System section, you can disable the Welcome Recap:
- Look for the “Startup” section within the System preferences.
- Find the option labeled “Welcome Recap.”
- Toggle the setting to “Off.”
This will successfully disable the Welcome Recap feature, ensuring that it does not appear when you start your Chromebook.
Tips for Optimizing Your Chromebook Experience
Disabling the Welcome Recap is just one way to enhance your Chromebook’s usability. Here are some additional tips to optimize your experience:
1. Customize Your Shelf
The Shelf is the taskbar at the bottom of your Chromebook’s screen. You can personalize it by:
- Pinning your most-used apps for quick access.
- Right-clicking on the Shelf to adjust its position (bottom, left, or right of the screen).
- Enabling auto-hide to maximize screen space.
2. Enable Night Light
Reduce eye strain by enabling the Night Light feature. This adjusts the screen’s color temperature, making it warmer and easier on your eyes during nighttime usage.
- Go to Settings > Device > Displays.
- Toggle on “Night Light” and schedule it to activate automatically.
3. Master Keyboard Shortcuts
Chromebooks offer a variety of keyboard shortcuts that can significantly boost productivity. Some popular ones include:
- Ctrl + Alt + ?: View all available shortcuts.
- Ctrl + Switch Window Key: Take a screenshot.
- Alt + Tab: Switch between open windows.
4. Use Google Assistant
Google Assistant is built into most Chromebooks, allowing you to perform tasks hands-free. Enable it in Settings > Search and Assistant > Google Assistant.
5. Manage Notifications
Stay focused by managing your notifications:
- Open Settings > Notifications.
- Customize which apps can send alerts and enable Do Not Disturb mode during work or study sessions.
The Welcome Recap is a helpful feature for new Chromebook users, but it’s not for everyone. If you find it unnecessary, disabling it is a quick and simple process that can improve your startup experience. Beyond this, Chromebooks offer a range of customization options and productivity features to suit your needs.
By taking the time to personalize your device, you can ensure that it’s optimized for your workflow, whether you’re using it for school, work, or leisure. Try out the tips shared in this article, and enjoy a more streamlined and enjoyable Chromebook experience!