How to Cancel a Sent Email? In the fast-paced digital age, emails remain one of the most efficient means of communication. From professional correspondence to personal exchanges, we rely heavily on this tool to share information swiftly and seamlessly. However, what happens when you hit “Send” too soon, include the wrong recipient, or attach the wrong document? It’s a dilemma that almost everyone has faced—and one that can lead to embarrassment or even more serious consequences.
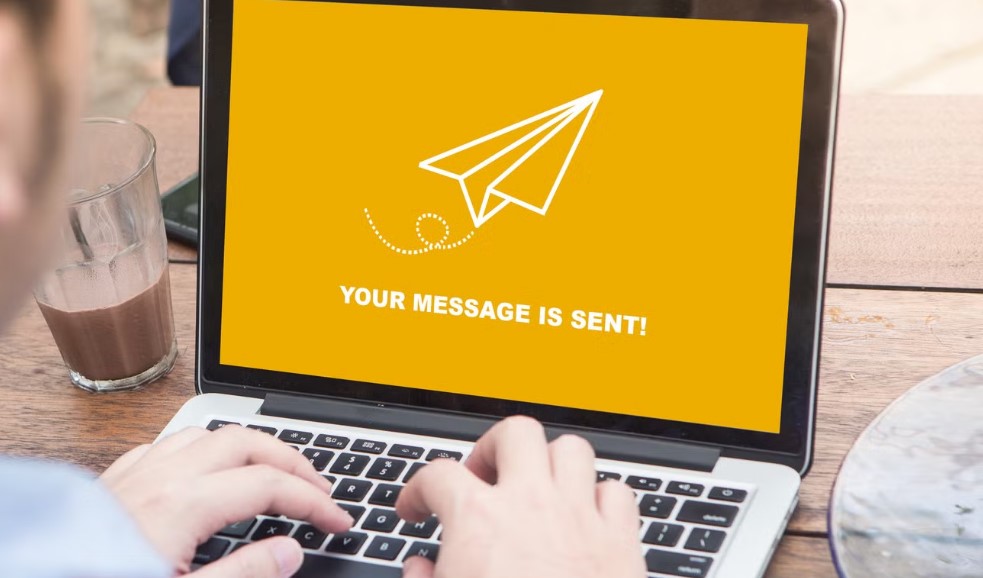
Fortunately, many email platforms have introduced features to help mitigate the fallout from such errors. In this article, we will explore how you can cancel a sent email, the methods available on popular email platforms, and the limitations you may encounter along the way. Whether you’re a seasoned professional or a casual user, understanding these techniques can save you from potential missteps.
How to Cancel a Sent Email: Methods and Limitations?
The ability to cancel a sent email depends largely on the email provider and the circumstances surrounding the email’s delivery. Here’s a comprehensive breakdown of the most common methods available and their limitations.
1. “Undo Send” Feature (Gmail, Outlook, and Others)
How It Works:
Many email providers offer a brief “Undo Send” window immediately after you click “Send.” This feature acts as a delay mechanism, allowing you to retract the email before it reaches the recipient’s inbox.
Steps to Use This Feature:
- Gmail: Enable the “Undo Send” feature in your settings by navigating to Settings > General and adjusting the “Send cancellation period” to your desired time (up to 30 seconds). After sending an email, a notification will appear with the option to “Undo.” Click it within the allotted time to retract the email.
- Outlook: Outlook’s “Undo Send” option functions similarly. Enable it under Settings > Mail > Compose and Reply, and set the delay time.
Limitations:
- Short Time Frame: The “Undo Send” window is typically limited to 5-30 seconds, depending on your settings. Once this period expires, the email is delivered, and you cannot retract it using this method.
- Recipient Actions: If the recipient opens or downloads the email during this window, the retraction may not take effect, depending on the platform.
2. “Recall This Message” (Microsoft Outlook)
How It Works:
Outlook offers a “Recall This Message” feature that attempts to delete the email from the recipient’s inbox. This tool can also replace the original email with a corrected version.
Steps to Use This Feature:
- Navigate to the “Sent Items” folder.
- Open the email you wish to recall.
- Click on Actions > Recall This Message.
- Choose whether to delete the email entirely or replace it with a new message.
- Confirm your action.
Limitations:
- Recipient’s Email Client: This feature only works if the recipient is also using Outlook. If they are using another email client, the recall attempt will fail.
- Timeliness: The recipient may have already opened the email before the recall is processed.
- Settings and Rules: Certain recipient settings, such as rules to auto-save emails or forward messages, can bypass the recall function entirely.
3. Sending a Follow-Up Email
How It Works:
When recall methods fail or are unavailable, sending a follow-up email can serve as damage control. In this email, you can apologize for the mistake, clarify any errors, and provide the correct information.
Best Practices:
- Be prompt: Send the follow-up email as soon as possible to minimize confusion.
- Be clear and concise: Acknowledge the mistake, provide the correction, and apologize if necessary.
- Use a professional tone: Maintain professionalism, especially in workplace correspondence.
Limitations:
- Timing: The recipient may have already acted on the incorrect information provided in the original email.
- Impact: Depending on the context, a follow-up email may not fully mitigate the consequences of the original mistake.
Specific Instructions by Email Provider
Let’s delve deeper into the specific steps for popular email platforms:
Gmail
- Enable “Undo Send” by navigating to Settings > General and selecting the “Send cancellation period.”
- After sending an email, a notification will appear at the bottom-left corner. Click “Undo” within the time limit to retract the email.
Outlook
- Open the email from the “Sent Items” folder.
- Click on Actions > Recall This Message.
- Choose to delete the message or replace it with a new one.
Other Providers
For other email platforms, check their official documentation or help center for specific recall or undo features. Many modern platforms offer similar functionality but with variations in implementation.
Important Considerations
The success of any email recall method depends on several factors:
- Platform Compatibility: Certain features, like Outlook’s “Recall This Message,” require both the sender and recipient to be on the same platform.
- Recipient Actions: If the recipient has already read, downloaded, or forwarded the email, recalls or undo attempts may be ineffective.
- Time Sensitivity: Acting quickly is crucial, as many recall features are time-sensitive.
Making mistakes is an inevitable part of human communication, but with the right tools and knowledge, you can navigate these moments with grace and professionalism. Understanding the features offered by your email provider—from “Undo Send” to follow-up strategies—empowers you to minimize the impact of errors and maintain your credibility.
By mastering these techniques and remaining vigilant, you can ensure that a hastily sent email doesn’t derail your communication goals. The key lies in preparation, quick action, and effective damage control. In the end, your ability to handle such situations speaks volumes about your adaptability and professionalism.