How to Cancel a Meeting in Google Calendar? Time management is an indispensable skill in our fast-paced world. In both professional and personal spheres, the ability to coordinate and schedule effectively can significantly impact productivity. Google Calendar has emerged as a go-to tool for millions, offering a seamless way to organize appointments, meetings, and events. While scheduling is crucial, so is the ability to gracefully manage changes, such as canceling a meeting. In this guide, we’ll explore the step-by-step process of canceling a meeting in Google Calendar, along with tips to ensure clear communication and professionalism. Let’s dive in.
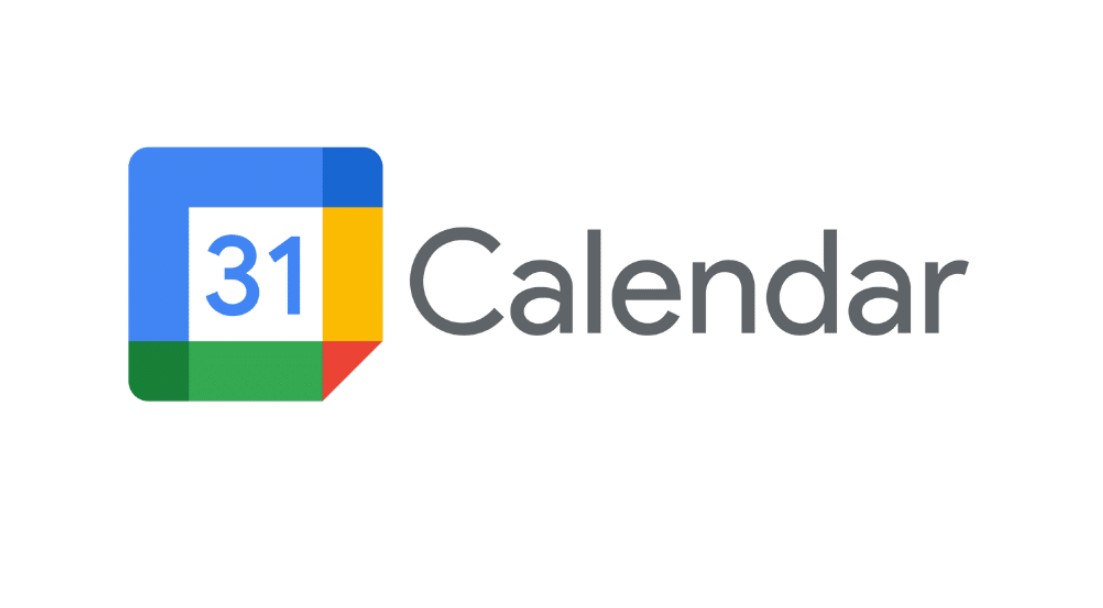
Why Cancelling Meetings with Care Matters?
Before delving into the technicalities, let’s reflect on the importance of canceling meetings thoughtfully. Meetings are commitments of time and energy for everyone involved. Canceling without proper notice or explanation can lead to confusion, frustration, and even strain professional relationships. By using Google Calendar’s features efficiently, you can ensure that cancellations are communicated clearly and respectfully, preserving trust and collaboration.
How to Cancel a Meeting in Google Calendar?
Canceling a meeting in Google Calendar is a straightforward process. Here’s how you can do it step by step:
1. Open Google Calendar
- Visit Google Calendar on your web browser.
- Log in using your Google account credentials. If you’re already logged in, the calendar will open directly, displaying your schedule.
2. Select the Event You Want to Cancel
- Locate the meeting or event you wish to cancel. Events are displayed as colored blocks corresponding to their scheduled times.
- Click on the event to open its details.
3. Click on the “Delete” Button
- In the event details window, look for the “Delete” button. This button is typically located in the upper right corner of the interface.
- Click on the button to initiate the deletion process.
4. Confirm the Deletion
- A pop-up window will appear, asking you to confirm the cancellation. This step prevents accidental deletions.
- Click “Delete” to finalize your decision.
Once confirmed, the event will be removed from your calendar as well as the calendars of everyone who was invited. This ensures that all participants are automatically informed of the cancellation.
Managing Recurring Events
Recurring events pose unique challenges when canceling. Thankfully, Google Calendar provides flexible options:
- Canceling a Single Occurrence
- If the meeting is part of a series but you only need to cancel one instance, select the specific occurrence in the calendar.
- When prompted, choose the option to “Delete only this event.”
- Canceling the Entire Series
- To cancel all future occurrences of a recurring event, select “Delete all events in the series” when confirming the deletion.
These options provide the adaptability needed to manage your schedule effectively without disrupting unrelated meetings.
Notifying Attendees
Canceling a meeting doesn’t automatically convey the reason or additional details to attendees. To ensure clear communication, consider these steps:
- Add a Cancellation Message: Before deleting the event, use the event details window to add a note explaining the cancellation. For instance, you might write: “This meeting has been canceled due to unforeseen circumstances. Apologies for any inconvenience caused.”
- Send a Notification: Google Calendar provides an option to notify attendees when you cancel an event. This ensures that everyone is promptly informed.
Best Practices for Cancelling Meetings
- Provide Adequate Notice: Whenever possible, cancel meetings with ample lead time to allow attendees to adjust their schedules.
- Be Transparent: Briefly explain the reason for the cancellation to maintain trust and understanding.
- Offer Alternatives: If the meeting is essential, propose rescheduling options in the cancellation message.
- Follow Up Personally: For high-priority or sensitive meetings, consider following up with key attendees to ensure they received the notification and to discuss next steps.
Google Calendar is more than just a scheduling tool; it’s a platform that enables effective communication and coordination. By mastering its features, including the ability to cancel meetings seamlessly, you can maintain professionalism and respect in your interactions. Whether it’s a one-time appointment or a recurring event, the steps outlined above will ensure that cancellations are handled efficiently and thoughtfully. Remember, the way you manage changes reflects your commitment to collaboration and mutual respect. So, next time you need to cancel a meeting, let Google Calendar help you do it with ease and grace.