How to Cancel Google Play Store Subscription? In the modern digital era, subscriptions have become an integral part of our daily lives. Whether it’s streaming your favorite shows, accessing premium apps, or enjoying additional in-app features, subscriptions offer convenience and enhanced experiences. However, there may come a time when you need to reassess your subscriptions and decide which ones are truly worth keeping. If you’re using services via the Google Play Store, knowing how to manage and cancel subscriptions is a valuable skill. This article provides a step-by-step guide to canceling subscriptions through Google Play Store—whether you’re using an Android device or accessing the platform via a web browser.
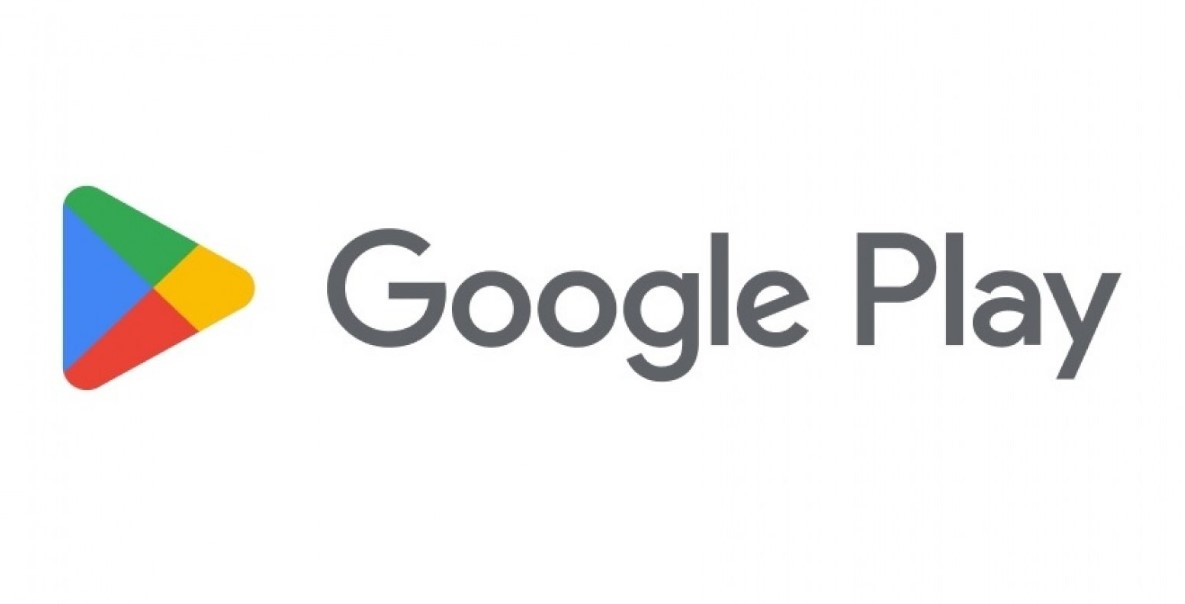
Why Managing Subscriptions is Important?
Managing your subscriptions effectively can save you money and help you stay organized. Over time, many of us accumulate subscriptions that we no longer use or need. These recurring charges can add up quickly, impacting your monthly budget. Regularly reviewing your subscriptions ensures that you’re only paying for services that provide value. Additionally, understanding how to cancel a subscription ensures that you won’t face unexpected charges, especially if you decide to switch to a different service or no longer require a particular app’s premium features.
How to Cancel a Google Play Store Subscription?
Canceling a Google Play Store subscription is a straightforward process. Whether you prefer using the Google Play app on your Android device or accessing the service through a web browser, the steps are simple and user-friendly. Here’s how to do it:
On Your Android Device
- Open the Google Play Store app. Start by locating and launching the Google Play Store app on your Android device. The app icon typically features a multicolored play button triangle.
- Tap on your profile icon. In the top-right corner of the app, you’ll see your profile icon or avatar. Tap on it to access your account settings.
- Navigate to “Payments & subscriptions.” From the dropdown menu, select the option labeled “Payments & subscriptions.” This section contains all your subscription-related details.
- Select “Subscriptions.” Tap on “Subscriptions” to view a list of all active and expired subscriptions linked to your Google account.
- Choose the subscription you want to cancel. Scroll through the list and select the specific subscription you wish to cancel.
- Tap “Cancel subscription.” Once you’ve selected the subscription, tap on “Cancel subscription” and follow the on-screen instructions to complete the cancellation process.
On the Google Play Website
- Visit the Google Play website. Go to play.google.com using your preferred web browser.
- Sign in to your Google account. Ensure you’re signed in with the same Google account used to purchase the subscription.
- Click on your profile icon. In the top-right corner of the website, click on your profile icon to access the account menu.
- Go to “Payments & subscriptions.” From the dropdown menu, select “Payments & subscriptions” and then click on “Subscriptions.”
- Select the subscription you want to cancel. Browse through your list of subscriptions and click on the one you wish to cancel.
- Click “Manage” and then “Cancel Subscription.” Select the “Manage” option and then click “Cancel Subscription.” Follow the on-screen prompts to confirm your decision.
Important Notes to Keep in Mind
- Cancellation Timing: To avoid being charged for the next billing cycle, it’s crucial to cancel your subscription at least 24 hours before the renewal date. If you cancel within this time frame, you’ll still have access to the subscription until the end of the current billing period.
- Access After Cancellation: Once you’ve canceled a subscription, you won’t lose immediate access to its benefits. Instead, you can continue using the service until the end of the billing cycle you’ve already paid for.
- Refund Policies: In most cases, Google Play does not provide refunds for canceled subscriptions. However, there may be exceptions depending on the situation, such as accidental purchases or issues with the app. It’s always a good idea to review Google Play’s refund policy or contact customer support if you believe you’re eligible for a refund.
Proactive Tips for Subscription Management
To make managing your subscriptions easier and more efficient, consider the following tips:
- Set Reminders: Use calendar reminders or apps to notify you a few days before your subscription’s renewal date. This gives you time to decide whether to continue or cancel the service.
- Review Regularly: Make it a habit to review your subscriptions every few months. Identify services you no longer use or need, and cancel them to save money.
- Use a Subscription Tracker App: Several apps are designed to help you keep track of all your subscriptions in one place. These tools can notify you about upcoming payments and assist with cancellations.
- Understand Free Trials: If you sign up for a free trial, mark the end date on your calendar. Cancel the subscription before the trial ends if you don’t want to be charged.
- Read Terms and Conditions: Always read the terms and conditions of a subscription before signing up. This ensures you’re aware of cancellation policies and any potential fees.
Managing your Google Play Store subscriptions doesn’t have to be a daunting task. By following the steps outlined in this guide, you can easily cancel subscriptions that no longer serve your needs. Regularly reviewing and managing your subscriptions helps you stay in control of your finances and ensures you’re only paying for services that bring value to your life. Whether you’re using an Android device or the Google Play website, the process is simple and user-friendly. Take charge of your subscriptions today and enjoy peace of mind knowing that you’re in control of your digital spending.