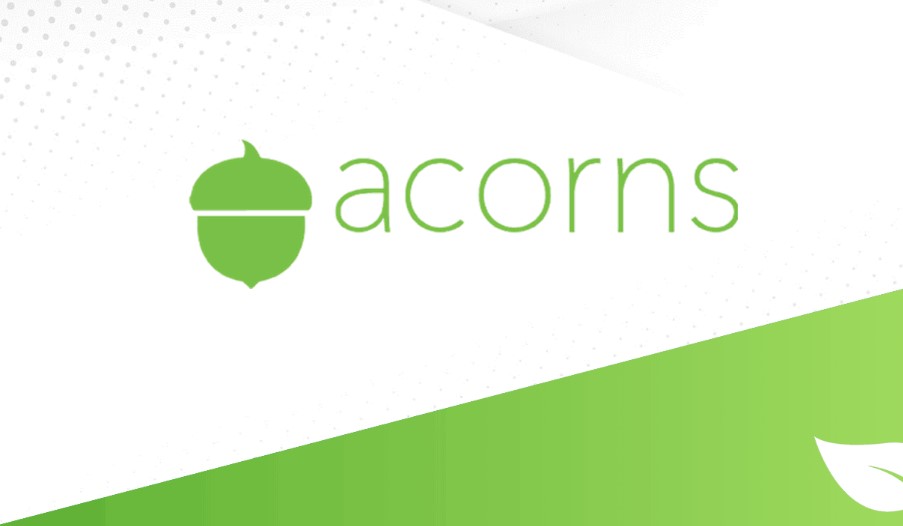How To Cancel Acorns Subscription? In the world of financial planning and investment, Acorns has emerged as a popular choice for individuals looking to grow their savings effortlessly. However, circumstances change, and so do financial goals. If you’ve found yourself at a crossroads, wondering how to cancel your Acorns Subscription, you’re in the right place. We understand that sometimes, the need to reevaluate your financial commitments arises, and that’s where we come in. In this comprehensive guide, we will walk you through the step-by-step process of canceling your Acorns Subscription with ease.
Attention: Whether you’re exploring new investment opportunities, adjusting your financial priorities, or simply looking to streamline your monthly expenses, canceling your Acorns Subscription is a decision that deserves your attention. Our goal is to provide you with the information you need to make this process as straightforward as possible.
Interest: As the landscape of financial services evolves, so does the need for flexibility. Acorns has become synonymous with effortless investing, but we understand that it might not align with your current financial goals. In the next few paragraphs, we’ll delve deeper into the reasons why you might consider canceling your Acorns Subscription and explore the potential benefits of doing so.
Desire: By the end of this article, we aim to equip you with the knowledge and confidence to take control of your financial journey. We will empower you to make an informed decision about canceling your Acorns Subscription if it’s the right choice for you. Whether you’re looking to redirect your investments, save on subscription fees, or simply want to explore other financial avenues, we’re here to guide you through the process.
Action: So, if you’re ready to discover how to cancel your Acorns Subscription smoothly and hassle-free, let’s dive right in. Our step-by-step guide will walk you through the necessary steps, ensuring that you can navigate the cancellation process effortlessly. Don’t let uncertainty hold you back; take control of your financial future today by learning how to cancel your Acorns Subscription.
How to Cancel Your Acorns Subscription Online?
Acorns is a popular service that helps you invest your spare change. If you’ve subscribed to Acorns TV and wish to cancel it, you can easily do so online through their website. In this step-by-step guide, we’ll walk you through the process of canceling your Acorns TV subscription to help you save money.
Please note that the steps mentioned here are based on the information available as of my last knowledge update in January 2022, and the process may have changed since then. Make sure to check the Acorns website for the most up-to-date instructions.
Step 1: Visit the Acorns TV Website
To begin the cancellation process, open a web browser on your computer, tablet, or mobile device, and go to the Acorns TV website by typing “acorn.tv” in the address bar and hitting Enter.
Step 2: Log In to Your Acorns TV Account
Once you’re on the Acorns TV website, locate the “My Acorn TV” option in the top right corner. Click on it to access your account. You’ll need to log in with your credentials, which usually include your email address and password.
Step 3: Access the Account Management Section
After logging in, you’ll be taken to your Acorns TV account dashboard. Look for the “Manage Account” section, typically located in the navigation menu. Click on it to proceed.
Step 4: Initiate the Cancellation
In the “Manage Account” section, you should see various account-related options. Look for the “Cancel Membership” or similar option on the left side of the screen. Click on it to begin the cancellation process.
Step 5: Confirm Your Cancellation
Once you’ve selected the “Cancel Membership” option, you’ll likely be prompted to confirm your decision. Be prepared for a confirmation screen or pop-up. Carefully read any information provided to ensure that you understand the terms and conditions of the cancellation.
Step 6: Finalize the Cancellation
To complete the cancellation, you will typically need to click on a button or link that says something like “Cancel Acorns TV” or “Confirm Cancellation.” Make sure to follow the on-screen instructions and confirm your cancellation.
Tips and Important Information:
- Review Your Subscription Details: Before canceling your Acorns TV subscription, take a moment to review your subscription details, including the billing cycle, next payment date, and any associated charges.
- Cancellation Policies: Familiarize yourself with Acorns TV’s cancellation policies, as there may be terms and conditions specific to your subscription.
- Check for Confirmation: After you’ve canceled your subscription, it’s a good practice to check your email for a confirmation of the cancellation. This way, you can have a record of the cancellation process for your reference.
- Billing Statements: Ensure that you no longer see charges for Acorns TV on your credit card or bank statements after canceling the subscription.
- Contact Customer Support: If you encounter any issues during the cancellation process or have questions about your subscription, don’t hesitate to contact Acorns TV customer support for assistance.
Canceling your Acorns TV subscription online is a straightforward process that can be done through the Acorns TV website. By following the steps outlined in this guide and paying attention to important tips and details, you can successfully end your subscription and manage your finances more effectively.
How to Cancel Acron TV Subscription on iTunes
Acron TV is a popular streaming service that offers a wide range of content. If you’ve subscribed to Acron TV through iTunes on your iOS device and now want to cancel your subscription, you’re in the right place. In this step-by-step guide, we’ll walk you through the process of canceling your Acron TV subscription from your computer using iTunes. Follow these instructions carefully to avoid any confusion.
Important Tips Before You Begin:
- Make sure you have access to your Apple ID and password.
- Ensure that you’re using the same Apple ID that you used to subscribe to Acron TV.
- Cancelling your subscription means you won’t have access to Acron TV content after your current subscription period ends.
Now, let’s get started:
Step 1: Open iTunes on Your iOS Device
To initiate the cancellation process, open iTunes on your iOS device. You can find iTunes on your computer’s desktop or in your Applications folder.
Step 2: Sign In with Your Apple ID
If you’re not already signed in, click the “Sign In” button in the upper-right corner of the iTunes window. Enter your Apple ID and password to log in.
Step 3: Access Your Account Information
After successfully signing in, click on “Account” at the top of the iTunes window. A drop-down menu will appear.
Step 4: Select “View My Account”
From the drop-down menu, select “View My Account.” This will take you to your account information page.
Step 5: Scroll Through Your Account Settings
On the account information screen, scroll down to view your account settings and details. You’ll need to find the “Subscriptions” section.
Step 6: Click on “Manage” Next to Subscriptions
In the “Subscriptions” section, locate and click on “Manage” on the right side. This will show you a list of your active subscriptions.
Step 7: Edit Your Acron TV Subscription
Find the Acron TV subscription in the list of active subscriptions and click on “Edit” on the right side of the subscription details.
Step 8: Cancel Your Acron TV Subscription
Once you’ve clicked “Edit,” a new page will appear with subscription details. Look for the “Cancel Subscription” option, typically located at the bottom of the page.
Step 9: Confirm Your Cancellation
After clicking “Cancel Subscription,” you’ll be asked to confirm your decision. Review the information carefully, and when you’re ready, choose “Confirm.” This will cancel your Acron TV subscription.
Step 10: Confirmation Message
You should receive a confirmation message that your Acron TV subscription has been canceled. Be sure to keep this confirmation for your records.
Congratulations! You’ve successfully canceled your Acron TV subscription through iTunes on your computer.
Additional Tips:
- Your subscription will remain active until the end of the current billing period, so you can continue to enjoy Acron TV until then.
- If you change your mind or want to resubscribe, you can do so at any time through iTunes or the Acron TV app.
Remember that the steps mentioned above are specific to canceling Acron TV subscriptions via iTunes on your computer. If you subscribed through a different method or platform, the cancellation process may vary. Always ensure you’re using the correct Apple ID and follow the provided instructions carefully to avoid any unexpected charges.
How to Cancel Acron TV Subscription on iPhone or iPad?
If you’ve subscribed to Acron TV on your iPhone or iPad and have decided it’s time to cancel your subscription, you’re in the right place. Canceling subscriptions can sometimes be a bit tricky, but this step-by-step guide will make it easy for you. We’ll walk you through the process using clear instructions and provide important tips along the way.
Step 1: Access Your iPhone or iPad Settings
- Start by unlocking your iPhone or iPad and going to your home screen.
- Look for the “Settings” app, which is represented by a gear icon, and tap on it.
Step 2: Access Your Apple ID Settings
Within the Settings menu, scroll down and tap on your name, which appears at the top of the screen. This will take you to your Apple ID settings.
Step 3: Access iTunes & App Store
In your Apple ID settings, you’ll see various options. Tap on “iTunes & App Store” to proceed.
Step 4: View Your Apple ID
Next, tap on your “Apple ID” at the top of the screen. You may be prompted to enter your Apple ID password or use Face ID/Touch ID for verification.
Step 5: Access Subscriptions
Scroll down the page until you find the “Subscriptions” option and tap on it. This is where you’ll manage all your subscriptions, including Acron TV.
Step 6: Locate Acron TV Subscription
You will see a list of your active subscriptions. Find and tap on “Acron TV” from the list.
Step 7: Cancel Acron TV Subscription
On the next screen, you’ll see information about your Acron TV subscription. Look for the “Cancel Subscription” option, usually located at the bottom of the screen, and tap on it.
Step 8: Confirm Cancellation
A confirmation screen will appear, asking if you want to cancel your Acron TV subscription. To proceed, tap the “Confirm” button.
Important Tips:
- Make sure you cancel your subscription at least 24 hours before the next billing cycle to avoid being charged for the upcoming month.
- You won’t receive a refund for any unused portion of your subscription after canceling.
- If you don’t see the “Cancel Subscription” option, it’s possible that you have a different Apple ID signed in or that you’re not subscribed to Acron TV using the current Apple ID. Double-check your Apple ID settings.
- If you’ve subscribed through a different payment method (e.g., through the Acron TV website), you may need to cancel directly through their platform.
Example: Imagine you have an iPhone, and you’ve decided to cancel your Acron TV subscription:
- You unlock your iPhone and tap on the “Settings” app.
- Then, you tap on your name to access your Apple ID settings.
- In the Apple ID settings, you choose “iTunes & App Store.”
- Next, you tap on your “Apple ID” and verify your identity.
- You scroll down and tap on “Subscriptions.”
- You locate “Acron TV” in the list of subscriptions and tap on it.
- Finally, you tap “Cancel Subscription,” confirm your cancellation, and you’re all set.
That’s it! You’ve successfully canceled your Acron TV subscription on your iPhone or iPad. Make sure to keep an eye on your subscription settings to avoid any unexpected charges in the future.
How to Cancel Acron TV Subscription on Your Computer?
Canceling a subscription on your computer is a straightforward process, but it’s essential to know the right steps to follow. In this step-by-step guide, we will walk you through the process of canceling your Acron TV subscription using the Google Play Store website. We’ll provide examples and important tips to make the process smooth and hassle-free.
Step 1: Access Google Play Store
- Open your preferred web browser on your computer.
- Navigate to play.google.com/store/account. Make sure you are logged in to the Google account associated with your Acron TV subscription.
Step 2: Access Your Subscriptions
- On the Google Play Store homepage, click on the “Account” button located in the upper right corner of the screen. This button typically displays your profile picture or initials.
- In the dropdown menu, select “Payments & subscriptions.”
Step 3: Manage Your Subscriptions
You will be taken to the “Subscriptions” section of your Google Account. Here, you can see a list of your active subscriptions. Locate and click on “Manage subscriptions.”
Step 4: Locate the Acron TV Subscription
In the “Manage subscriptions” page, find the Acron TV subscription from the list. It should be listed along with the details of the subscription, including the next billing date and cost.
Step 5: Cancel Acron TV Subscription
Next to the Acron TV subscription, you will see an option that says “Cancel Subscription.” Click on it.
Step 6: Confirm Cancellation
A confirmation window will appear, asking if you are sure you want to cancel your Acron TV subscription. To proceed, click on “Cancel Subscription” again.
Step 7: Verify Cancellation
After confirming, you will receive a notification confirming the cancellation of your Acron TV subscription. Make sure to check your email for a confirmation receipt as well.
Important Tips:
- Ensure that you are logged in with the correct Google account associated with your Acron TV subscription.
- Double-check the details of your Acron TV subscription, including the billing date, to ensure you are canceling the correct subscription.
- If you cannot find the Acron TV subscription in your list of subscriptions, it’s possible you may have subscribed through a different platform or payment method. In such cases, you may need to contact Acron TV’s customer support for assistance.
Canceling your Acron TV subscription from your computer via the Google Play Store website is a straightforward process when you follow these steps. Remember to verify the cancellation to ensure that you won’t be billed for the next billing cycle. If you encounter any issues or have questions, don’t hesitate to reach out to Acron TV’s customer support for assistance.
How to Cancel Acron TV Subscription on Android?
If you’ve decided to cancel your Acron TV subscription on your Android device, it’s a straightforward process. This step-by-step guide will walk you through the process, ensuring you can unsubscribe without any hassle. We’ll also provide you with important tips and additional information to make the cancellation process smoother.
Step 1: Open Google Play Store
First, unlock your Android device and navigate to the Google Play Store app. This is where you manage your app subscriptions.
Step 2: Access the Menu
In the top-left corner of the Google Play Store app, you’ll find the “Menu” icon, represented by three horizontal lines or a hamburger icon. Tap on it to open the menu.
Step 3: Select Subscriptions
In the menu, you’ll see various options. Look for and tap on “Subscriptions.” This will take you to a list of all your active app subscriptions.
Step 4: Locate Acron TV
Scroll through the list of your subscriptions until you find “Acron TV.” Tap on it to access the subscription details.
Step 5: Cancel Subscription
Once you’re on the Acron TV subscription page, you’ll find an option to “Cancel Subscription.” Tap on it.
Step 6: Confirm Cancellation
After tapping “Cancel Subscription,” a confirmation prompt will appear. To proceed, tap “Cancel Subscription” again to confirm your decision.
Step 7: Confirmation Message
Upon successfully canceling your subscription, you’ll see a message on your Android device screen that reads, “You have successfully canceled your subscription.” Additionally, a confirmation email will be sent to the email address associated with your Google Play Store account.
Tips and Additional Information:
- Check Billing Date: Take note of your subscription’s billing date. Canceling your subscription doesn’t typically provide a refund for the current billing cycle. You’ll retain access until the current subscription period ends.
- Email Confirmation: It’s essential to check your email after canceling your subscription. This email serves as proof of cancellation and contains important details, including the date of cancellation.
- Reconsideration: If you’re canceling your subscription due to issues with the service, consider contacting Acron TV’s customer support first. They might be able to address your concerns or offer alternatives.
- Monthly vs. Annual Plans: Be aware of your subscription type. If you’re on an annual plan, canceling mid-year might have different terms and conditions compared to a monthly plan.
- Set a Reminder: If you plan to cancel a subscription close to its renewal date, set a reminder on your device to ensure you don’t get charged for another billing cycle.
Canceling your Acron TV subscription on Android is a straightforward process through the Google Play Store. By following these steps and keeping the provided tips in mind, you can successfully unsubscribe and avoid any unexpected charges. Remember to check your email for the confirmation message, which serves as proof of cancellation.
How to Cancel Acorns Subscription from Roku?
Acorns is a popular financial app that helps you invest your spare change. If you’ve subscribed to Acorns TV via Roku and you’re looking to cancel your subscription, you’ve come to the right place. In this step-by-step guide, we will walk you through the process of canceling your Acorns TV Subscription from your Roku account.
Please note that as of my last knowledge update in January 2022, the process might be subject to change. Ensure that you check the latest instructions and interface on Roku’s website for any updates.
Step 1: Access the Roku Website
To begin the cancellation process, you’ll need to access the Roku website. You can do this from your PC, laptop, or mobile device. Here’s how:
Example:
- Open your web browser (e.g., Chrome, Firefox, Safari) on your PC or mobile device.
- In the address bar, type “my.roku.com” and press Enter.
Step 2: Log In to Your Roku Account
You’ll need to log in to your Roku account to manage your subscriptions. If you don’t have an account, you’ll need to create one. Here’s how to log in:
Example:
- Click on the “Sign In” button on the Roku website.
- Enter your Roku email address and password.
- Click the “Sign In” button to access your account.
Step 3: Manage Your Subscriptions
Once you’ve logged in, you’ll be on your Roku account dashboard. To cancel your Acorns TV Subscription, you need to access the subscriptions management page. Here’s how:
Example:
- Look for the “Manage your subscriptions” option on the dashboard.
- Click on it to proceed to the subscription management page.
Step 4: Select “Acorns TV” from the Subscription List
On the subscription management page, you will see a list of all your subscribed services. To cancel your Acorns TV Subscription, locate it in the list. Here’s how:
Example:
- Scroll through the list of subscriptions until you find “Acorns TV.”
- Click on the name to select it.
Step 5: Click on “Unsubscribe”
After selecting “Acorns TV” from your subscription list, you’ll need to click on the “Unsubscribe” button to initiate the cancellation process. Here’s how:
Example:
- Locate the “Unsubscribe” button, usually located near the subscription details.
- Click on “Unsubscribe.”
Important Tips:
- Be sure to read any cancellation terms or conditions provided by Acorns and Roku.
- Double-check your subscription list to ensure you’re canceling the correct service.
- Keep any confirmation emails or notifications you receive after canceling your subscription as proof.
In-Depth Information:
- Cancelling a subscription means you won’t be billed for the next billing cycle, but you can still access the content until the current subscription period ends.
- If you encounter any issues or have questions about the cancellation process, it’s a good idea to reach out to Roku’s customer support for assistance.
Canceling your Acorns TV Subscription from Roku is a straightforward process that can be done through the Roku website. By following these steps, you can successfully cancel your subscription and manage your streaming services effectively. Remember to keep track of your subscription renewal dates and explore other financial and entertainment options that Roku offers.
FAQs about How To Cancel Acorns Subscription?
1. Why can’t I cancel my Acorn subscription?
Why is it difficult to cancel an Acorn subscription?
- If you’re having trouble canceling your Acorn TV subscription, it could be because you signed up through third-party platforms like iTunes, Google Play, Roku, or Amazon Prime’s add-on subscription. Each of these services may have different cancellation procedures.
What should I do if I signed up through iTunes, Google Play, Roku, or Amazon Prime?
- If you signed up through one of these services, visit the Acorn TV support page for troubleshooting instructions specific to each platform. They provide step-by-step guidance on how to cancel your subscription.
Example: If you signed up through iTunes, follow the instructions provided at Acorn TV’s iTunes cancellation guide.
2. How do I cancel my Acorn investment subscription?
What are the steps to cancel an Acorn investment subscription?
To cancel your Acorn investment subscription, log in to your account and follow these steps:
- Tap the menu (avatar) in the upper right corner of the screen.
- Click on “Profile & Settings.”
- Select “My Subscription.”
- Scroll down to “Change tier” and click on “Close account.”
Example: If you want to close your Acorn investment account, follow these instructions at Acorns support.
3. How do you pause Acorns from taking money?
How can I temporarily pause and allow transfers in Acorns?
If you wish to pause or allow transfers in your Acorns account, follow these steps:
- After logging in, tap the menu (avatar) in the upper left corner of the screen.
- Tap “Settings.”
- Select “Linked accounts.”
- Toggle the “Allow Transfers” button to off.
- Confirm your selection in the dialogue box.
Example: If you want to temporarily stop money transfers in your Acorns account, follow the provided instructions at Acorns support.
4. Can I stop a withdrawal from Acorns?
How can I cancel a withdrawal or transfer from Acorns?
- To cancel a transaction or withdrawal from Acorns, you need to contact the Acorns Support team. If the transfer is already in progress, it cannot be canceled. Once the transfer has settled, you can use the funds in your Acorns Checking account or transfer them back to your primary checking account.
Example: If you want to cancel a transaction from your Acorns Checking account, follow the guidance provided at Acorns support.
Important Tips:
- It’s crucial to follow the specific instructions for your situation, whether you signed up through Acorn TV directly or via a third-party platform.
- When canceling or managing your Acorns account, ensure that you have the necessary login credentials and access to the associated email address for verification.
- Contact Acorns Support promptly if you have any issues or if a transaction needs to be canceled.
- Keep in mind that some transactions cannot be canceled once they are in progress, so act promptly if you need to stop a transfer.
These FAQs and tips should help you navigate the process of canceling Acorn subscriptions and managing your Acorns account effectively.