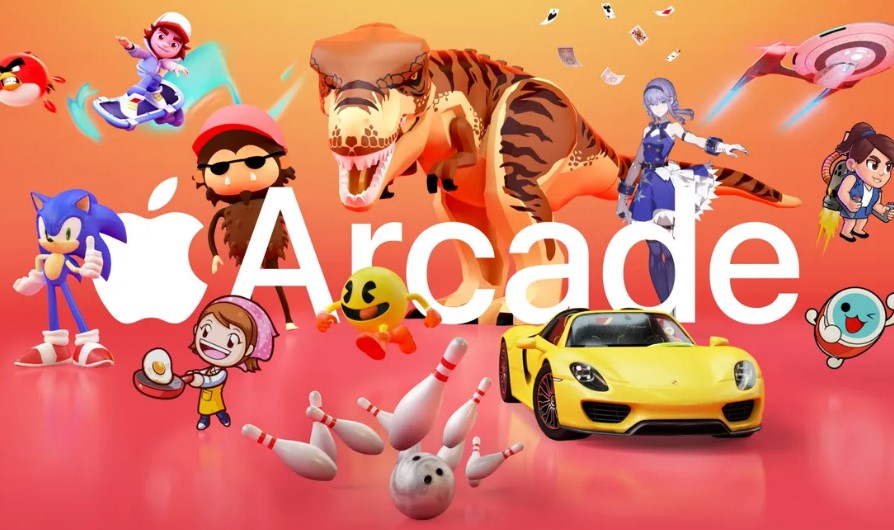How To Cancel Apple Arcade? Are you ready to part ways with Apple Arcade? Whether you’ve conquered all the games or just want to take a break from your subscription, knowing how to cancel Apple Arcade is a crucial skill for every Apple user. In this comprehensive guide, we’ll walk you through the entire process, step by step, to ensure a seamless and hassle-free cancellation. So, if the time has come to bid adieu to Apple Arcade, keep reading to discover how to do it effortlessly.
Apple Arcade has undoubtedly been a source of countless hours of gaming fun, with its vast library of exciting titles that cater to gamers of all preferences. However, circumstances change, and you might find yourself looking for an easy way out. Maybe you’ve completed all your favorite games, or perhaps you want to free up some space in your budget. Whatever your reasons, rest assured that we’ve got you covered. In the next few minutes, you’ll gain the knowledge you need to cancel Apple Arcade with confidence.
Now, you may be wondering why you should bother reading this guide when you could simply dive into your Apple device settings and figure it out on your own. The answer is simple: navigating the intricacies of Apple Arcade cancellation can be a bit tricky, and we’re here to simplify the process for you. Our step-by-step instructions will not only save you time but also ensure that you don’t accidentally miss any crucial steps in the Apple Arcade cancellation journey. So, if you’re eager to reclaim your subscription funds or simply want to explore your options, let’s dive into the world of Apple Arcade cancellation together.
How to Cancel Apple Arcade on iPhone or iPad?
Apple Arcade offers a plethora of exciting games, but if you’re looking to cancel your subscription for any reason, the process is straightforward. In this step-by-step guide, we’ll walk you through how to cancel Apple Arcade on your iPhone or iPad. Whether you’re canceling your free trial or a paid subscription, follow these steps to successfully end your Apple Arcade subscription.
Step 1: Open the App Store
First, unlock your iPhone or iPad and locate the App Store icon, which is typically a blue icon with an “A” on it. Tap on it to open the App Store.
Step 2: Access Your Profile
In the App Store, you need to access your profile. To do this, tap on your profile picture or initials located in the top-right corner of the screen. This will open your Apple ID settings.
Step 3: Manage Subscriptions
Inside your Apple ID settings, you’ll find a section called “Subscriptions.” Tap on “Subscriptions” to manage your active subscriptions.
Step 4: Locate Apple Arcade
Among the list of your active subscriptions, locate “Apple Arcade.” Tap on it to access the subscription details.
Step 5: Cancel Your Subscription
Once you’re in the Apple Arcade subscription details, you will see two options: “Cancel Free Trial” or “Cancel Subscription.” The option you see will depend on whether you’re on a free trial or a paid subscription.
- If you’re on a free trial, tap “Cancel Free Trial.”
- If you have a paid subscription, tap “Cancel Subscription.”
Step 6: Confirm Cancellation
After selecting the appropriate cancellation option, a confirmation prompt will appear. Review the details and confirm your cancellation by tapping “Confirm.”
Important Tips and Additional Information:
- Billing Cycle: When you cancel your subscription, you will still have access to Apple Arcade until the end of your current billing cycle. After that, you won’t be charged for the next billing period.
- Reactivation: If you change your mind and decide to rejoin Apple Arcade in the future, you can resubscribe at any time through the App Store.
- Family Sharing: If you’re part of a Family Sharing group, the family organizer can also manage your subscriptions. Be sure to communicate with them if necessary.
- Check for Confirmations: After confirming your cancellation, you should receive an email confirmation from Apple. Make sure to keep this email for your records.
- Refunds: Apple does not offer refunds for unused portions of your subscription, so consider your decision carefully.
In conclusion, canceling your Apple Arcade subscription on an iPhone or iPad is a straightforward process. Just follow these steps, and remember to check for any confirmation emails. If you decide to rejoin in the future, you can easily resubscribe through the App Store.
How to Cancel Apple Arcade Subscription Online on MacOS?
If you’re an Apple Arcade subscriber and want to cancel your subscription on your MacOS device, you can easily do so through the App Store. Whether you’re looking to end your free trial or discontinue your paid subscription, follow these step-by-step instructions to cancel Apple Arcade on your Mac. We’ll also provide important tips and additional information to ensure a smooth cancellation process.
Step 1: Open the App Store on Your Mac
- Click on the Apple logo in the top-left corner of your screen to open the Apple menu.
- Select “App Store” from the dropdown menu. This will launch the App Store application.
Step 2: Click on Your Profile Icon
- Once the App Store is open, look at the bottom-left corner of the window. You’ll see your profile picture or icon.
- Click on your profile icon to proceed.
Step 3: Tap on “View Information”
After clicking your profile icon, a small window will appear. Locate and click on “View Information.” You may need to enter your Apple ID password to access this section.
Step 4: Select “Manage”
- In the Account Information section, you’ll see various options. Look for “Manage” next to the Subscriptions heading.
- Click on “Manage” to access your subscription settings.
Step 5: Choose “Apple Arcade” from the Subscription List
- In the Subscriptions section, you’ll find a list of your active subscriptions.
- Locate “Apple Arcade” from the list and click on it to manage your Apple Arcade subscription.
Step 6: Click on “Cancel Free Trial” or “Cancel Subscription”
On the Apple Arcade subscription page, you’ll see two options: “Cancel Free Trial” and “Cancel Subscription.” Choose the one that applies to your situation:
- If you’re still on a free trial, click “Cancel Free Trial.”
- If you’re a paid subscriber, click “Cancel Subscription.”
Step 7: Confirm Your Cancellation
- A confirmation window will appear, asking you to confirm your cancellation.
- Review the information on this screen to ensure you’re canceling the correct subscription.
- Click on “Confirm” or “Cancel Subscription” (depending on the option you chose in Step 6) to finalize the cancellation.
Additional Tips and Information:
- Billing Period: Your Apple Arcade subscription will remain active until the end of the current billing period. You won’t be billed for the next cycle once you’ve canceled.
- Rejoining Apple Arcade: If you ever decide to rejoin Apple Arcade, you can do so at any time through the App Store.
- Access to Games: You’ll have access to Apple Arcade games until the end of your current billing cycle, even after canceling. After that, you won’t be able to play them unless you resubscribe.
- Refunds: Apple typically does not provide refunds for unused portions of subscription periods, so it’s a good idea to cancel just before your renewal date if you’re looking to avoid charges.
Cancelling your Apple Arcade subscription on MacOS is a straightforward process, and the additional tips provided above should help you manage the cancellation with ease. If you ever wish to enjoy Apple Arcade again, you can easily resubscribe through the App Store.
How to Cancel Apple Arcade on Apple TV?
Apple Arcade offers a great selection of games for your Apple TV, but if you’ve decided it’s time to cancel your subscription, we’re here to guide you through the process step by step. Whether you’re canceling a free trial or an active subscription, follow these instructions to easily cancel Apple Arcade on your Apple TV.
Important Tips Before You Begin:
- Make sure you have your Apple ID password handy. You’ll need it during the cancellation process.
- Keep in mind that canceling your Apple Arcade subscription will revoke access to all games available through the service.
- Cancelling during a free trial will prevent any future charges, but you can continue to use Apple Arcade until the trial period ends.
Now, let’s dive into the steps:
Step 1: Open the Settings App on Apple TV
- Turn on your Apple TV and navigate to the home screen.
- Locate the “Settings” app icon, which resembles a gear, and click on it to open.
Step 2: Access “Users & Accounts”
Inside the “Settings” app, scroll down and select “Users & Accounts.” This option will allow you to manage your subscriptions.
Step 3: Enter Your Apple ID Password
You may be prompted to enter your Apple ID password for security purposes. Type it in when prompted. This step ensures that only authorized users can manage subscriptions.
Step 4: Choose “Apple Arcade”
In the “Users & Accounts” section, find and click on “Apple Arcade.” This will lead you to the details of your Apple Arcade subscription.
Step 5: Cancel Your Subscription
Within the Apple Arcade section, you’ll see options related to your subscription. Depending on your situation, you’ll have two choices:
- If you’re on a Free Trial: Tap on “Cancel Free Trial.”
- If you have an Active Subscription: Tap on “Cancel Subscription.”
Step 6: Confirm Your Cancellation
After selecting the appropriate cancellation option, you’ll receive a confirmation prompt. Confirm your cancellation by clicking “Confirm” or “Cancel Subscription” (the wording may vary slightly).
Additional Information:
- Cancellation Effective Date: Your subscription will remain active until the end of your current billing cycle. This means you can continue using Apple Arcade until the paid period expires, even if you cancel during the middle of a billing cycle.
- Reactivating Apple Arcade: If you change your mind and want to subscribe to Apple Arcade again in the future, you can easily do so through the same “Users & Accounts” section, following the steps to resubscribe.
- Contact Apple Support: If you encounter any issues or have questions during the cancellation process, don’t hesitate to contact Apple Support for assistance. They can provide guidance and help resolve any concerns.
In conclusion, canceling your Apple Arcade subscription on Apple TV is a straightforward process that ensures you won’t be billed for a service you no longer wish to use. By following these step-by-step instructions and keeping the important tips in mind, you can successfully cancel your subscription and manage your Apple Arcade membership with ease.
How to Cancel Apple Arcade Subscription from Verizon?
If you’ve been enjoying your Apple Arcade subscription through Verizon but have decided it’s time to cancel, don’t worry – we’ve got you covered. In this step-by-step guide, we’ll walk you through the process of canceling your Apple Arcade subscription, whether you’re using the My Verizon App or the Verizon website. We’ll also provide some tips and additional information to ensure a smooth cancellation process.
Method 1: Cancel Apple Arcade Subscription from the My Verizon App
- Open My Verizon App: Locate and open the My Verizon App on your mobile device.
- Access the Account Tab: In the My Verizon App, navigate to the “Account Tab.” You can usually find this at the bottom of the screen.
- Select “Apps & Adds-on”: Once you’re in the Account Tab, look for the “Apps & Adds-on” option.
- View All Apps & Adds-on: Click on “See All” under the “My Apps & Adds-on” section to access a list of all your subscriptions.
- Manage Apple Arcade Subscription: Scroll down to find the “Apple Arcade” section and select “Manage.”
- Remove Apple Arcade: Tap on the “Remove” button located next to the Apple Arcade subscription.
- Confirm Cancellation: A confirmation prompt will appear. Select “Confirm” to save your changes.
- Acknowledgment: After confirming the cancellation, you’ll see a confirmation message. Click on “Got it” to complete the process.
Method 2: Cancel Apple Arcade Subscription from the Verizon Website
- Log in to My Verizon: Visit the Verizon website and log in to your account using your credentials.
- Navigate to Account > Apps & Adds-on: Once logged in, go to the “Account” section and select “Apps & Adds-on” from the dropdown menu.
- Access Apps & Adds-on Overview: Click on “Apps & Adds-on overview” to see an overview of your subscriptions.
- Find Apple Arcade Subscription: Look for the “Apple Arcade” section on this page.
- See All Apps & Adds-on: Click on the “More icon” or “See All” (may vary based on website layout) to access a complete list of your subscriptions.
- Manage Apple Arcade Subscription: Locate the Apple Arcade subscription and click on “Manage.”
- Remove Apple Arcade: Look for the option to “Remove” and select it.
- Confirm Cancellation: A confirmation prompt will appear. Confirm the cancellation to save your changes.
Canceling your Apple Arcade subscription through Verizon is a straightforward process, whether you choose to do it via the My Verizon App or the Verizon website. Make sure to double-check your subscription details to ensure that you are canceling the correct service. If you ever decide to resubscribe, you can do so at any time. Enjoy exploring other gaming options or managing your subscriptions hassle-free!
How to Cancel Apple Arcade Family Sharing?
Apple Arcade is a fantastic gaming subscription service that provides access to a plethora of games for the entire family. However, there may come a time when you need to cancel your Apple Arcade Family Sharing subscription. Whether it’s due to budget constraints or a change in gaming preferences, this guide will walk you through the steps to cancel your Apple Arcade Family Sharing subscription on your Mac. We’ll also provide additional tips and insights to make the process smoother.
Step 1: Access System Preferences on Your Mac
The first step to cancel your Apple Arcade Family Sharing subscription is to access the System Preferences on your Mac. Follow these steps:
- Click on the Apple logo in the top-left corner of your Mac’s screen to open the Apple Menu.
- From the dropdown menu, select “System Preferences.”
Step 2: Navigate to the “Family” Section
Once you’re in the System Preferences menu, it’s time to find the “Family” section. Here’s how to do it:
- In the System Preferences window, you will see several icons. Look for the “Family Sharing” icon and click on it. This icon resembles two adults and two children.
- Clicking on “Family Sharing” will take you to the Family Sharing settings.
Step 3: View & Manage Shared Subscriptions
In the Family Sharing settings, you will find the option to view and manage shared subscriptions. This is where you can access your Apple Arcade subscription and cancel it. Follow these steps:
- On the left sidebar, select “View & Manage Shared Subscriptions.” This option allows you to see all the subscriptions shared within your family.
Step 4: Locate Your Apple Arcade Subscription
Now that you’re in the shared subscriptions section, find your Apple Arcade subscription:
- Under the “Active” tab, you will see a list of all the active subscriptions in your Family Sharing group. Scroll down until you find “Apple Arcade.”
Step 5: Cancel Your Apple Arcade Subscription
To cancel your Apple Arcade subscription, follow these steps:
- Click on the “Apple Arcade” subscription to select it.
- A new window will appear with details about your subscription. You will see an option to “Cancel Subscription” or “Manage Subscription.” Click on “Cancel Subscription.”
Step 6: Follow On-Screen Instructions
Once you’ve clicked on “Cancel Subscription,” follow the on-screen instructions to complete the cancellation process. The steps may vary slightly depending on your current subscription status and payment method.
Important Tips:
- Review Your Decision: Before canceling, consider reviewing the games available on Apple Arcade. If you’re canceling due to a lack of interest, there might be new games that catch your attention in the future.
- Check Billing Cycle: Keep in mind that Apple Arcade subscriptions are billed monthly. If you’ve paid for a month, you’ll have access to the service until the end of that billing period.
- Keep Your Progress: If you decide to re-subscribe to Apple Arcade in the future, your game progress and achievements will be saved, so you can pick up where you left off.
- Communicate with Family Members: If you’re the Family Organizer, communicate with your family members about the cancellation, as it may affect their access to Apple Arcade.
In conclusion, canceling your Apple Arcade Family Sharing subscription on your Mac is a straightforward process. By following these step-by-step instructions and considering the important tips provided, you can manage your subscriptions effectively and make informed decisions about your gaming preferences.
FAQs How To Cancel Apple Arcade?
1. How do I cancel my Apple Arcade subscription?
Method: To cancel your Apple Arcade subscription, follow these steps:
- Open the Settings app on your iOS device.
- Tap your name at the top of the screen to access your Apple ID settings.
- Select “Subscriptions” from the list.
- Locate and tap on “Apple Arcade.”
- Finally, tap “Cancel Subscription” or “Cancel free trial.”
Example: Let’s say you signed up for a free trial of Apple Arcade but decided you don’t want to continue the subscription. You can easily cancel it by following the steps above.
Important Tip: Make sure to cancel your subscription before the renewal date to avoid being charged for the next billing cycle.
Additional Information: Keep in mind that Apple Arcade offers a free trial period, so you can enjoy the service for a limited time before deciding whether to subscribe.
2. How do I stop Apple Arcade Autopay (renewal)?
Method: To stop Apple Arcade autopay or renewal, you can follow these steps:
- Go to your Apple Account Settings.
- In the “Manage” section, click on “Manage” next to “Subscriptions.”
- Find and click on “Edit” for either “Apple Arcade” or “Apple One,” depending on your subscription.
- Follow the onscreen instructions to manage your subscription.
Example: Suppose you’ve been enjoying Apple Arcade but no longer wish to continue the subscription. To avoid automatic renewal charges, you can use these steps to cancel or modify your subscription settings.
Important Tip: Ensure you cancel your subscription at least one day before the renewal date to prevent being charged for the next billing cycle.
Additional Information: Apple offers different subscription bundles, including Apple Arcade as part of Apple One. Be sure to choose the correct subscription to manage.
3. How do I cancel my Apple subscription, such as Apple Music?
Method: To cancel an Apple subscription like Apple Music, follow these steps:
- Open the respective app (e.g., Apple Music).
- Tap the “Listen Now” icon (bottom) and then your profile icon (upper right).
- Select “Manage Subscription,” then choose “Cancel Subscription” or “Cancel Free Trial” on the Edit Subscription page.
Example: If you’ve been using Apple Music but want to stop the subscription, use the above steps to cancel it directly from the app.
Important Tip: Ensure you follow the steps to cancel your subscription before the next billing cycle to avoid being charged.
Additional Information: Apple Music is available on both iOS and Android devices, making it accessible to a wider audience.
4. How do I close an Apple Arcade game?
Method: To close an Apple Arcade game, follow these steps:
- Swipe up slowly on the game you have opened. This will reveal all the currently open apps.
- Find the Arcade Game you want to close.
- Swipe up on the Arcade Game to close it.
Example: After playing an Apple Arcade game, you can follow these steps to close it and return to your device’s home screen.
Important Tip: Closing games and apps you’re not actively using can help conserve battery life and system resources.
Additional Information: The process for closing apps may vary slightly depending on your iOS device and the version of iOS you are using. These steps should work for most recent versions of iOS.