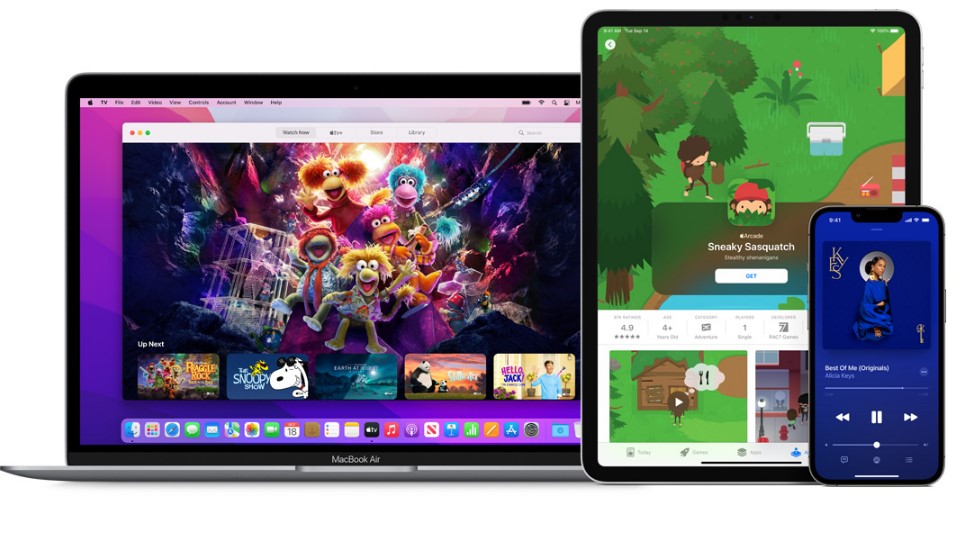How To Cancel Apple Family Plan? Are you part of an Apple Family Plan, but circumstances have changed, and it’s time to part ways with the shared subscription? Whether it’s due to financial reasons, a shift in your digital lifestyle, or simply wanting to regain control of your Apple services, canceling Apple Family Plan is a straightforward process. In this comprehensive guide, we’ll walk you through the steps to cancel Apple Family Plan, ensuring you can navigate this change with ease and confidence.
Apple Family Plan has undoubtedly been a convenient way to share your favorite Apple services like Apple Music, Apple TV+, iCloud storage, and more with your loved ones. However, there comes a time when you might want to discontinue this shared arrangement. Maybe you’re looking to cut costs, streamline your subscriptions, or perhaps you’re no longer part of a family sharing arrangement. Whatever your reason, we’ve got you covered.
In this article, we’ll explore the intricacies of Apple Family Plan cancellation. We’ll answer common questions, provide a step-by-step guide, and offer insights into what happens when you cancel. Whether you’re the Family Organizer or a family member looking to leave the plan, we’ll ensure you’re well-informed and prepared for this change.
Are you curious about how the Apple Family Plan cancellation process works? Do you want to know if there are any potential pitfalls or things to be aware of before taking the plunge? Our goal is to equip you with all the information you need to make an informed decision and guide you through each cancellation step with confidence. With our help, you’ll be able to smoothly transition from the Apple Family Plan without any hiccups or surprises.
Ready to regain control of your Apple services and cancel Apple Family Plan? Keep reading to discover the step-by-step process and expert tips to ensure a hassle-free experience. By the end of this article, you’ll have all the knowledge you need to make the right choice and execute your Apple Family Plan cancellation smoothly. Let’s get started!
How to Cancel Apple Family Plan?
Sharing your Apple Music, iCloud storage, and other Apple services with family members through Apple Family Sharing can be convenient. However, if you’ve decided it’s time to cancel Family Sharing plan, it’s essential to follow the right steps. This comprehensive guide will walk you through the process, including canceling the entire plan and removing specific members.
Step 1: Check Your Subscription Status
Before canceling Family Sharing plan, it’s crucial to check your subscription status. You need to know when your next payment is due. Here’s how:
- Open the App Store or iTunes Store on your device.
- Select your profile picture.
- Click or tap “Subscriptions.”
All your active subscriptions, including your Family Sharing plan, will be listed here. If you see that your subscription has already been canceled or has expired, there’s no need to proceed further.
Step 2: Remove Individual Members
If you want to remove specific members from your Family Sharing group, follow these steps:
- Go to Settings on your iPad or iPhone.
- At the top of the screen, tap on your name.
- Toggle “Family Sharing” on.
- Select the feature you want to stop sharing, such as iCloud storage or Apple Music.
- Tap on the name of the family member you want to remove.
- Choose “Remove Member” and confirm your choice.
Keep in mind that removing a family member will revoke their access to shared content and subscriptions. However, any purchases they made using your Family Sharing plan will still be listed on their account.
Step 3: Transfer Purchases
Before canceling the Family Sharing plan, you should transfer any jointly purchased content onto separate accounts. Here’s how:
- Go to Settings on your iPad or iPhone.
- At the top of the screen, tap on your name.
- Toggle “Family Sharing” on.
- Select “Purchase Sharing.”
- Depending on your preference, choose “Share My Purchases” or “Stop Sharing My Purchases.”
By doing this, any content that was previously shared will no longer be accessible to family members. They will still have access to content they’ve purchased individually.
Step 4: Cancel Family Sharing Plan
Once you’ve transferred purchases and removed specific members, you can proceed to cancel Family Sharing plan:
- Go to Settings on your iPad or iPhone.
- At the top of the screen, tap on your name.
- Toggle “Family Sharing” on.
- Select “End Family Sharing.”
- Confirm your choice.
After canceling Family Sharing plan, all subscriptions and shared content will become inaccessible to family members. Additionally, any subscription fees for shared accounts will be charged to your personal account.
Step 5: Set Up Individual Payment Methods
Before canceling your Family Sharing plan, ensure that each family member has their own payment method set up for individual purchases and subscriptions:
- Go to Settings on your iPad or iPhone.
- At the top of the screen, tap on your name.
- Click “Payment & Shipping.”
- Enter your payment details under “Add Payment Method.”
- Repeat this process for each family member.
Setting up individual payment methods ensures that each family member is responsible for their own purchases and subscriptions.
By following these steps, you can successfully cancel Apple Family Sharing plan and manage your Apple services independently. Remember to communicate with your family members about the changes to avoid any confusion or disruptions to their access.
FAQs about How To Cancel Apple Family Plan?
1. How do I cancel my Apple Family subscription?
To cancel Apple Family subscription, follow these steps:
- Open “Settings” on your iPhone.
- Tap on your name at the top of the screen.
- Select “Subscriptions.”
- Find the subscription you want to cancel and tap on it.
- Tap “Cancel Subscription” and confirm.
Tip: Make sure to cancel at least 24 hours before the renewal date to avoid being charged for the next billing cycle.
Example: You have a monthly Apple Music subscription that you want to cancel. Follow the steps above to cancel it.
2. How can I remove myself from an Apple Family Plan?
To remove yourself from an Apple Family Plan, do the following:
- Go to “Settings” on your iPhone.
- Tap on your name, then select “Family Sharing.”
- Tap on your name again.
- Choose “Stop Using Family Sharing.”
Important: You’ll lose access to shared purchases and content once you leave the family plan.
Example: You want to leave a family plan because you’re no longer part of the same household. Follow the steps above to remove yourself.
3. How do I stop Apple Family Sharing payments?
To stop Apple Family Sharing payments, follow these steps:
- Go to “Settings” on your iPhone.
- Tap on your name.
- Select “Family Sharing.”
- Tap on “Purchase Sharing.”
- Turn off “Share Purchases with Family.”
- If the organizer wants to stop sharing purchases entirely, they can tap “Stop Purchase Sharing.”
Tip: This will prevent family members from sharing purchased apps, music, and other iTunes Store content.
Example: You want to stop sharing app purchases with your family members. Use the steps above to disable purchase sharing.
4. How do I get rid of a family plan and find a new one?
To leave a family plan, typically, you need to:
- Communicate with the owner of the family plan.
- Ask them to remove your line from the plan.
- Find a new mobile plan to transfer your phone onto.
Note: The specific steps may vary depending on your mobile carrier and the terms of your family plan.
Example: You’ve decided to switch carriers or have a plan separate from your family. Speak to the plan owner about removing your line and exploring new options.
Remember to always double-check the steps and consider any potential consequences, such as losing access to shared content, when making changes to your Apple Family Subscription or Family Sharing setup.