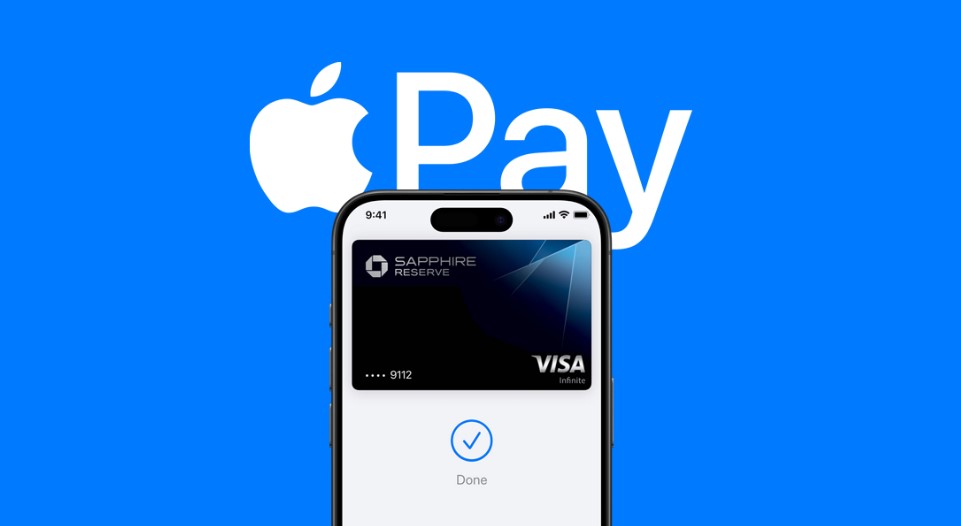How To Cancel Apple Pay Payment? Attention, Apple Pay users! Have you ever found yourself in a situation where you need to cancel an Apple Pay payment? Perhaps you’ve accidentally sent money to the wrong person or need to reverse a transaction for some reason. Fret not, because in this comprehensive guide, we will walk you through the process of canceling an Apple Pay payment step by step.
Whether you’re a seasoned Apple Pay pro or just getting started with this convenient payment method, understanding how to cancel a payment is essential. Our goal is to demystify the process, making it accessible and straightforward for everyone. So, if you’ve ever wondered about the ins and outs of Apple Pay Payment cancellation, you’re in the right place.
In the world of digital payments, knowing how to cancel an Apple Pay payment can be a game-changer. It not only saves you from potential financial hiccups but also offers peace of mind knowing that you have control over your transactions. Stay with us as we dive into the nitty-gritty details of canceling an Apple Pay payment, ensuring that you can navigate this process effortlessly whenever the need arises. Let’s get started on your journey to mastering Apple Pay Payment cancellation!
In this article, we will explore the step-by-step process of canceling Apple Pay payments, covering various scenarios and providing you with the knowledge you need to manage your digital transactions effectively. Whether you’re a curious Apple Pay user or someone facing an urgent payment cancellation situation, our guide will empower you to take control of your financial transactions. So, without further ado, let’s delve into the world of Apple Pay Payment cancellation and equip you with the tools to handle it like a pro.
How to Cancel an Apple Pay Payment from a Text Message?
Apple Pay makes sending and receiving payments easy, but what if you need to cancel a payment you’ve sent through a text message? In this step-by-step guide, we will show you how to cancel an Apple Pay payment from a text message on your iOS device. Whether you’ve sent the payment to the wrong person or for the wrong amount, this guide has got you covered.
Important Tip: Before you proceed, ensure that the recipient hasn’t accepted the payment yet. Once they accept it, you won’t be able to cancel it.
Example Scenario: You accidentally sent $50 to your friend via Apple Pay, but you intended to send $20. Here’s how to cancel that payment.
Step 1: Open the Messages App
Begin by unlocking your iOS device and locating the Messages app on your home screen. It’s the one with a green speech bubble icon.
Step 2: Access the Text Message
Once you’ve opened the Messages app, find the text conversation with the person to whom you sent the Apple Pay payment. Tap on the conversation to open it.
Step 3: Locate the Apple Pay Payment
Within the conversation, scroll through the messages until you find the Apple Pay payment you wish to cancel. It will typically be represented as a square with the Apple Pay logo and the payment amount.
Step 4: Tap on the Apple Pay Payment
To access options for the payment, tap on the Apple Pay payment within the conversation. This will open a detailed view of the payment.
Step 5: Cancel the Payment
In the payment details view, you will see several options related to the payment. Tap on the “Cancel Payment” option.
Important Tip: You need to cancel the payment before the recipient accepts it. Once they accept it, the payment cannot be canceled, and you’ll need to request a refund from the recipient.
Step 6: Confirm Cancellation
A confirmation message will appear, asking if you’re sure you want to cancel the payment. Confirm your decision by tapping “Cancel Payment” again.
Step 7: Verify Cancellation
After canceling the payment, return to the conversation. You will notice that the payment option within the text thread now shows “Canceled.”
Additional Information:
- If the recipient has already accepted the payment, you won’t be able to cancel it through the Messages app. In this case, you should contact the recipient and request a refund.
- It may take some time for the cancellation status to update in the Messages app. Be patient and check back later if it doesn’t show as canceled immediately.
In conclusion, canceling an Apple Pay payment from a text message is a straightforward process as long as the recipient hasn’t accepted it yet. By following these steps, you can rectify accidental payments or errors quickly and efficiently. Remember to double-check the details before sending payments to avoid the need for cancellations in the first place.
How to Cancel an Apple Pay Payment If Message Is Deleted?
Apple Pay is a convenient way to make payments using your iOS device, but what happens if you accidentally delete the message containing the payment information? Don’t worry; you can still cancel the payment and get your money back. In this step-by-step guide, we’ll walk you through the process of canceling an Apple Pay payment when the message is deleted. We’ll also provide you with important tips and additional information to ensure a smooth experience.
Step 1: Open the Settings app
Begin by unlocking your iOS device and locating the Settings app on your home screen. It typically looks like a gear icon. Tap to open it.
Step 2: Visit the Wallet & Apple Pay section
Scroll down the Settings menu and look for “Wallet & Apple Pay.” Tap on this option to access your Apple Pay settings.
Step 3: Choose the card for your Apple Pay payment
In the Wallet & Apple Pay section, you’ll see a list of cards associated with your Apple Pay account. Choose the card that you used for the payment you want to cancel by tapping on it.
Step 4: Tap on the Transactions button
On the card details page, you’ll find various options related to Apple Pay. Locate and tap on the “Transactions” button. This will display a list of your latest transactions.
Step 5: Select the payment you wish to cancel
Scroll through the list of transactions to find the payment you want to cancel. This list will include the payment you made even if the message containing the payment information was deleted. Tap on the payment to select it.
Step 6: Cancel the payment
After selecting the payment, you’ll be taken to a detailed transaction screen. Look for the option to “Cancel Payment” and tap on it. Confirm decision when prompted.
Important Tips:
- Be patient: It might take about 1-3 business days for Apple Pay payment to be refunded. Don’t worry if the refund doesn’t appear immediately.
- Keep important messages: To avoid this situation in the future, consider keeping important Apple Pay messages or receipts in a dedicated folder or email archive. This will make it easier to access transaction details if needed.
- Check with your bank: If you encounter any issues or delays with the refund, it’s a good idea to contact your bank or financial institution. They can provide additional assistance and information.
- Double-check your selection: Make sure you select the correct payment to cancel. Once a payment is canceled, it cannot be undone, and you may need to make a new payment if necessary.
In conclusion, even if you accidentally delete the message containing Apple Pay payment information, you can still cancel the payment by following these simple steps. Just remember to keep important messages and receipts in a safe place, be patient during the refund process, and double-check your selection to avoid any mistakes. Enjoy the convenience of Apple Pay with the peace of mind that you can manage your transactions effectively.
FAQs About How To Cancel Apple Pay Payment?
1. Can you cancel an Apple Pay transaction?
Yes, you can cancel an Apple Pay transaction. Follow these steps:
- Open the Messages app or access the payment through transaction history.
- Locate the specific payment you want to cancel.
- Tap on the payment to view its details.
- In the payment details, find the status field.
- Tap the “Cancel Payment” option.
Example: Let’s say you sent $50 to a friend via Apple Pay, but you made a mistake. You can cancel this payment by following the steps mentioned above.
Important Tips:
- You can only cancel a payment if it is still pending and has not been accepted by the recipient.
- Make sure to double-check the payment details before sending to avoid the need for cancellation.
2. How do I cancel a pending payment on Apple Pay?
To cancel a pending payment on Apple Pay:
- Open the Messages app and access the conversation related to the payment.
- Tap on the payment within the conversation.
- Your Apple Cash card will open in the Wallet app.
- Under “Latest Transactions,” tap the payment once again.
- Finally, tap “Cancel Payment.”
Example: You sent $100 to a colleague through Apple Pay, but they haven’t accepted it yet. To cancel the pending payment, follow the steps outlined above.
Important Tips:
- Ensure that the payment is still pending, as you cannot cancel completed transactions.
- It’s a good practice to communicate with the recipient before canceling a payment, as they may not be aware of it.
3. How do I cancel a payment on my iPhone?
Canceling a payment on your iPhone may refer to canceling a subscription payment. Here’s how you can do it:
- Tap your name at the top of the screen.
- Then, tap “Subscriptions.”
- A list of your active subscriptions will appear.
- Select the subscription you wish to cancel and follow the prompts to cancel it.
Example: You have subscribed to a monthly music streaming service on your iPhone, but you want to cancel it. Follow the steps above to do so.
Important Tips:
- Review your subscriptions periodically to manage and cancel any you no longer need.
- Subscriptions usually have specific cancellation terms, so be sure to check them to avoid any penalties.
4. How do I cancel an Apple Card payment?
To cancel an Apple Card payment:
- Open the Wallet app on your iPhone.
- Tap “Apple Card.”
- Under “Latest Transactions,” find the payment you want to cancel.
- Tap the payment once more.
- Then, tap “Cancel Payment,” and confirm by tapping “Cancel Payment” again.
Example: You made a $200 payment using your Apple Card but later realized it was a mistake. You can cancel this payment by following the steps above.
Important Tips:
- Similar to other cancellations, you can only cancel Apple Card payments if they are still pending.
- Timely action is crucial to avoid interest charges, so cancel the payment as soon as you realize the mistake.
Remember that the ability to cancel payments and subscriptions may vary depending on your region and the specific terms and conditions of the services you are using. Always double-check the details and follow the provided instructions when attempting to cancel any transaction or subscription.