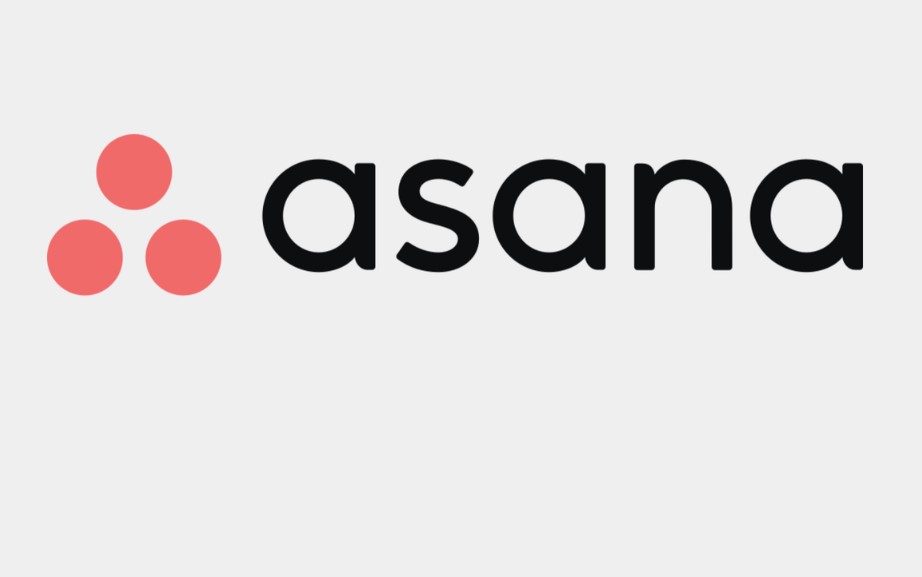How To Cancel Asana Subscription? Are you currently using Asana to manage your projects and tasks, but find yourself contemplating the need to cancel your Asana Subscription? Perhaps you’ve outgrown the features it offers, or maybe your team’s needs have evolved. Whatever the reason, you’re not alone in your quest to understand how to cancel Asana Subscription. In this comprehensive guide, we’ll walk you through the entire process, step by step, making it a breeze to end your subscription when the time comes.
Asana is a powerful project management tool that has helped countless individuals and teams streamline their workflows. However, circumstances change, and so do our software requirements. If you’ve reached a point where you’re looking to free up your budget or explore alternative solutions, you’re in the right place. We’ll explore the ins and outs of Asana Subscription cancellation, ensuring you have all the information you need to make an informed decision.
The desire to understand how to cancel Asana Subscription may stem from various reasons. It could be a need to optimize your project management tools, a shift in your team’s dynamics, or simply a change in your organization’s priorities. Regardless of the motive, this guide is designed to empower you with the knowledge to navigate the cancellation process smoothly. We’ll demystify the steps, clarify any potential concerns, and ensure you’re well-prepared to take action if and when you decide that canceling Asana Subscription is the right move for you.
So, if you’re ready to explore the world of Asana Subscription cancellation and gain control over your project management expenses, let’s dive right in and discover how to cancel Asana Subscription without any headaches or complications. Your path to a subscription-free Asana awaits!
How to Cancel Subscription to Asana?
Asana is a popular project management tool that offers both free and paid subscription plans. If you’ve decided to cancel your Asana subscription, follow these step-by-step instructions to ensure a smooth process. Whether you’re on a free trial or a paid plan, the cancellation process remains the same.
Step 1: Log into Your Asana Account
The first step in canceling your Asana subscription is to log into the Asana account you wish to unsubscribe from. Make sure you use the credentials associated with the account you want to cancel.
Example: Go to www.asana.com, click on the “Log In” button, and enter your username and password.
Step 2: Access Your Profile
Once you’ve logged in, look for your profile picture icon at the top right corner of the screen. Click on it to access the dropdown menu.
Example: Click on your profile picture icon, which is usually a small thumbnail image of your profile picture or initials.
Step 3: Navigate to the Admin Console
From the dropdown menu, select the “Admin Console” option. This will take you to the administrative settings for your Asana account.
Example: Click on “Admin Console” to proceed.
Step 4: Access the Billing Section
Inside the Admin Console, you’ll see various options and settings. Locate and click on the “Billing” section. This is where you’ll manage your subscription details.
Example: Find the “Billing” section in the Admin Console menu and click on it.
Step 5: Cancel Your Plan
In the Billing section, you will find the option to “Cancel Plan/Trial” or “Edit Plan.” Click on the appropriate option to proceed with canceling subscription.
Example: Click on “Cancel Plan/Trial” to initiate the cancellation process.
Important Tips and Information
- Billing Cycle: After you’ve canceled your Asana subscription, you will still have access to the paid services until the end of your current billing cycle. This means you can continue to use Asana’s paid features until the subscription period you’ve already paid for expires.
- No Refunds: Asana does not typically offer refunds for canceled subscriptions, so be sure to cancel before your next billing cycle if you no longer wish to use the service.
- Confirmation Email: After canceling your subscription, you should receive a confirmation email from Asana, summarizing the changes to your account. Keep this email for your records.
- Data Retention: Even if you cancel your subscription, Asana retains your data for a certain period. You can export your data or take any necessary actions before cancellation if you wish to retain it.
By following these steps and keeping these important tips in mind, you can easily cancel Asana subscription when needed. Remember that you can always resubscribe in the future if you decide to use Asana again for your project management needs.
(FAQs) about How To Cancel Asana Subscription?
1. How do I cancel my Asana free trial?
To cancel Asana free trial, follow these steps:
- Login to your Asana account.
- Select your profile photo at the right of the top bar.
- Choose “Admin console.”
- Go to the “Billing” tab.
- Select “Cancel Plan/Trial.”
Example: Let’s say you signed up for a free trial of Asana but decided it’s not the right fit for you. You can cancel it by following the steps mentioned above.
Important Tip: Make sure to cancel before the trial period ends to avoid being charged.
2. How do I cancel my Asana Rebel subscription on my iPhone?
To cancel an Asana Rebel subscription on your iPhone or iPad:
- Open the Settings app.
- Tap your name at the top of the screen.
- Select “iTunes & App Store.”
- Tap your Apple ID and sign in if prompted.
- Choose “Subscriptions.”
- Locate the Asana Rebel subscription and cancel it.
Example: If you’re using Asana Rebel and wish to stop your subscription, these steps will guide you through the process on your iOS device.
Important Tip: Cancelling subscription on Apple devices is different from canceling it directly on the Asana Rebel website or app.
3. How do I cancel my subscription through Google Play (Android)?
To cancel a subscription through Google Play on your Android device:
- Go to “subscriptions” in Google Play.
- Select the subscription you want to cancel.
- Tap “Cancel subscription” and follow the on-screen instructions.
Example: If you’ve subscribed to a service on your Android device through Google Play and want to cancel it, these steps will help you terminate the subscription.
Important Tip: Be aware that cancelling a subscription through Google Play may require you to log in with your Google account.
4. How do I change my Asana plan from premium to free?
To switch from a premium Asana plan to a free one or make plan size changes:
- Click your profile photo located on the right side of the top bar.
- Select “Admin console.”
- Navigate to the “Billing” tab.
- From there, you can either select “Cancel Plan/Trial” or “Edit plan” to make the necessary changes.
Example: Suppose you no longer need the premium features of Asana and want to downgrade to the free version. These steps will guide you through the process.
Important Tip: Be sure to review the features and limitations of the free plan to ensure it meets your needs before making the change.