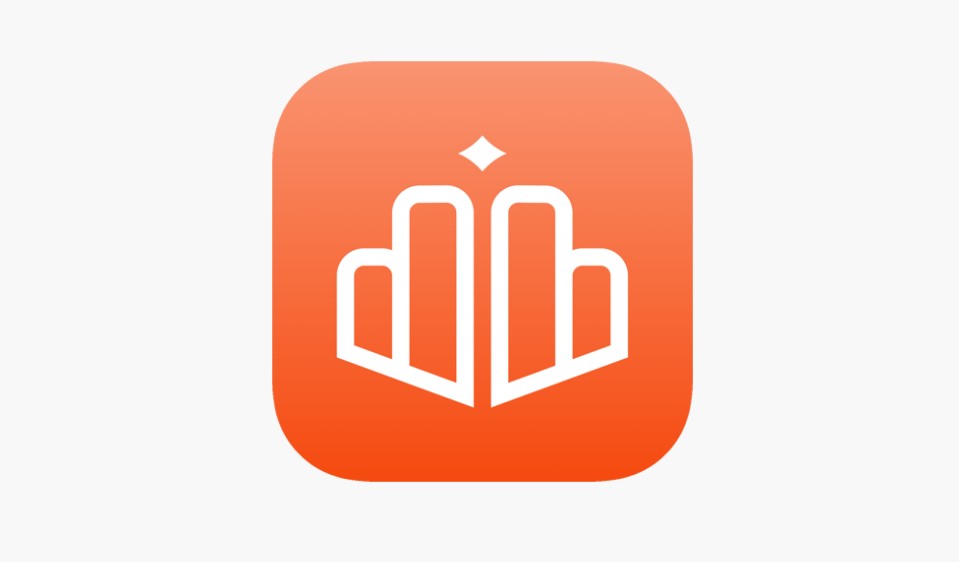How To Cancel Backbone Subscription? Are you looking for a hassle-free way to cancel your Backbone Subscription? If you’ve ever found yourself entangled in the complexities of subscription services, you’re not alone. The process of cancelling subscriptions can be confusing and frustrating, but fear not! In this article, we’ve got your back on Backbone Subscription cancellation. Whether you’ve had a change of heart, found a better alternative, or simply want to save some money, we’re here to guide you through the steps. Say goodbye to unnecessary charges and hello to subscription freedom!
Backbone Subscription has undoubtedly offered you valuable services that cater to your needs. But circumstances change, and so do preferences. Maybe you’ve discovered a more suitable alternative, or perhaps your financial situation requires some belt-tightening. Whatever your reason, understanding how to cancel your Backbone Subscription is crucial to taking control of your finances. Our step-by-step guide will walk you through the process, ensuring you can make an informed decision without the headaches often associated with cancellations.
Picture this: a straightforward, stress-free cancellation process that doesn’t involve endless phone calls, complicated forms, or hidden fees. Imagine regaining control over your subscription commitments with ease, allowing you to redirect your hard-earned money where it matters most. By the end of this article, you’ll have the knowledge and confidence to cancel your Backbone Subscription swiftly and efficiently, empowering you to make the choices that align with your current needs and priorities.
Ready to unlock the secrets of effortless Backbone Subscription cancellation? Let’s dive in and turn your desire for subscription freedom into action. Read on for a comprehensive guide that will walk you through the process step by step, ensuring you can cancel your Backbone Subscription with confidence and peace of mind.
How to Cancel Backbone Subscription on iPhone or iPad?
If you’re looking to cancel your Backbone subscription on your iPhone or iPad, we’ve got you covered. Follow these step-by-step instructions to successfully cancel your Bally Sports subscription, complete with important tips and additional information.
Step 1: Open the Settings App
Begin by unlocking your iPhone or iPad and navigating to the home screen. Look for the “Settings” app, which is typically represented by a gear icon, and tap on it to open.
Step 2: Access Your Apple ID Settings
Inside the “Settings” app, scroll down and look for your name at the top. Tap on your name to access your Apple ID settings. This step is essential to manage your subscriptions.
Step 3: Navigate to the “Subscriptions” Tab
Within your Apple ID settings, you will find various options related to your account. Locate and tap on the “Subscriptions” tab, usually listed under your name and photo.
Step 4: View Your Subscriptions
Under the “Subscriptions” tab, you will see a list of all your active subscriptions. Scroll down to find and click on the subscription titled “Backbone – Next Level Play.” This is the subscription you want to cancel.
Step 5: Cancel Your Backbone Subscription
After selecting the “Backbone – Next Level Play” subscription, you will be taken to a new screen with details about your subscription. Look for the “Cancel Subscription” option and tap on it.
Step 6: Confirm the Cancellation
A confirmation prompt will appear, asking you to confirm the cancellation of your Backbone subscription. Review the details, and if you are sure you want to cancel, tap “Confirm.”
Important Tips and Additional Information:
- No Cancel Button: If you do not see a “Cancel Subscription” button under the Backbone Subscription section, it means your subscription is already canceled. You can double-check your subscription status by reviewing the subscription details.
- Billing Cycle: Keep in mind that when you cancel a subscription, you will not be charged for future billing cycles. However, you will still have access to the subscription’s features until the current billing period expires.
- Refund Policy: Check the terms and conditions of your Backbone subscription regarding refunds. Some subscriptions may not offer refunds for partial periods, so it’s essential to understand the refund policy.
- Contact Support: If you encounter any issues or have questions regarding your Backbone subscription cancellation, you can contact the Backbone customer support team for assistance. They can provide guidance and address any concerns you may have.
By following these step-by-step instructions and considering the important tips provided, you should be able to cancel your Backbone subscription on your iPhone or iPad without any hassle. Make sure to stay informed about your subscription’s terms and conditions to avoid any unexpected charges.
How to Cancel Backbone Subscription on Mac Computer?
Canceling a subscription on your Mac computer is a straightforward process, and it can save you money if you no longer need or want the service. In this step-by-step guide, we will show you how to cancel a Backbone subscription on your Mac computer using the Mac App Store. Backbone is a streaming service, so if you’re looking to cancel your Bally Sports Subscription (as mentioned in your source), the process should be quite similar.
Step 1: Open the Mac App Store
To begin, make sure you are signed in to your Mac computer with the Apple ID associated with your Backbone subscription. Then, follow these steps:
- Click on the Apple logo in the top-left corner of your screen.
- Select “App Store” from the dropdown menu to open the Mac App Store.
Step 2: Access Your Account Information
Once you have the Mac App Store open, it’s time to access your account information. Follow these steps:
- In the Mac App Store, click on your profile picture or name located at the bottom left corner of the window. This will take you to your account settings.
Step 3: View Your Subscriptions
To manage your subscriptions, you’ll need to access the “View Information” tab. Here’s how:
- In your account settings, locate and click on the “View Information” tab at the top of the window. You may need to enter your Apple ID password or use Touch ID/Face ID to proceed.
Step 4: Locate the Subscriptions Section
Scroll down the page until you find the “Subscriptions” section. This is where you can see a list of all your active subscriptions, including Backbone.
Step 5: Manage Your Backbone Subscription
To cancel your Backbone subscription, follow these steps:
- Under the “Subscriptions” section, find the Backbone subscription and click on “Manage.”
Step 6: Cancel Your Backbone Subscription
Now that you’re in the management menu for your Backbone subscription, you can proceed to cancel it:
- Look for the “Edit” option next to the Backbone subscription and click on it.
- A new window will appear with information about your subscription. Locate and click on the “Cancel Subscription” option.
Important Tips:
- Check Your Billing Cycle: Ensure that you cancel your Backbone subscription before your next billing cycle to avoid any additional charges.
- Confirm Cancellation: After clicking “Cancel Subscription,” you may be asked to confirm your decision. Make sure to follow any prompts and confirm the cancellation to complete the process.
- Access Until the End of the Current Billing Period: Keep in mind that even after canceling, you’ll have access to Backbone until the end of your current billing period. You won’t lose access immediately.
- Keep Confirmation Emails: It’s a good practice to save any confirmation emails or notifications you receive regarding the cancellation for your records.
- Double-Check Other Subscriptions: While you’re in the Subscriptions section, take the opportunity to review and manage any other subscriptions you may have.
By following these steps and keeping these important tips in mind, you’ll be able to cancel your Backbone subscription on your Mac computer hassle-free.
How to Cancel Backbone Subscription on PayPal?
If you’ve subscribed to Backbone and want to cancel your subscription through PayPal, this step-by-step guide will help you do just that. Backbone is a platform for sports enthusiasts, and if you’re no longer using their services, it’s essential to cancel your subscription to avoid unnecessary charges. Follow these steps to cancel your Backbone subscription on PayPal:
Important Tip: Before you proceed, make sure you’re logged into your PayPal account. If you’ve forgotten your PayPal login details, you’ll need to recover them or reset your password.
Step 1: Log in to Your PayPal Account
To initiate the cancellation process, open your web browser and go to the PayPal website (www.paypal.com). Log in to your PayPal account using your email address and password.
Important Tip: Ensure that you are using a secure and trusted internet connection to access your PayPal account.
Step 2: Access PayPal Settings
Once you’re logged in, you’ll be on your PayPal account’s dashboard. Look for the “Settings” option, which is typically located near the top-right corner of the page. Click on “Settings” to proceed.
Step 3: Navigate to Payments
After clicking on “Settings,” you’ll be directed to your account settings page. In the left-hand menu, you’ll see various options. Look for and click on “Payments.”
Important Tip: Be cautious while navigating PayPal settings and options to avoid making unintended changes to your account.
Step 4: Manage Automatic Payments
Under the “Payments” section, you’ll find a submenu. Look for “Manage Automatic Payments” and click on it. This is where you’ll manage your subscriptions and automatic payments.
Step 5: Select Backbone Subscription
In the “Automatic Payments” dashboard, you’ll see a list of your merchant agreements. To cancel your Backbone subscription, scroll through the list and locate either “Backbone- Next Level Play” or “Backbone Labs, Inc.” These are the names associated with your Backbone subscription.
Step 6: Cancel Automatic Payments
Once you’ve identified the Backbone subscription, click on it to select it. After selecting it, you’ll see an option to “Cancel Automatic Payments.” Click on this option to initiate the cancellation process.
Important Tip: Be certain that you want to cancel your Backbone subscription, as this action cannot be undone, and you may lose access to the services.
Step 7: Confirm Cancellation
After clicking on “Cancel Automatic Payments,” PayPal will ask you to confirm your decision. Read the confirmation message carefully to ensure you’re canceling the correct subscription. If you’re sure, click “Yes” or “Confirm” to proceed.
Important Tip: Double-check the cancellation confirmation to avoid any accidental cancellations.
Step 8: Completion
Once you’ve confirmed the cancellation, PayPal will process your request, and your Backbone subscription will be canceled. You’ll receive a confirmation message, and your account will no longer be charged for Backbone services.
Congratulations! You’ve successfully canceled your Backbone subscription on PayPal. You can now enjoy peace of mind knowing that you won’t be billed for services you no longer wish to use.
Important Tip: Keep a record of the cancellation confirmation for your records.
Canceling a Backbone subscription on PayPal is a straightforward process, but it’s essential to follow each step carefully to ensure you cancel the correct subscription. Always double-check your actions and confirmations to avoid any unintended cancellations. If you have any doubts or encounter issues during the cancellation process, consider contacting PayPal customer support for assistance.
FAQs About How To Cancel Backbone Subscription?
1. Do you have to pay a monthly subscription for Backbone?
No, a Backbone+ subscription is not required to play games with your Backbone One controller. The subscription offers additional features such as accessing exclusive perks, connecting with friends, screen recording, and playing on any screen. However, it is not mandatory for basic gameplay. When you first open the app, you will be signed up for a free trial of Backbone+, which you can cancel at any time. The subscription is not tied to controller functionality.
Example: Let’s say you own a Backbone One controller and want to use it to play games on your iPhone. You can do this without a Backbone+ subscription, and the controller will work just fine. The subscription is for enhanced features and not required for core gameplay.
Important Tip: If you don’t intend to use the additional features offered by Backbone+, you can simply cancel the free trial to avoid any charges.
2. How do I cancel an app subscription?
To cancel an unused prepaid subscription plan on your Android device, follow these steps:
- Open Google Play Store.
- Go to “Subscriptions” in the menu.
- Select the subscription or prepaid plan you want to cancel.
- Tap on “Cancel subscription.”
- Follow the on-screen instructions to complete the cancellation.
Example: Suppose you have subscribed to Backbone+ but no longer wish to continue. You can use the Google Play Store app to easily cancel your subscription following the provided steps.
Important Tip: Make sure to cancel your subscription before the next billing cycle to avoid being charged for the upcoming period.
3. Can you use Backbone One without a subscription?
Yes, you can use the Backbone One controller without a Backbone+ subscription. The controller’s core functionality, such as playing games on your iPhone, does not require a subscription. However, when you first open the Backbone app, you will be offered a free trial of Backbone+. You can choose to cancel this trial at any time if you do not wish to use the subscription features.
Example: If you only want to use your Backbone One controller to play games on your iPhone and do not need the additional features offered by Backbone+, you can do so without subscribing.
Important Tip: You have the flexibility to try the Backbone+ features during the free trial and decide whether they are worth subscribing to based on your preferences.
4. How much is Backbone+ subscription?
If you are a new user of the Backbone One controller, you will receive one free year of Backbone+ access. After the free year, the subscription typically costs around $50 per year. However, it’s worth noting that if you don’t wish to pay for the companion app, you can still use the Backbone One controller without the subscription. You will still be able to update the controller’s software via the app even without a subscription.
Example: As a new user of the Backbone One controller, you will initially have access to Backbone+ for free. After the first year, you have the option to continue the subscription at the regular annual fee if you find the additional features valuable.
Important Tip: You can choose to subscribe to Backbone+ if you want the enhanced features, but it is not required for the core functionality of the controller. The subscription fee is for access to exclusive perks and features beyond basic gameplay.