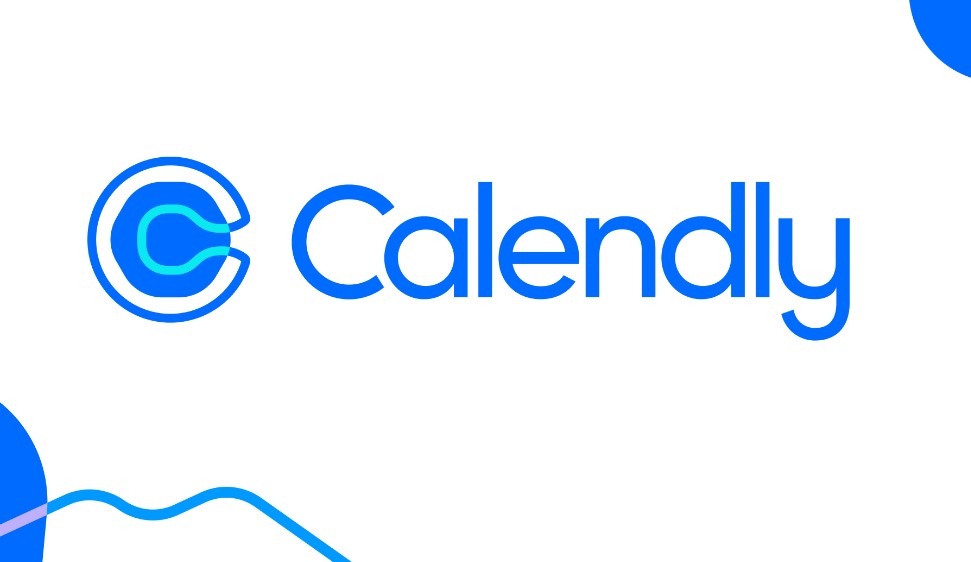How To Cancel Calendly Subscription? Are you looking to regain control of your schedule and put your Calendly Subscription on hold? We understand that circumstances change, and so do your scheduling needs. Whether it’s a temporary break or a permanent decision, knowing how to cancel your Calendly Subscription is crucial. In this comprehensive guide, we’ll walk you through the steps to cancel your Calendly Subscription hassle-free. So, if you’re wondering how to bid farewell to your subscription and want to do it effortlessly, you’ve come to the right place.
Have you ever wondered, “How can I cancel my Calendly Subscription?” The process may seem daunting at first, but rest assured, we’ve got you covered with a step-by-step guide. Whether you’re downsizing your commitments or exploring alternative scheduling tools, knowing how to cancel your Calendly Subscription is the first step to regaining control of your time.
Calendly has been a fantastic scheduling ally, but there are various reasons why you might want to cancel your subscription. Perhaps you’re looking for more flexibility, changing your scheduling needs, or simply exploring other options. Whatever the reason, understanding the cancellation process is essential to ensure a smooth transition without any unexpected charges.
Imagine the peace of mind knowing that you can effortlessly cancel your Calendly Subscription whenever you need to. By the end of this article, you’ll have a clear, step-by-step roadmap to guide you through the cancellation process. Our goal is to empower you with the knowledge and confidence to manage your subscription on your terms.
Ready to regain control of your scheduling and cancel your Calendly Subscription? Let’s dive right into the simple yet effective steps that will help you bid farewell to your subscription and make your scheduling choices with confidence. Read on to discover how to cancel your Calendly Subscription without any headaches or hassles.
How to Cancel Your Calendly Subscription?
Calendly is a popular scheduling tool, but if you’ve decided to cancel your subscription, this step-by-step guide will walk you through the process. Canceling a paid subscription will automatically downgrade your plan to the basic (free) version. We’ll provide you with detailed instructions, examples, and important tips to make the process smooth.
Step 1: Access Your Calendly Account
To begin the cancellation process, you need to access your Calendly account. Follow these steps:
- Open your preferred web browser and go to the Calendly website.
- Log in to your Calendly account using your credentials.
Step 2: Navigate to Billing
Once you’re logged in, follow these steps to access the billing settings:
- From the top of the page, locate and select the “Account” option. This typically appears in the top right-hand corner of your screen.
Step 3: Downgrade Your Plan
Now that you’re on the Account page, you can proceed to downgrade your subscription:
- In the Account menu, look for the “Billing” option. Click on it to access your billing settings.
- Within the Billing section, you will find an option labeled “Change Plan.” Click on this option.
- You will be presented with different plan options. To cancel your subscription and switch to the free plan, select the “Downgrade” option.
- Calendly will ask you to confirm your choice. Confirm the downgrade by clicking on “Yes” or a similar confirmation button.
Step 4: Review Your Downgrade
After confirming your downgrade, Calendly will provide you with information about when your plan will be downgraded. It will typically take effect at the end of your current billing cycle. Make sure to review this information to understand when your subscription changes will apply.
Important Tips:
- Timing: Keep in mind that the downgrade will take effect at the end of your current billing cycle. You can continue to use the premium features until that time.
- Export Data: Before downgrading, consider exporting any essential data or scheduling information from your Calendly account, as some features may become limited in the free plan.
- Billing Questions: If you have any questions about your billing or subscription, you can reach out to Calendly’s customer support for assistance.
- Re-subscription: If you ever decide to re-subscribe to a paid plan, you can do so by revisiting the billing settings in your account.
Canceling or downgrading your Calendly subscription is a straightforward process when you follow these step-by-step instructions. Remember to review the timing of your downgrade and export any necessary data before making the switch. If you have any concerns or questions, don’t hesitate to reach out to Calendly’s support team for assistance.
How to Cancel Your Calendly Account?
Calendly is a popular scheduling tool, but if you’re looking to cancel your account, you’ll want to ensure you do it correctly. This step-by-step guide will walk you through the process of canceling your Calendly account and provide you with important tips and information along the way. Please note that once your Calendly account is canceled, all the data stored in it will be permanently deleted.
Step 1: Access Your Calendly Account
Open your Calendly app or go to the Calendly website and log in using your credentials. Make sure you are signed in to the account you wish to cancel.
Step 2: Navigate to Account Settings
Once you are logged in, you’ll be on the main page. Look for the “Account” option, usually located in the upper right corner of the screen. Click on it to access your account settings.
Step 3: Locate the “Delete Account” Option
Scroll down the account settings page until you find the “Delete Account” option. This is typically located towards the bottom of the page.
Step 4: Choose Your Deletion Option
When you click on “Delete Account,” Calendly will offer you three options:
- Transfer ownership and delete my account: Choose this option if you want to transfer ownership of your account to someone else in your organization before deleting it.
- Keep my account and leave the organization: Select this option if you want to leave your organization but keep your Calendly account.
- Delete my account and disband the organization: If you want to disband the organization associated with your account, choose this option.
Step 5: Answer the Required Questions
Calendly may ask you some questions or require additional information to proceed with the account deletion. Answer these questions truthfully and provide the necessary details.
Step 6: Confirm Deletion
After answering the questions, you’ll see a final confirmation screen. Review your choices to ensure they are correct.
Step 7: Delete Your Account
Once you are sure about your decision, click on the red “Delete” button. This action will initiate the account deletion process.
Important Tips:
- Back Up Your Data: Before deleting your Calendly account, make sure to export any important scheduling data or information you want to keep.
- Consider Transferring Ownership: If you are part of an organization, transferring ownership might be a better option than outright deletion if someone else will take over the responsibilities.
- Be Cautious: Deleting your account is irreversible. Ensure it’s the right decision for you before proceeding.
- Check Billing: If you have a paid subscription, make sure to cancel it separately through your billing settings.
- Review Privacy Settings: Confirm that your scheduling availability and personal information are private or deleted as needed.
Canceling your Calendly account is a straightforward process, but it’s essential to follow the steps carefully, especially if you have important data or are part of an organization. By considering the options and following these steps, you can successfully cancel your Calendly account when needed.
How to Cancel a Meeting in the Mobile App?
Canceling a meeting on your mobile app can sometimes be necessary due to unforeseen circumstances or scheduling conflicts. In this step-by-step guide, we will walk you through the process of canceling a meeting using a mobile app. We’ll provide you with examples, important tips, and additional information to ensure a smooth cancellation process.
Step 1: Access Scheduled Events
- Open the mobile app on your smartphone and ensure you are logged in.
- From your mobile homepage, navigate to the “Scheduled events” section. This is usually located within the app’s main menu or on your dashboard.
Step 2: Select the Meeting to Cancel
- Once you’re in the “Scheduled events” section, you will see a list of your upcoming meetings or events.
- Locate the meeting you want to cancel from the list. You can typically find meetings organized by date and time.
Tip: If you have a lot of meetings, you can use the search or filter options provided by the app to quickly locate the specific meeting you wish to cancel.
Step 3: Initiate the Cancellation Process
- Tap on the selected meeting to access its details. This will typically open a page with information about the meeting, including the date, time, and attendees.
- At the top right corner of the event details page, you will find a red-colored trash icon. Tap on this icon to initiate the cancellation process.
Step 4: Confirm Cancellation
- After tapping the trash icon, the app will prompt you to confirm the cancellation. This step is crucial to prevent accidental cancellations.
- Review the details of the meeting once again to ensure you are canceling the correct event.
- If you are certain about the cancellation, tap the “Confirm” or “Yes” button to proceed.
Step 5: Meeting Cancellation Confirmation
- Once you’ve confirmed the cancellation, the app will remove or delete the meeting from your scheduled events.
- Additionally, the app will automatically send a notification or message to all the invitees of the canceled meeting via email. This notification informs them about the cancellation.
Tip: It’s a good practice to inform your invitees about the cancellation separately if the meeting was of utmost importance, especially if it was scheduled in the near future.
Additional Tips:
- Always double-check the meeting details before canceling to avoid any mistakes.
- If possible, cancel meetings well in advance to give your invitees ample notice.
- Consider rescheduling the meeting if necessary, and communicate the new date and time promptly.
Canceling a meeting through a mobile app is a straightforward process when you follow these steps. Remember to confirm your cancellation to ensure that the meeting is removed from your schedule, and don’t forget to inform your invitees about the cancellation to maintain effective communication within your organization or group.
FAQs About How To Cancel Calendly Subscription?
1. How do I get rid of Calendly?
To delete your Calendly account, follow these steps:
- In Calendly, select Account, then select Account Settings.
- From the Profile page, scroll down and select Delete Account.
Example: You might want to delete your Calendly account if you no longer need it for scheduling appointments.
Important tip: Deleting your account is irreversible, so make sure you download any important data before proceeding.
2. What happens when the Calendly free trial ends?
When your Calendly free trial ends, you will automatically be downgraded to the free plan. Any actions taken during the trial that apply to a paid plan, such as adding more users or creating Calendly workflows, will be disabled.
Example: If you were using the Teams trial and didn’t upgrade to a paid plan, you will be on the free plan after the trial period.
Important tip: Plan your usage during the trial period accordingly, as some features will no longer be available once it ends.
3. How do I remove Calendly from my Google account?
To remove Calendly from your Gmail Menu, follow these steps:
- Open the Calendly extension from your web browser and select the Integrations tab.
- De-select the Gmail icon to turn off the Gmail integration.
Example: You might want to remove the Gmail integration if you no longer want Calendly integrated with your Gmail account.
Important tip: Ensure that you won’t need the integration before disabling it, as it can affect your scheduling process.
4. Is Calendly free forever?
Calendly offers a free plan that includes basic features and is labeled as “Free Forever.”
Example: You can use Calendly’s basic features without ever needing to upgrade to a paid plan if they meet your scheduling needs.
Important tip: While the free plan is available indefinitely, it may have limitations compared to paid plans, so consider your requirements when choosing a plan.
These FAQs should provide helpful information for users looking to navigate various aspects of Calendly, from account management to subscription plans and integrations.