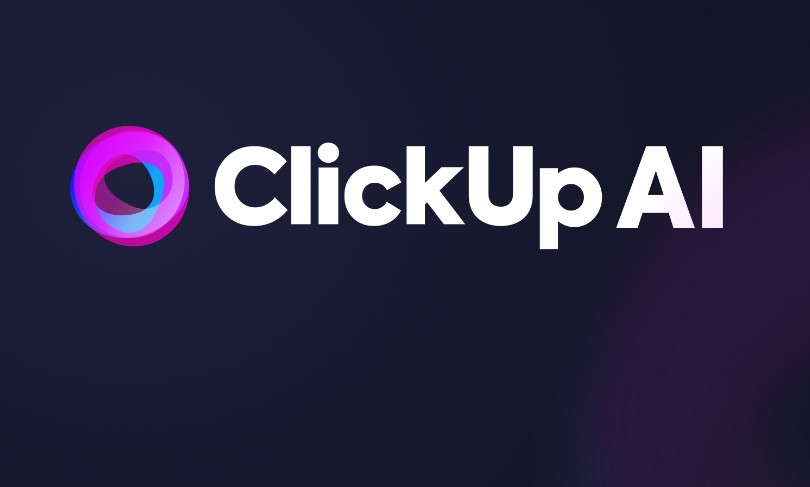How To Cancel ClickUp AI Subscription? Canceling ClickUp AI Subscription doesn’t have to be a daunting task. In fact, it can be as straightforward as signing up for the service in the first place. If you’ve found yourself here, you’re likely looking for a clear and concise guide on how to cancel ClickUp AI Subscription without any unnecessary hassle. Well, you’re in the right place! In this comprehensive guide, we’ll walk you through the entire process, step by step, ensuring that you can end your subscription effortlessly and with complete peace of mind.
Are you currently subscribed to ClickUp AI, but circumstances have changed, and you no longer require the service? Or perhaps you’re exploring other options and need to free up your budget? Whatever your reason may be, our goal is to provide you with all the information you need to cancel ClickUp AI Subscription smoothly. By the time you finish reading this article, you’ll be equipped with the knowledge and confidence to take action and cancel subscription, should you choose to do so.
So, if you’re ready to gain control over your subscription and explore the cancellation process of ClickUp AI, stay with us. We’ll ensure that you’re well-informed and empowered to make the decision that best suits your current needs. Let’s dive into the straightforward steps to cancel ClickUp AI Subscription and help you regain control of your subscription management effortlessly.
How To Cancel ClickUp Subscription?
Step 1: Log in to Your ClickUp Account
The first step to canceling your ClickUp subscription is to log in to your ClickUp account. Make sure you have your login credentials ready.
Step 2: Access Account Settings
Once you’re logged in, navigate to the Account Settings. You can usually find this option in the upper right-hand corner of the screen.
Step 3: Open Your Profile
Within the Account Settings, look for your user profile. This is usually represented by your avatar or profile picture. Click on it to access your profile settings.
Step 4: Select ClickApps
In your profile settings, you’ll find a section called “ClickApps.” ClickApps are various features and integrations that you can enable or disable within your ClickUp account.
Step 5: Locate the AI ClickApp
Scroll through the list of ClickApps until you find the AI ClickApp that you want to disable. It should be listed among the other ClickApps.
Step 6: Disable the ClickApp
Next to the AI ClickApp, you’ll see a toggle button. To cancel subscription to this ClickApp, simply click on the toggle button to disable it. This action will deactivate the ClickApp.
Step 7: Confirm the Deactivation
After disabling the AI ClickApp, you may be asked to confirm your action. Follow the on-screen prompts to complete the deactivation process.
Step 8: Verify Cancellation
It’s essential to verify that the AI ClickApp has been successfully deactivated. You can do this by going back to your ClickApps list and ensuring that the toggle button next to the AI ClickApp is in the “off” position.
Important Tips and Considerations
- Double-check your decision: Cancelling a ClickUp subscription means you won’t have access to the features provided by the ClickApp. Make sure this is what you want before proceeding.
- Billing details: Ensure that you’ve reviewed your billing details, especially if you have any recurring payments associated with the ClickApp you’re canceling.
- Contact support: If you encounter any issues or have questions about the cancellation process, don’t hesitate to reach out to ClickUp’s customer support for assistance.
Canceling a ClickUp subscription for a specific ClickApp is a straightforward process that can be done through your account settings. By following these steps and considering the important tips provided, you can effectively cancel the ClickApp you no longer wish to use.
How to Cancel ClickUp Subscription via Support Team?
Canceling a ClickUp subscription via the support team is a straightforward process. Whether you’re no longer in need of ClickUp’s services or you’re looking to switch to a different plan, the support team is there to assist you. In this step-by-step guide, we’ll walk you through the process of canceling ClickUp subscription via the support team, including tips and important information to keep in mind.
Step 1: Visit the ClickUp Website
Open your web browser and navigate to the official ClickUp website by searching “ClickUp” on Google or directly entering the URL.
Step 2: Access the Support Page
Once on the ClickUp website, locate and click on the “Support” or “Help Center” link. This will take you to ClickUp’s support page, where you can find answers to common questions and request assistance.
Step 3: Submit a Support Request
On the support page, look for the option to “Submit A Request” or “Contact Support.” Click on this option to begin the cancellation process.
Step 4: Provide Account Details
You will be prompted to provide your account details, including your name, email address, and the ClickUp workspace associated with your subscription. Make sure to provide accurate information to expedite the process.
Step 5: Select Cancellation Request
In the support request form, select “Cancellation Request” or a similar option that indicates your intention to cancel ClickUp subscription.
Step 6: Explain Your Reason for Cancellation
In the provided text box, explain the reason for canceling your ClickUp subscription. Be clear and concise in your explanation, as this information can help the support team understand your needs better.
Step 7: Attach Relevant Information (if needed)
If there are any specific details or documents that the support team might require to process your cancellation, make sure to attach them as part of your support request.
Step 8: Submit Your Request
Double-check all the information you’ve provided, ensuring accuracy. Once you’re satisfied, click the “Submit” or “Send” button to send your cancellation request to the ClickUp support team.
Important Tips:
- Be polite and professional when communicating with the support team. A courteous approach can lead to a smoother cancellation process.
- Keep track of any communication with the support team, including email exchanges or ticket numbers, for reference.
- Be aware of your subscription billing cycle, as ClickUp may have a notice period or policy regarding cancellation timing.
- Check your email regularly for updates from the ClickUp support team regarding the status of your cancellation request.
Canceling ClickUp subscription via the support team is a simple process that involves visiting the ClickUp website, submitting a support request, and providing relevant information. By following this step-by-step guide and keeping these tips in mind, you can smoothly cancel your subscription and transition to your desired plan or service.
FAQs about How To Cancel ClickUp AI Subscription?
1. How do I quit ClickUp?
To delete your ClickUp account, follow these steps:
- Click your account avatar and go to the My Settings page (you’ll need to create or join at least one Workspace to access it).
- Scroll to the bottom of the page and click “Delete Account.”
- Read the confirmation page and enter your password, then click “Confirm.”
Example: If you decide to stop using ClickUp and want to permanently delete your account, these steps will guide you through the process.
2. Is ClickUp AI any good?
Yes, ClickUp’s AI tools are highly regarded for their collaboration and data capabilities. In hands-on testing, ClickUp performed well compared to other tools like Smartsheet and Trello, making it a valuable alternative for workplace productivity.
Example: ClickUp’s AI can streamline your work and offer more features than other project management tools, as shown in this review.
3. How do I turn on ClickUp AI?
To enable ClickUp AI Tools, follow these steps:
- In ClickUp 3.0, click the AI icon in the toolbar.
- From the AI Tools dropdown, select the department or feature you want to use.
Example: If you want to leverage ClickUp’s AI capabilities, you can easily activate them by following these instructions.
4. How do I change my ClickUp billing from monthly to annual?
To switch your billing from monthly to yearly in ClickUp, simply contact support by clicking the chat bubble icon in the lower-right corner of your screen. When you make the switch, you’ll be charged for the next 12 months when your plan renews.
Example: If you prefer annual billing for ClickUp to save costs or for convenience, reaching out to support will help you make this change.