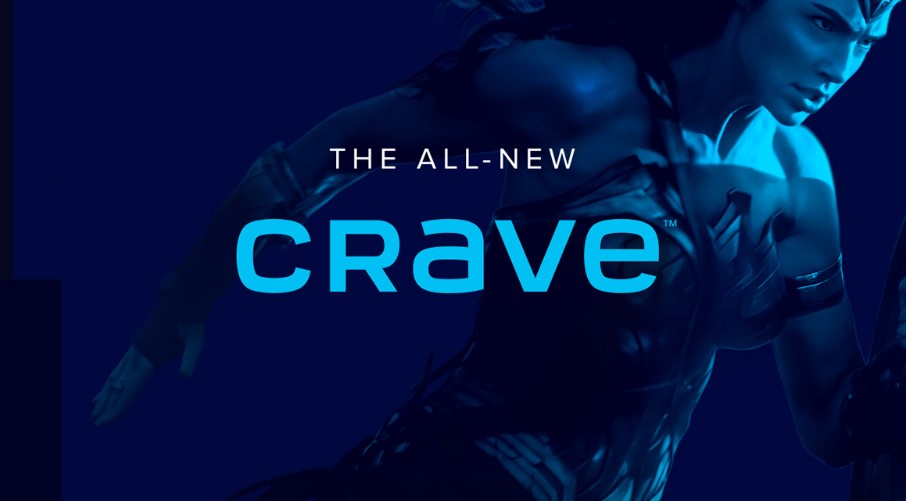How To Cancel Crave? Are you currently subscribed to Crave but finding it’s time to explore other options? Perhaps your interests have shifted, or you’ve discovered another streaming service that better suits your entertainment needs. Whatever your reason may be, you’ve come to the right place. In this comprehensive guide, we will walk you through the straightforward process of canceling Crave, ensuring you can easily bid farewell to the service when the time comes.
If you’ve been pondering how to cancel Crave, you’re not alone. Many subscribers reach a point where they need to make changes to their streaming subscriptions. Whether it’s to cut costs or explore new content libraries, canceling Crave is a straightforward process that we will demystify for you.
Crave has been a popular choice for Canadian viewers, offering a diverse range of content from HBO, Showtime, and more. However, circumstances change, and your viewing preferences might have evolved. If you’re curious about how to cancel Crave and what alternatives are available, keep reading. We’ll not only guide you through the cancellation process but also provide insights into alternative streaming platforms to satisfy your entertainment cravings.
Are you eager to regain control of your streaming budget or simply looking for a change? The desire to cancel Crave can stem from various reasons, and we understand that. Our goal is to equip you with all the information you need to confidently make this decision and smoothly execute the cancellation.
Ready to learn the step-by-step process of canceling your Crave subscription? We’ll provide you with a detailed walkthrough, ensuring you can take action swiftly and without any hassle. By the end of this article, you’ll be fully informed about how to cancel Crave and explore alternative streaming options that align with your preferences. Let’s get started on this journey to simplify your streaming experience!
How to Cancel Your Crave Subscription on the Website?
Canceling a subscription can be a hassle, but with this step-by-step guide, you’ll be able to cancel your Crave subscription from their official website quickly and easily. We’ll walk you through each step, provide helpful tips, and include examples to ensure a smooth cancellation process.
Step 1: Visit the Official Crave Website and Sign In
- Open your web browser and go to the official Crave website.
- Sign in to your Crave account using your credentials (email and password). If you don’t have an account, you’ll need to create one first.
Step 2: Navigate to the Manage Account Section
- Once you’re logged in, you’ll be on the Crave Home Page.
- Look for the User icon, typically located in the top right corner of the page. Click on it to access the user menu.
- In the user menu, find and click on the “Manage Account” option.
Step 3: Access Subscriptions
- On the Manage Account page, you’ll see various options related to your account settings.
- Look for the “Subscriptions” option and click on it. This will take you to a page that displays information about your active subscriptions.
Step 4: Cancel Your Subscription
- On the Subscriptions page, you’ll see a list of your active subscriptions, including Crave.
- Locate the “Cancel Subscription” button, typically located in the top right corner of the page.
- Click on the “Cancel Subscription” button.
Step 5: Confirm the Cancellation
- After clicking “Cancel Subscription,” you will be prompted to confirm the cancellation.
- Carefully follow the on-screen instructions to complete the cancellation process. This may involve confirming your decision or providing additional information.
Important Tips:
- Make sure you cancel your subscription before the next billing cycle to avoid being charged for another month.
- Keep a record of the cancellation confirmation, such as a confirmation email or screenshot, for your reference.
- Check your email for any confirmation messages from Crave after canceling your subscription to ensure it was successfully processed.
Example: Imagine you’ve been using Crave for a few months, and you want to cancel your subscription because you’re no longer interested in the service. By following these steps, you can easily cancel your Crave subscription without any hassle.
Canceling your Crave subscription from the website is a straightforward process when you follow these steps. Remember to double-check your account settings after cancellation to ensure that you won’t be billed for any future months. By following this guide, you can manage your Crave subscription with ease.
How to Cancel Crave Add-On?
Canceling a Crave add-on is a simple process that allows you to manage your subscriptions effectively. Whether you want to stop a particular add-on or just want to explore your options, this step-by-step guide will walk you through the process with in-depth information, examples, and essential tips.
Step 1: Sign In to Your Account
To begin the process of canceling your Crave add-on, you need to sign in to your account from the official website. Make sure you use your login credentials to access your account.
Tip: If you have forgotten your login details, you can usually recover them through the “Forgot Password” or “Forgot Username” options on the login page.
Step 2: Access the Manage Account Section
Once you’ve successfully signed in, go to the “Manage Account” section. This is typically found in the account settings or profile options. Click on it to proceed.
Example: After logging in, look for a menu that includes “Profile,” “Account Settings,” or “Manage Account.” Click on the appropriate option to access your account settings.
Step 3: Navigate to Subscriptions
In the account settings, you will find various options related to your subscription. Look for the “Subscriptions” section, which should list all the services and add-ons associated with your account, including your Crave add-ons.
Tip: Take your time to review your subscriptions before canceling any add-ons. Make sure you select the correct one to cancel.
Step 4: Locate the Add-On to Cancel
Within the “Subscriptions” section, you’ll see a list of all your add-ons, including Crave. Below each of the add-ons, you will find options to manage them. To cancel your Crave add-on, click on the “Cancel Add-On” option next to it.
Example: If you have multiple add-ons, you might see a list like this:
- HBO Max
- Showtime
- Crave (Cancel Add-On)
Step 5: Follow the Cancellation Steps
After clicking “Cancel Add-On” for your Crave subscription, you will be prompted to follow a series of steps. These steps may include confirming your decision, providing a reason for cancellation, or verifying your identity.
Tip: Pay close attention to any additional offers or discounts that might be presented during the cancellation process. Sometimes, companies offer incentives to keep your subscription.
Step 6: Confirmation Page
Once you’ve completed the cancellation steps, you will be directed to a confirmation page. This page will confirm that your Crave add-on has been successfully canceled. Be sure to keep this confirmation for your records.
Example: The confirmation page may display a message like, “Your Crave add-on has been canceled. Your access will expire on [date].”
Canceling your Crave add-on is a straightforward process when you follow these steps. Remember to access your account from the official website, navigate to the “Manage Account” section, locate your subscriptions, and carefully follow the cancellation steps. Keeping a record of your cancellation confirmation is always a good practice. By following this guide, you can effectively manage your Crave subscriptions and make informed decisions about your streaming services.
How to Cancel Crave Subscription on Roku?
If you’ve subscribed to Crave on your Roku device and want to cancel it, you can do so easily through your Roku account. This step-by-step guide will walk you through the process to ensure a hassle-free cancellation.
Important Tip: Before you begin, make sure you are logged in to your Roku account on your web browser. Also, ensure that you have your Roku remote or the Roku mobile app handy, as you may need it for confirmation.
Step 1: Sign In to Your Roku Account
Start by opening a web browser and visiting the official Roku website. If you’re not already signed in, click on the “Sign In” option in the top right corner of the page. Enter your Roku account credentials and click “Sign In.”
Step 2: Access Your Account Settings
After signing in, you’ll be redirected to your Roku account dashboard. Look for your profile icon at the top right corner of the screen; it’s usually represented as a small profile picture or an initial. Click on this icon.
Step 3: Navigate to Manage Subscriptions
Once you click on your profile icon, a dropdown menu will appear. From this menu, select the “My Account” option. This will take you to your account settings.
Within the account settings, locate and click on the “Manage Subscriptions” option. This is where you’ll find a list of all your subscribed services, including Crave.
Step 4: Cancel Your Crave Subscription
In the “Manage Subscriptions” section, you’ll see a list of your active subscriptions. Look for the Crave subscription that you want to cancel. It should be listed there.
Click on the Crave subscription to open its details. You will typically find information about your subscription plan and billing details here.
Scroll down to the bottom of the subscription details page, and you’ll find the “Cancel Subscription” button. Click on this button to initiate the cancellation process.
Step 5: Confirmation
Roku may ask for confirmation to ensure that you indeed want to cancel your Crave subscription. Follow the on-screen instructions, which may include entering your Roku PIN or confirming through your Roku remote or mobile app, depending on your Roku device setup.
Step 6: Cancellation Complete
Once you’ve confirmed your cancellation, Roku will process your request. You should receive a confirmation message indicating that your Crave subscription has been successfully canceled.
Additional Tips:
- Double-check your billing cycle: Make sure to cancel your Crave subscription before the next billing cycle to avoid being charged for the next month.
- Contact Roku support: If you encounter any issues or have questions during the cancellation process, don’t hesitate to contact Roku customer support for assistance.
In conclusion, canceling your Crave subscription on Roku is a straightforward process that you can complete through your Roku account settings. By following these step-by-step instructions and keeping the additional tips in mind, you can cancel your subscription with ease.
How to Cancel Crave Subscription Through Apple?
Cancelling your Crave subscription through Apple is a straightforward process that can be done on your iOS device. This step-by-step guide will walk you through the process, providing examples and important tips along the way to ensure a smooth cancellation.
Step 1: Access the Settings Application
- Open your iOS device and locate the “Settings” application on your home screen.
- Tap to open the “Settings” app.
Step 2: Sign in to Your Apple ID
- Once inside the “Settings” app, you’ll need to sign in to your Apple ID.
- To do this, tap on your name, which is typically found at the top of the screen.
- A screen with your Apple ID details will appear. If you’re not already signed in, tap on “Sign in to your iPhone” and enter your Apple ID credentials (your Apple ID and password).
- After signing in, you will be taken back to the main “Apple ID” screen.
Step 3: Access Your Subscriptions
- On the main “Apple ID” screen, scroll down and find the “Subscriptions” option. Tap on it to proceed.
Step 4: Locate and Select Crave
- In the “Subscriptions” section, you’ll see a list of all your active subscriptions. Look for “Crave” in the list.
- Tap on the “Crave” subscription to access its details.
Step 5: Cancel Your Crave Subscription
- Once you’re in the “Crave” subscription details, you’ll find an option labeled “Cancel Subscription.” Tap on it to begin the cancellation process.
Step 6: Confirm Cancellation
- After tapping “Cancel Subscription,” you’ll be asked to confirm your cancellation. You may also be prompted to select a reason for canceling.
- Confirm your decision to cancel the Crave subscription.
Important Tips:
- Double-check your decision: Make sure you really want to cancel your Crave subscription before proceeding, as this action will terminate your access to the service.
- Be aware of billing cycles: Your subscription may continue until the end of the current billing cycle, so you can still enjoy Crave until that time.
- Keep proof of cancellation: It’s a good practice to take a screenshot or save an email confirmation of your cancellation for your records.
Examples: Let’s say your iOS device is an iPhone. You would find the “Settings” app on your home screen, tap on your name, access “Subscriptions,” locate “Crave,” and cancel your subscription following the steps outlined above.
Cancelling your Crave subscription through Apple on your iOS device is a simple process. By following these steps and keeping the important tips in mind, you can successfully cancel your subscription without any hassle. Remember that your access to Crave will continue until the end of the current billing cycle, so you can still enjoy the service during that time.
FAQs About How To Cancel Crave?
1. How do I cancel a Crave subscription?
To cancel your Crave subscription, follow these steps:
- Log into your account on crave.ca.
- Go to “Manage Account.”
- Click on “Subscriptions.”
- In the top right corner of your subscriptions page, click on “Cancel Subscription.”
- Follow the steps until you see the confirmation page.
Example: If you’ve decided to switch to another streaming service and want to cancel your Crave subscription, these steps will guide you through the process.
Important Tip: Make sure to complete the cancellation process to avoid being charged for the next billing period.
2. Is there a cancellation fee for Crave?
Crave is a pre-paid service and does not provide refunds. When you cancel, you are cancelled on your next renewal date. You will continue to have access to Crave until the end of your current billing period.
Example: If you cancel your Crave subscription midway through a billing period, you won’t receive a refund for the unused portion, but you’ll still have access until the billing period ends.
Important Tip: Plan your cancellation strategically to make the most of your current subscription period.
3. How do I delete my Crave account on Roku?
If you want to stop being billed through Roku and switch to billing through Crave, follow these steps:
- Go to https://my.roku.com/account and cancel your Crave subscription.
- Restart your membership from the “subscribe” page on the Crave website.
Example: You’ve decided to manage your Crave subscription directly through their website instead of Roku, and you want to make the switch.
Important Tip: Ensure that you complete both the cancellation on Roku and the re-subscription on the Crave website to avoid any billing issues.
4. How do I unlink my Crave account from a device?
To unlink your Crave account from a device, follow these steps:
- Visit crave.ca on a web or mobile browser.
- Click on “Manage Account” (accessible through the user icon in the top right corner of the website).
- Select “Device Management.”
- Click on “Remove this device” next to the device you want to deregister.
Example: You want to free up a device slot on your Crave account by removing an old or unused device.
Important Tip: Keep track of the devices linked to your account to avoid exceeding the allowed limit and needing to unlink devices.
These FAQs provide comprehensive information on various aspects of managing your Crave subscription, from cancellation to device management. Following these guidelines will help you navigate your Crave account effectively.