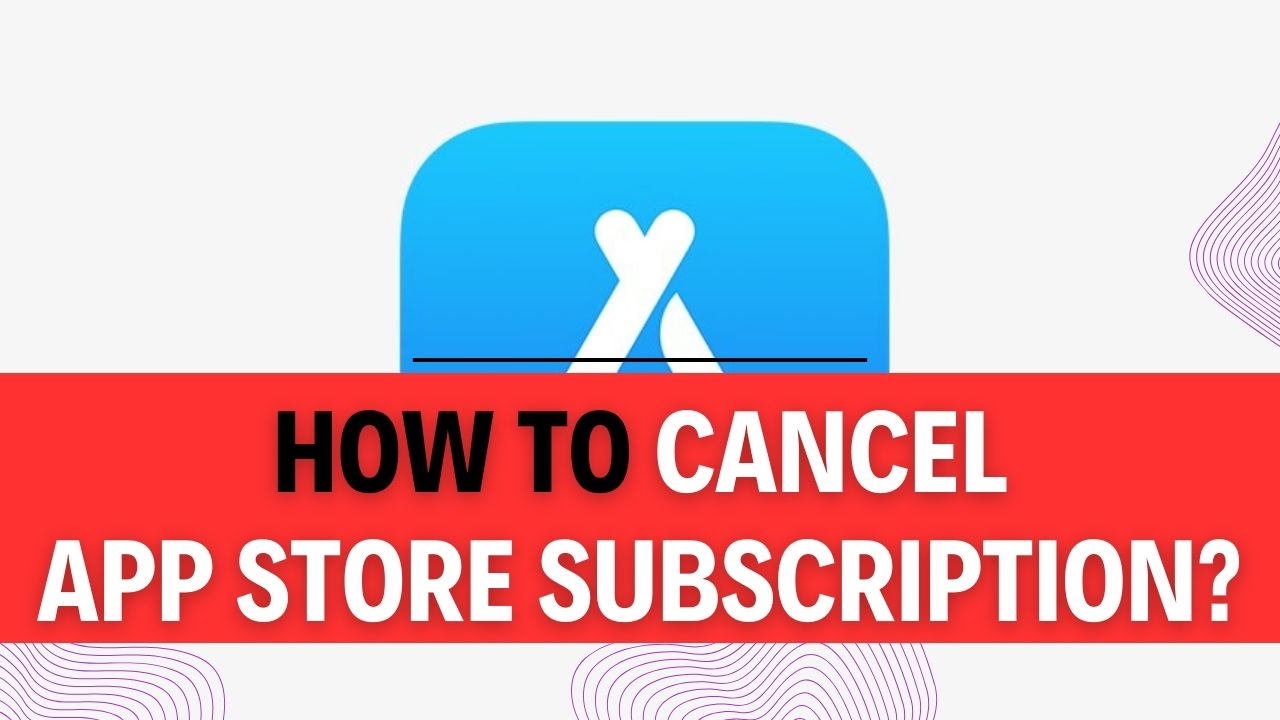How To Cancel App Store Subscription? Are you feeling a bit trapped by that App Store subscription you once eagerly signed up for? It’s a scenario many of us have found ourselves in – you download an app, enjoy its premium features for a while, and decide to subscribe. But as time goes on, your interests change, and you no longer find the subscription valuable. That’s where we come in to rescue you from the cycle of unwanted charges. Welcome to our comprehensive guide on how to cancel App Store subscriptions.
In this digital age, app subscriptions have become an integral part of our lives, offering access to exclusive content, ad-free experiences, and premium features. However, knowing how to cancel an App Store subscription when it no longer serves your needs is just as crucial as signing up for one. This article will not only simplify the process but also empower you with the knowledge to regain control over your finances and digital subscriptions.
Imagine the satisfaction of effortlessly managing your App Store subscriptions, stopping unnecessary charges, and having the freedom to choose which subscriptions to keep and which to bid farewell. Our step-by-step guide will unveil the secrets to achieving just that. With our expert tips and insights, you’ll navigate the App Store Subscription cancellation process with ease, ensuring you retain only the subscriptions that genuinely enhance your digital experience.
So, if you’re eager to reclaim control over your App Store subscriptions and free up your hard-earned money for things that truly matter, keep reading. We’ll provide you with a straightforward, user-friendly roadmap to canceling App Store subscriptions, making your digital life simpler and more cost-effective. Don’t let unwanted charges linger – take action now and learn how to cancel App Store subscriptions like a pro!
How To Cancel App Store Subscription on iPhone?
Are you looking to cancel an App Store subscription on your iPhone? Whether you’ve subscribed to a service and no longer need it or just want to manage your subscriptions, we’ve got you covered. In this step-by-step guide, we’ll walk you through the process with detailed instructions and important tips to ensure you can easily cancel your subscriptions.
Step 1: Open Your iPhone or iPad
Begin by unlocking your iPhone or iPad and navigating to the home screen. Ensure you are connected to the internet, as you may need to access your subscriptions through the App Store.
Step 2: Access Your Apple ID Profile
In the top right corner of the screen, you will see your profile picture or initials. Tap on it to access your Apple ID settings. This is where you can manage various aspects of your Apple account, including your subscriptions.
Step 3: Select “Subscriptions”
Once you are in your Apple ID settings, scroll down and look for the “Subscriptions” option. Tap on it to access your list of active subscriptions.
Step 4: Locate the Subscription to Cancel
In the “Subscriptions” section, you will see a list of all the active subscriptions associated with your Apple ID. Scroll through the list to find the subscription you wish to cancel.
Pro Tip: If you have many subscriptions and can’t find the one you’re looking for, you can use the search bar at the top of the screen to quickly locate it.
Step 5: Cancel the Subscription
Once you’ve located the subscription you want to cancel, tap on it. This will take you to a page where you can manage the subscription details. Look for the “Cancel Subscription” option and tap on it.
Step 6: Confirm Cancellation
A confirmation screen will appear, asking if you want to cancel the subscription. Confirm your decision by tapping “Confirm” or “Cancel Subscription.”
Important Tip: Be aware that some subscriptions may have a remaining active period before they expire, so you may still have access to the service for the duration you’ve paid for.
Alternative Method: Using the Settings App
As an alternative method, you can also cancel subscriptions through the “Settings” app on your iPhone or iPad. Here’s how:
- Open the “Settings” app.
- Scroll down and tap on your name to access your Apple ID settings.
- Tap on “Subscriptions.”
- Locate the subscription you want to end and select “Cancel Subscription.”
By following either of these methods, you can easily cancel your App Store subscriptions on your iPhone or iPad. Remember to keep track of your subscription renewal dates to avoid unexpected charges.
Now that you know how to cancel App Store subscriptions on your iPhone, you can take control of your expenses and manage your digital services more effectively. Enjoy a clutter-free subscription list and only keep the services that truly matter to you!
How To Cancel App Store Subscription on Mac?
If you’ve subscribed to an app through the App Store on your Mac and no longer wish to continue your subscription, you can easily cancel it. This step-by-step guide will walk you through the process of canceling an App Store subscription on your Mac.
Method 1: Using the App Store
- Step 1: Launch the App Store Program: To begin, open the App Store on your Mac. You can do this by clicking on the “App Store” icon in your Applications folder or by using Spotlight search.
- Step 2: Access Your Account Information: In the lower left-hand corner of the App Store window, you’ll see your profile picture. Click on it to access your account information.
- Step 3: View Account Information: In the upper right corner of the window, you’ll find a button labeled “View Information.” Click on it to proceed.
- Step 4: Enter Your Apple ID Password: If prompted, you’ll need to enter your Apple ID password to authenticate your account. This is necessary to access your subscription details.
- Step 5: Manage Subscriptions: Once you’ve successfully entered your password, you’ll be taken to the Account Information page. Look for the “Manage” section, typically located at the bottom of the page.
- Step 6: Edit Subscription: Find the subscription you want to cancel in the list and click on “Edit” next to it. This will allow you to make changes to the subscription.
- Step 7: Cancel Subscription: To formally cancel your subscription, click on “Cancel Subscription.” Follow any on-screen directions or prompts that appear.
Important Tips:
- Make sure you’re canceling the correct subscription, as some apps offer multiple subscription options.
- Check if there are any remaining days or months in your subscription. You’ll typically have access to the subscription until the current billing period ends.
Method 2: Using System Preferences
Alternatively, you can cancel an App Store subscription on your Mac through System Preferences.
- Step 1: Open System Preferences: Click on the Apple logo in the top-left corner of your screen and select “System Preferences.”
- Step 2: Access Apple ID: In the System Preferences window, you’ll see an option labeled “Apple ID.” Click on it to proceed.
- Step 3: Manage Subscriptions: Within the Apple ID settings, select “Media & Purchases.” Then, click on “Manage” next to the subscription you want to cancel.
- Step 4: Cancel Subscription: Similar to the first method, you can now cancel the subscription by clicking on “Cancel Subscription” and following the on-screen instructions.
Important Tip: Always double-check your billing and subscription details before canceling, and ensure you’ve backed up any data associated with the subscription-based app.
By following these step-by-step instructions, you can easily cancel App Store subscriptions on your Mac using either the App Store or System Preferences method. Make sure to keep track of your subscription renewal dates to avoid unexpected charges.
How To Cancel App Store Subscription on Apple TV?
Are you looking to cancel an App Store subscription on your Apple TV? Whether you want to cut down on expenses, no longer need a particular service, or just want to manage your subscriptions, Apple TV provides a user-friendly way to do it. In this step-by-step guide, we’ll walk you through the process of canceling App Store subscriptions on your Apple TV. Let’s get started.
Step 1: Open Apple TV Settings
To begin the process of canceling your App Store subscriptions, follow these steps:
- Turn on your Apple TV: Ensure your Apple TV is powered on and connected to the internet.
- Navigate to the Home Screen: Use your remote control to go back to the Apple TV home screen if you are not already there.
- Access the Settings App: Scroll to the top of the screen, and you will see the “Settings” app represented by a gearwheel icon. Click on it to open the settings menu.
Step 2: Click on Users and Accounts
Once you are in the Apple TV settings, follow these steps:
- Select “Users and Accounts”: Scroll down to find and select the “Users and Accounts” option. It usually appears as a separate section within the settings menu.
- Choose the User: In case there are multiple users set up on your Apple TV, select the user account for which you want to manage subscriptions. If you have a single user account, you will automatically be directed to the next step.
Step 3: Select Subscriptions
Now that you’ve chosen the user account, proceed to manage subscriptions:
- Scroll Down to Subscriptions: Within the user account settings, you will find the “Subscriptions” option. Click on it to access the list of your active subscriptions.
- Verify Your Identity: If prompted, you may need to enter your Apple ID login information to proceed. This is for security purposes to ensure that only authorized users can make changes to your subscriptions.
Step 4: Select the Subscription You Want to Cancel
At this point, you will see a list of your active subscriptions. Locate the one you wish to cancel:
- Highlight the Subscription: Use your remote control to navigate to the subscription you want to cancel. Click on it to select it.
- Tap on “Cancel Subscription”: A menu will appear with options related to the selected subscription. Choose “Cancel Subscription.”
- Confirm the Cancellation: Apple TV will then prompt you to confirm the cancellation. Review the details, and if you are sure you want to proceed, confirm the cancellation.
Important Tips and Additional Information
- Billing Period: Keep in mind that your subscription will remain active until the end of the current billing period. You will not be refunded for any unused portion of the subscription, so consider canceling near the end of your billing cycle if you want to maximize its use.
- Re-subscribing: If you ever change your mind and want to re-subscribe to a canceled service, you can easily do so through the App Store on your Apple TV.
- Managing Subscriptions on Other Devices: You can also manage your App Store subscriptions on other Apple devices, such as iPhone, iPad, or Mac, using the same Apple ID.
By following these simple steps and considering the important tips provided, you can easily cancel your App Store subscriptions on Apple TV. It’s a convenient way to stay in control of your digital subscriptions and budget effectively.
How To Cancel App Store Subscription on Android?
App subscriptions can quickly add up, leaving you with unwanted charges on your Android device. Whether you’ve decided to stop using a particular app or simply want to manage your expenses better, canceling app subscriptions is a straightforward process. In this guide, we will walk you through the steps to cancel app subscriptions on Android through the Google Play Store.
Step 1: Open the Google Play Store
Unlock your Android device and find the Google Play Store icon on your home screen or app drawer. Tap on the Google Play Store icon to open the app.
Example: Let’s say you want to cancel your subscription to a music streaming service like Spotify.
Step 2: Access Your Account
In the Google Play Store, tap on your profile picture or your Name menu located at the top-right corner of the screen.
Example: If your profile picture is a blue circle with your initials, tap on that. Alternatively, if you see your name or email address, tap on that.
Tip: Ensure you are signed in with the Google account associated with the app subscription you want to cancel.
Step 3: Navigate to Payments and Subscriptions
Scroll down in the menu that appears and locate “Payments and Subscriptions.” Tap on “Payments and Subscriptions” to access the relevant settings.
Tip: If you can’t find the “Payments and Subscriptions” option, make sure you’re using the correct Google account.
Step 4: View Your Subscriptions
In the “Payments and Subscriptions” menu, you’ll see a list of options related to your payment methods and subscriptions. To manage your subscriptions, tap on “Subscriptions.”
Example: You have successfully entered the “Payments and Subscriptions” section.
Step 5: Cancel Your Subscription
Take a moment to review your active subscriptions before proceeding. Make sure you select the correct subscription to cancel.
- You will see a list of all your active subscriptions. Scroll through the list and find the subscription you wish to cancel.
Example: In this case, you locate your Spotify Premium subscription in the list.
- Tap on the subscription you want to cancel. A new screen will appear with details about the subscription.
Example: You tap on “Spotify Premium.”
- Look for the “Cancel Subscription” button or link on this screen and tap on it.
Example: You find the “Cancel Subscription” button at the bottom of the Spotify Premium subscription details.
- A confirmation message will appear, asking if you are sure you want to cancel the subscription. Confirm your decision by selecting “Cancel Subscription.”
Example: You confirm the cancellation by tapping “Cancel Subscription” again in the confirmation pop-up.
- After confirming, you will receive a message indicating that the subscription has been canceled, and you will no longer be charged.
Canceling app subscriptions on Android through the Google Play Store is a simple process. By following these steps, you can easily manage your subscriptions and avoid unwanted charges. Remember to review your subscriptions periodically to ensure you only pay for the services you want and need.
How To Cancel App Store Subscription on Windows PC?
Are you looking to cancel your App Store subscription on your Windows PC? Whether you’re no longer interested in a subscription service or you’ve found a better alternative, it’s essential to know how to cancel it properly. In this step-by-step guide, we’ll walk you through the process of canceling your App Store subscription on a Windows PC.
Step 1: Open iTunes on Your PC
To cancel your App Store subscription, you’ll need to use iTunes on your Windows PC. If you don’t have iTunes installed, you can download it from the official Apple website. Follow these steps to open iTunes:
Example:
- Click on the Windows Start button.
- Type “iTunes” in the search bar and press Enter.
- The iTunes application should appear in the search results. Click on it to open.
Important Tip: Make sure you are signed in to iTunes using the Apple ID associated with the subscription you want to cancel.
Step 2: Access Your Account Information
Once iTunes is open, follow these steps to access your account information:
Example:
- In the iTunes menu bar at the top of the screen, click on “Account.”
- From the dropdown menu, select “View My Account.”
Important Tip: You may need to enter your Apple ID password to access your account information.
Step 3: Navigate to the Subscriptions Settings
In your account information screen, you’ll see various sections. To manage your subscriptions, you’ll need to find the “Settings” section.
Example: Scroll down until you see the “Settings” section on your account information page.
Important Tip: If you can’t find the “Settings” section, make sure you’re in the right account and try signing in again.
Step 4: Manage Your Subscriptions
Under the “Settings” section, you will find an option to “Manage” your subscriptions. Click on this option to proceed.
Example Click on “Manage” next to the “Subscriptions” heading.
Important Tip: This is where you’ll see a list of all your active subscriptions.
Step 5: Locate the Subscription to Cancel
In the list of your active subscriptions, locate the one you want to cancel.
Example: Browse through your subscriptions to find the one you wish to cancel.
Important Tip: Double-check the subscription details to ensure you’re canceling the correct one.
Step 6: Cancel the Subscription
Once you’ve found the subscription you want to cancel, click on “Edit” next to that subscription. This will take you to a screen where you can manage the subscription details.
Example: Click on “Edit” next to the subscription you want to cancel.
Important Tip: Take a moment to review the subscription details and ensure it’s the correct one before proceeding.
Step 7: Confirm the Cancellation
On the subscription management screen, you will find an option to “Cancel Subscription.” Click on this option to initiate the cancellation process.
Example: Click on “Cancel Subscription.”
Important Tip: Some subscriptions may offer different cancellation options, such as canceling immediately or at the end of the billing cycle. Choose the option that suits your preferences.
Step 8: Confirm the Cancellation Again
After clicking “Cancel Subscription,” iTunes may ask you to confirm your decision. Confirm the cancellation to complete the process.
Example: Confirm the cancellation when prompted.
Important Tip: Make sure to read any additional information provided during the cancellation process, as it may include important details about refunds or access to the subscription content after cancellation.
And that’s it! You’ve successfully canceled your App Store subscription on your Windows PC using iTunes. Remember to check your email for any confirmation of the cancellation and keep an eye on your billing statement to ensure you’re no longer charged for the subscription.
Important Note: The steps and interface may vary slightly depending on the version of iTunes and Windows you’re using, but the overall process should be similar. If you encounter any issues or have questions about specific subscriptions, it’s a good idea to contact Apple Support for assistance.
How To Re-Subscribe To A Canceled Subscription on iPhone?
Canceling a subscription can sometimes be a necessary step, but what if you change your mind and want to re-subscribe to that service? Fortunately, it’s a straightforward process on your iPhone through the App Store. In this step-by-step guide, we’ll walk you through how to re-subscribe to a canceled subscription, providing detailed instructions, examples, and essential tips to make the process seamless.
Step 1: Open the App Store
Begin by unlocking your iPhone and locating the App Store icon on your home screen. It’s typically a blue icon with a white “A.”
Step 2: Access Your Profile
Tap on the App Store icon to open it, and from the App Store’s main screen, you’ll notice your profile picture or initials in the top-right corner. Click on it to access your Apple ID settings.
Step 3: Navigate to Subscriptions
Once you’re in your Apple ID settings, scroll down and find the “Subscriptions” option. Tap on it to proceed.
Step 4: Locate the Expired Subscriptions
In the Subscriptions section, you will see a list of your active subscriptions. Scroll down to find the “Expired” section. This is where your previously canceled subscriptions are stored.
Step 5: Choose the Service to Re-Subscribe
Within the Expired section, you’ll find a list of services you’ve canceled in the past. Tap on the service you want to re-subscribe to.
Step 6: Select a Subscription Plan
After selecting the service, you’ll be presented with various subscription plan options, such as monthly, yearly, or a free trial if available. Carefully review the plans and choose the one that suits your needs.
Step 7: Confirm Your Payment
When you’ve selected your desired subscription plan, you will be prompted to confirm your payment. Make sure your payment method is up-to-date and accurate. If needed, update your payment details before proceeding.
Step 8: Re-subscribe
Once you’ve reviewed the details and are ready to proceed, tap the “Subscribe” or “Confirm” button. This action confirms your intent to re-subscribe to the selected service, and your payment method will be charged accordingly.
Step 9: Confirmation and Access
After successfully re-subscribing, you will receive a confirmation message. You can now enjoy access to the service you’ve re-subscribed to.
Important Tips:
- Check Your Billing Information: Ensure that your Apple ID billing information, including your payment method and billing address, is accurate and up-to-date to prevent any issues during the re-subscription process.
- Review Subscription Terms: Carefully review the subscription terms, including pricing, renewal frequency, and cancellation policies, before confirming your re-subscription.
- Cancel Unwanted Subscriptions: While in the Subscriptions section, take the opportunity to review and cancel any other unwanted or unused subscriptions to manage your expenses effectively.
- Set Reminders: If you tend to forget when your subscriptions renew, set up reminders or notifications on your device to keep track of upcoming billing dates.
Re-subscribing to a canceled subscription on your iPhone is a straightforward process that can be completed through the App Store. By following the steps outlined in this guide and keeping the important tips in mind, you can easily regain access to the services you desire without any hassle. Make sure to stay organized with your subscriptions and stay informed about their terms to manage your finances efficiently.
FAQs about How To Cancel App Store Subscription?
1. Why can’t I cancel my subscription on the App Store?
If you can’t cancel your subscription on the App Store, it might be due to various reasons. One common issue is not being signed in with your Apple ID. To cancel, follow these steps:
- Sign in with your Apple ID.
- Scroll to “Subscriptions” and tap it.
- Select the subscription you want to manage.
- Use the options provided to manage your subscription.
Example: If you have a subscription to a music streaming service like Apple Music and can’t cancel it, ensure you’re logged in with your Apple ID, and then follow the steps mentioned above.
2. Why can’t I cancel a subscription on my iPhone?
You can only cancel subscriptions on iPhones if the subscription was purchased through Apple’s App Store and is linked to your Apple ID account. This applies to various subscriptions, including online newspapers, Apple’s own services like Apple Music, and other streaming or media subscriptions like the Washington Post or HBO.
Example: If you’ve subscribed to a news outlet or a streaming service through the App Store and can’t cancel it on your iPhone, it’s likely because the subscription is linked to your Apple ID.
3. How do I cancel my Apple subscription without my iPhone?
You can cancel your Apple subscription without your iPhone by using an OSX device (iMac, MacBook, etc). Here’s how:
- Next to “Subscriptions,” select “Manage” (this will open the App Store).
- Find the subscription you want to cancel and select “Edit.”
- Choose “Cancel Free Trial” or “Cancel Subscription.”
- Finalize the cancellation by selecting “Confirm.”
Example: If you have a MacBook and want to cancel a subscription billed through your Apple account, follow the provided steps. This method allows you to manage your subscriptions even when you don’t have access to your iPhone.
Important Tips:
- Always make sure you are signed in with the correct Apple ID associated with the subscription you want to cancel.
- Some subscriptions may have free trials; be sure to cancel before the trial period ends to avoid charges.
- If you don’t see the option to cancel, it’s possible the subscription has already been canceled, or there may be an issue with your Apple ID.
- Contact Apple Support if you encounter persistent issues with canceling subscriptions. They can provide further assistance.
In-Depth Information:
- Subscriptions purchased through the App Store are billed through your Apple ID, making it necessary to manage them through Apple’s services.
- Subscriptions may vary in terms of cancellation policies, so it’s important to review the terms and conditions of each subscription before attempting to cancel.
- If you no longer have access to the device where the subscription was originally purchased, using an OSX device (such as a Mac) to manage subscriptions is a helpful alternative.