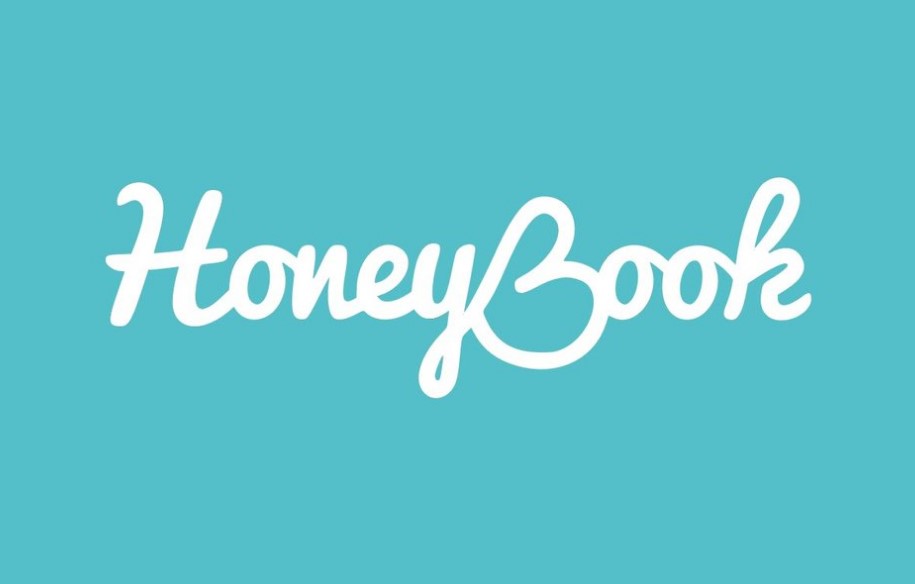How To Cancel HoneyBook? Are you ready to take control of your HoneyBook subscription? Whether you’ve accomplished your goals with the platform or simply need a break, understanding how to cancel HoneyBook is essential. In this comprehensive guide, we’ll walk you through the entire HoneyBook cancellation process, ensuring that you can bid farewell to the platform with ease. Don’t let unanswered questions or confusion stand in your way – we’re here to provide clarity every step of the way.
HoneyBook has undoubtedly been a valuable tool for freelancers, small businesses, and creative professionals, streamlining everything from client communication to payment processing. However, circumstances change, and it’s only natural that your needs evolve too. Perhaps you’ve found an alternative solution or your business is taking a different direction. Whatever your reason, canceling HoneyBook is a straightforward process, and we’re here to guide you through it.
By the end of this article, you’ll have a crystal-clear understanding of the HoneyBook cancellation process. No more searching through endless FAQs or struggling with confusing procedures. Our step-by-step guide will empower you to make an informed decision and take action confidently. Whether it’s a temporary break or a permanent farewell, you’ll be equipped to manage your subscription according to your needs.
Ready to take control and learn how to cancel HoneyBook? Let’s dive right in to ensure a smooth and hassle-free experience, giving you the freedom to move forward with your business objectives.
How to Cancel HoneyBook?
HoneyBook is a popular platform for creative professionals and small businesses to manage their projects, payments, and client communications. If you’ve decided to cancel your HoneyBook subscription or close your account, this step-by-step guide will help you through the process. Please note that canceling your subscription means you’ll lose access to HoneyBook’s features, so consider your decision carefully.
Important Tip: Before canceling, make sure you’ve completed any ongoing projects or transactions, as canceling your account may affect your ability to access important client information.
Example Scenario: Let’s assume you are a freelance photographer using HoneyBook and want to cancel your subscription.
Step 1: Sign in to Your HoneyBook Account
- Ensure that you are already signed in to your HoneyBook account using your credentials.
- Click on your profile photo icon located at the top right corner of the screen. This will open a dropdown menu.
Step 2: Access Company Settings
In the dropdown menu, you will see various options. Choose “Company Settings” from the list.
Step 3: Navigate to the Membership Tab
Within the Company Settings, navigate to the “Membership” tab. This tab contains information related to your subscription and account status.
Step 4: Cancel Your Plan
In the “Membership” tab, you will find the “Cancel Plan” option. Click on this option.
Step 5: Follow On-Screen Prompts
- Once you click “Cancel Plan,” HoneyBook will guide you through the cancellation process with on-screen prompts.
- You may be asked to provide a reason for canceling. Select the most appropriate reason from the options provided.
Example: If you are canceling because you no longer need the service, select that option.
Review the terms and conditions of cancellation. Be sure to read them carefully.
Important Tip: Check if there are any cancellation fees or outstanding payments that need to be settled before proceeding.
Confirm your cancellation. This step may require you to enter your account password for verification.
Important Tip: Ensure you have backed up any essential data or documents from your HoneyBook account that you want to retain before confirming cancellation.
After confirming, you should receive a confirmation email from HoneyBook indicating the successful cancellation of your subscription or account.
Important Note: If you have any questions or concerns during the cancellation process, consider reaching out to HoneyBook’s customer support for assistance.
Canceling your HoneyBook subscription or account is a straightforward process when following these steps. Remember to evaluate your decision carefully, as canceling will result in the loss of access to the platform’s valuable features. Be sure to complete any necessary tasks, such as backing up your data, and review the terms and conditions to avoid any surprises during the cancellation process.
How to Cancel HoneyBook on iOS?
HoneyBook is a popular platform for managing your business tasks and subscriptions. If you’ve decided to cancel your HoneyBook subscription on your iOS device, you can follow this step-by-step guide to ensure a hassle-free process. We’ll walk you through each step, provide examples, and offer important tips along the way.
Step 1: Launch the Settings Application
Begin by opening the Settings application on your iOS device. You can do this by locating the Settings icon on your home screen and tapping it. It typically looks like a gear or cogwheel.
Step 2: Sign in with your Apple ID
Once in the Settings app, tap on your name at the top of the screen. This will take you to your Apple ID settings. Make sure you are signed in with the Apple ID associated with your HoneyBook subscription.
Tip: If you are not signed in with the correct Apple ID, tap “Sign Out” and then sign in with the correct one.
Step 3: Access the Subscriptions Section
Scroll down the Apple ID settings screen until you find the “Subscriptions” option. Tap on it to access a list of all your active subscriptions, including HoneyBook.
Step 4: Select Your HoneyBook Subscription
In the Subscriptions section, locate and tap on your HoneyBook subscription. This will take you to a page with details about your subscription, including billing information and renewal options.
Step 5: Cancel Your HoneyBook Subscription
On the subscription details page, you will find an option to “Cancel Subscription.” Tap on it to initiate the cancellation process.
Example: Let’s say your HoneyBook subscription is called “HoneyBook Pro Monthly.” Tap on this subscription to proceed.
Step 6: Follow the On-Screen Instructions
After selecting “Cancel Subscription,” your device will provide you with on-screen instructions to complete the cancellation process. These instructions may include confirming your decision or specifying a reason for cancellation.
Important Tips:
- Check Your Billing Cycle: Be aware of your billing cycle and whether you are canceling before the next billing date to avoid any additional charges.
- Download Important Data: If you have important data stored in your HoneyBook account, make sure to download or back it up before canceling your subscription. Once canceled, you may lose access to this data.
- Consider Alternatives: Before canceling, evaluate whether you need to cancel or if there are alternative plans or features that better suit your needs. HoneyBook may offer different subscription options that can be more cost-effective or better tailored to your business requirements.
- Customer Support: If you encounter any issues during the cancellation process or have questions, don’t hesitate to reach out to HoneyBook’s customer support for assistance. They can provide guidance and address any concerns you may have.
Canceling your HoneyBook subscription on iOS is a straightforward process when you follow these steps. Remember to carefully read any terms and conditions during the cancellation process and take note of your billing cycle to ensure a smooth transition. If you ever decide to re-subscribe, you can do so through the Apple ID settings or the HoneyBook website.
How to Cancel HoneyBook Subscription on Android?
HoneyBook is a great tool for managing your business, but if you’ve decided it’s time to cancel your subscription, we’ve got you covered. In this step-by-step guide, we’ll walk you through the process of canceling your HoneyBook subscription on an Android device. Follow these easy steps to ensure a smooth cancellation process.
Important Tip: Make sure you’re signed in to the Google account associated with your HoneyBook subscription before proceeding with these steps.
Step 1: Open Google Play Store
To cancel your HoneyBook subscription on Android, start by opening the Google Play Store. You can do this by tapping on the Google Play Store app icon on your home screen or in your app drawer.
Step 2: Access Your Profile
In the Google Play Store, tap on your Profile icon located at the top-right corner of the screen. This icon usually displays your profile picture or your initials. Tapping on it will open a drop-down menu with various options.
Example: Here’s what the Profile icon looks like: [Insert Image]
Step 3: Navigate to Payments & Subscriptions
Among the options in the drop-down menu, select “Payments & Subscriptions.” This will take you to a screen where you can manage your payment and subscription-related information.
Step 4: Choose Subscriptions
Once you’re in the “Payments & Subscriptions” section, look for the “Subscriptions” tab or option. This is where you’ll find a list of all your active subscriptions, including your HoneyBook subscription.
Step 5: Locate Your HoneyBook Subscription
Scroll through the list of subscriptions until you find your HoneyBook subscription. It should be listed here along with other subscriptions you may have.
Example: Your HoneyBook subscription will be listed with details like the subscription name, billing frequency, and the next billing date.
Step 6: Cancel Your HoneyBook Subscription
Tap on your HoneyBook subscription to open its details. Within the subscription details, you will find the “Cancel Subscription” option.
Example: The “Cancel Subscription” option might be located at the bottom of the subscription details screen.
Step 7: Confirm the Cancellation
After selecting the “Cancel Subscription” option, a confirmation prompt will appear. Review the information to ensure you are canceling the correct subscription.
Important Tip: Be aware that canceling your HoneyBook subscription means you’ll lose access to its features and services, so make sure this is the right decision for you.
Step 8: Confirm Your Cancellation
To finalize the cancellation, tap on the “Confirm” or “Yes” button in the confirmation prompt. This will officially cancel your HoneyBook subscription.
Example: The confirmation prompt might look something like this: [Insert Image]
Step 9: Verify Cancellation
After confirming the cancellation, you should receive a notification or confirmation message confirming that your HoneyBook subscription has been canceled.
Important Tip: It’s a good practice to double-check your email for any confirmation or cancellation receipt from Google Play, as this can serve as a record of the cancellation.
And that’s it! You’ve successfully canceled your HoneyBook subscription on your Android device. Remember that you can always resubscribe at a later time if you decide to use HoneyBook again in the future. If you encounter any issues during the cancellation process, you can reach out to HoneyBook’s customer support for assistance.
FAQs about How To Cancel HoneyBook?
1. How do I cancel automatic payments on HoneyBook?
To cancel automatic payments as a vendor, follow these steps:
- Find the smart file in question and click to open it.
- Locate the payment schedule.
- Click “Stop Autopay,” and then confirm by clicking “Stop Autopay” again.
Example: Let’s say you have a recurring payment set up for a client’s project on HoneyBook, but you want to stop it. Simply find the relevant smart file, access the payment schedule, and follow the steps mentioned to turn off autopay.
Important Tips: Make sure to double-check the smart file and payment schedule to ensure you’re canceling the correct autopay. This process will also stop automatic payments, cancel future non-autopay payments, and halt payment reminders.
More In-Depth Information: You can access this feature via the project’s Activity or Files tabs.
2. How do I cancel a project on HoneyBook?
To delete a project on HoneyBook, follow these steps:
- From your HoneyBook home page, click the Projects tab.
- Find the project you want to delete.
- Hover over the project and click the Options button that appears.
- Select “Delete.”
Example: Imagine you have completed a project, and you want to remove it from your HoneyBook account. Go to the Projects tab, locate the project, and follow the steps outlined to delete it.
Important Tips: Be cautious when deleting a project, as this action is irreversible. Archived projects may be a better option if you need to keep records without active access.
More In-Depth Information: Archiving is another option if you want to retain project details without it being active.
3. How long is HoneyBook’s free trial?
HoneyBook offers a 7-day free trial for all its plans, and it is also considered a tax-deductible business write-off.
Example: You’re interested in trying out HoneyBook’s services before committing to a paid plan. You can sign up for a 7-day free trial to explore its features.
Important Tips: During the trial period, you can test HoneyBook’s functionalities to determine if it suits your business needs.
More In-Depth Information: The 7-day trial provides ample time to assess the platform’s benefits for your specific business requirements.
4. How do I cancel an invoice on HoneyBook?
To cancel a recurring invoice on HoneyBook, you need to expire the smart file that contains that invoice. This action will allow your client to view the invoice but not take any further action. Expiring the file also stops automatic payments, cancels any future non-autopay payments, and halts payment reminders.
Example: Let’s say you have a recurring invoice set up for a client but need to cancel it. You can achieve this by expiring the relevant smart file.
Important Tips: Verify that the smart file you’re expiring corresponds to the correct invoice, as this action can’t be undone.
More In-Depth Information: Expiring a smart file is a comprehensive action that affects various aspects of the invoice and payment process.