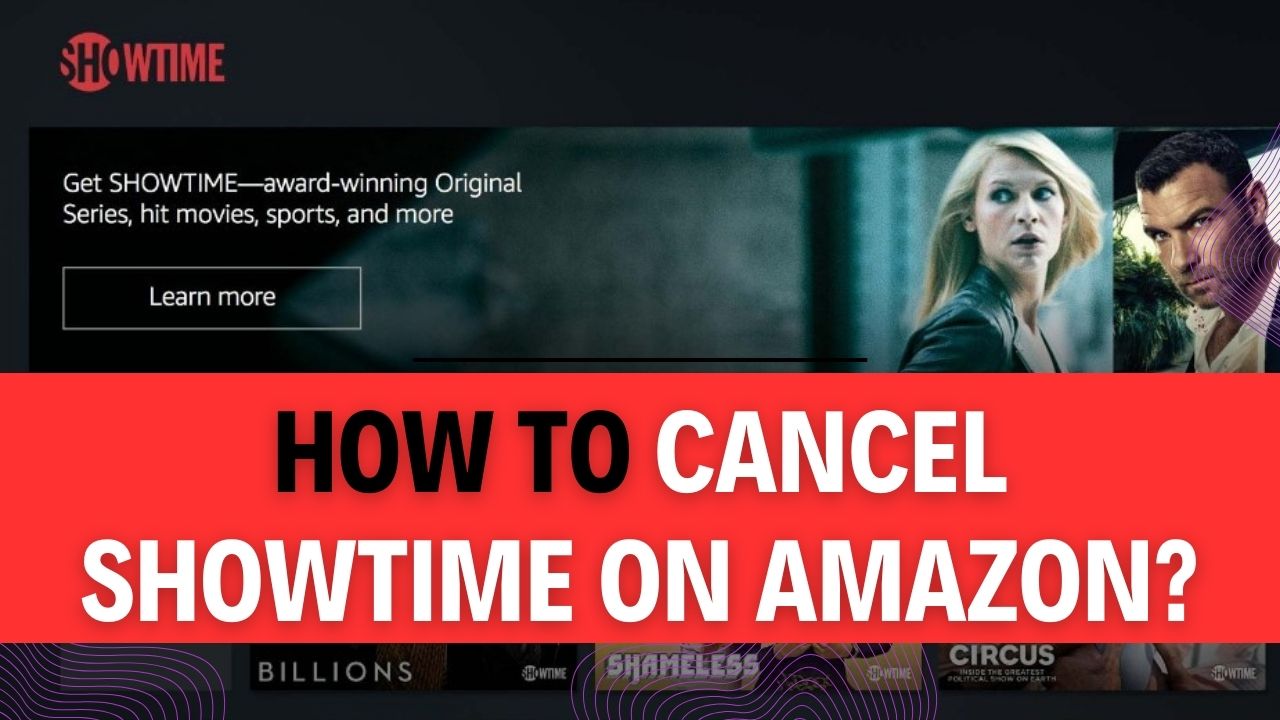How To Cancel Showtime On Amazon? Are you subscribed to Showtime on Amazon but thinking it’s time to bid farewell to your favorite shows and movies? We understand that sometimes, circumstances change, and so do your entertainment preferences. Whether you’ve binged through your favorite series or are simply looking to cut back on streaming expenses, canceling Showtime on Amazon is a straightforward process that we’re here to guide you through. In this article, we’ll walk you through the step-by-step process of canceling Showtime on Amazon, ensuring a hassle-free experience.
Cancelling a subscription can be a daunting task, especially when you’re unsure of the process. But fear not, as we’ve got you covered. We’ll provide you with easy-to-follow instructions that will make canceling Showtime on Amazon a breeze. Whether you’re a seasoned Amazon Prime member or a new subscriber, understanding the cancellation process is crucial to managing your entertainment expenses effectively. Plus, we’ll also discuss some important considerations you should keep in mind before making that final click to cancel, ensuring you’re making an informed decision.
By the end of this article, you’ll have all the knowledge you need to confidently cancel Showtime on Amazon. We’ll demystify the steps, answer common questions, and provide tips to ensure you don’t miss out on any crucial details. Whether you’re looking to free up your budget for other streaming options or simply taking a break from Showtime, we’ll empower you with the information you need to take control of your subscription. So, if you’re ready to learn how to cancel Showtime on Amazon without any hassles, keep reading to turn your desire into action!
Let’s dive right in and discover the simple yet effective process to cancel Showtime on Amazon. Whether you’re using a computer or the Amazon mobile app, we’ll walk you through the necessary steps to ensure a seamless cancellation. Say goodbye to the Showtime subscription you no longer need, and hello to a more tailored streaming experience. Read on to take the first step toward managing your streaming services efficiently.
How to Cancel Showtime on Amazon Website?
If you’ve subscribed to Showtime through Amazon and are looking to cancel your subscription, you’re in the right place. Canceling your Showtime subscription on the Amazon website is a straightforward process, and we’ll walk you through it step by step.
Important Tip: Ensure that you’re logged into the Amazon account associated with your Showtime subscription before you begin. If you have multiple Amazon accounts, make sure you’re using the correct one.
Step 1: Access Amazon Website
- Open your preferred web browser and navigate to the official Amazon website (www.amazon.com).
Step 2: Log In to Your Amazon Account
- In the top right corner of the Amazon homepage, click on the “Account & Lists” dropdown menu.
- Enter your Amazon account credentials (email address and password) to log in.
Step 3: Access Android Apps and Devices
- After logging in, locate and click on the “Account & Lists” dropdown menu again.
- Scroll down to the section labeled “Your Android Apps and Devices” and click on it.
Step 4: Navigate to Your Subscriptions
- Within the “Your Android Apps and Devices” section, you’ll see several options. Look for “Your Subscriptions” and click on it. This will take you to a page displaying all your active subscriptions.
Step 5: Find Your Showtime Subscription
- On the “Your Subscriptions” page, you’ll see a list of your active subscriptions. Scroll through the list and locate your Showtime subscription.
Step 6: Cancel Your Showtime Subscription
- Once you’ve found your Showtime subscription, click on it. This will take you to a page with details about your subscription.
- Look for the “Cancel Subscription” option. It may be labeled as “End Subscription,” “Cancel Renewal,” or something similar, depending on the interface at the time of your cancellation.
- Click on the “Cancel Subscription” option to initiate the cancellation process.
Step 7: Follow the Cancellation Process
- Amazon may prompt you with additional information or offers in an attempt to keep you as a subscriber. Carefully review these options, but if you’re sure you want to cancel, proceed with the cancellation process.
- Follow the on-screen prompts and instructions to complete the cancellation. You may be asked to confirm your decision.
- Amazon will provide you with a confirmation message once your Showtime subscription has been successfully canceled.
Important Note: Your access to Showtime will continue until the end of your current billing period. You won’t be billed for the next subscription cycle, and your access will expire on the date previously set for renewal.
Additional Tips:
- Double-check your billing statement to ensure that the subscription has been canceled. Sometimes, it may take a short while for the cancellation to reflect on your account.
- If you encounter any issues during the cancellation process, you can contact Amazon’s customer support for assistance. They can guide you through the steps or cancel the subscription on your behalf.
By following these steps and tips, you can easily cancel your Showtime subscription on the Amazon website without any hassle. Remember to keep track of your subscription’s renewal date to avoid any unexpected charges.
How to Cancel Showtime on Amazon App?
Cancelling your Showtime subscription on the Amazon app is a straightforward process that can save you money if you no longer wish to access the service. In this step-by-step guide, we will walk you through the process of cancelling your Showtime subscription using the Amazon app on your device. Whether you’re using an iOS or Android device, this guide will help you navigate through the steps seamlessly.
Important Tip: Make sure you’re logged in to the Amazon account from which you purchased your Showtime subscription. If you don’t log in with the correct account, you won’t be able to access your subscriptions.
Step 1: Launch the Amazon App
Open the Amazon app on your smartphone or tablet. Ensure that you are connected to the internet.
Example: On an Android device, tap the Amazon icon in your app drawer. On an iOS device, tap the Amazon icon on your home screen.
Step 2: Log in to Your Amazon Account
If you are not already logged in, enter your Amazon account credentials (email and password) and tap “Sign In.”
Example: Enter your email address and password, then tap “Sign In.”
Step 3: Access Your Account Settings
Once you’re logged in, tap the menu icon, usually represented as three horizontal lines, located in the top-left or top-right corner of the Amazon app.
Example: On an Android device, the menu icon is usually in the top-left corner. On an iOS device, it’s often in the top-right corner.
Step 4: Navigate to “Membership and Subscriptions”
In the menu that appears, scroll down and find the “Your Account” section. Tap on it to expand the options.
Example: Scroll down and tap “Your Account.”
Step 5: Choose “Membership and Subscriptions”
Under the “Your Account” section, look for “Membership and Subscriptions” and tap on it.
Example: Tap “Membership and Subscriptions.”
Step 6: Access “Channel Subscription” and “Prime Video Channels”
Now, you’ll see various options related to your subscriptions. Locate and tap on “Channel Subscription.” Then, select “Prime Video Channels.”
Example: Tap “Channel Subscription” and then “Prime Video Channels.”
Step 7: Cancel Your Showtime Subscription
Scroll through the list of your Prime Video channels until you find your Showtime subscription. Tap on it to access the subscription details.
Example: Find “Showtime” in your list of subscriptions and tap on it.
Step 8: Confirm the Cancellation
Once you’re on the Showtime subscription page, you should see an option to cancel it. Tap on the “Cancel” option.
Example: Tap “Cancel.”
Step 9: Confirm the Cancellation Again
Amazon will likely ask you to confirm your cancellation to prevent accidental cancellations. Confirm the cancellation when prompted.
Example: Tap “Confirm” to finalize the cancellation.
Step 10: Confirmation of Cancellation
You should receive a confirmation message stating that your Showtime subscription has been successfully cancelled.
Example: A confirmation message will appear on your screen.
Cancelling your Showtime subscription through the Amazon app is a straightforward process, provided you follow these steps carefully. Remember to verify that you’re logged in with the correct Amazon account and double-check your subscription list to ensure you cancel the right one. Once cancelled, you’ll no longer be billed for Showtime through Amazon Prime Video Channels.
How to Cancel Showtime on Roku?
Showtime is a popular streaming service that offers a wide range of movies, TV shows, and original content. If you’ve subscribed to Showtime through your Roku device and wish to cancel your subscription, it’s important to know the steps to do so. In this step-by-step guide, we will walk you through the process of canceling your Showtime subscription on Roku, including important tips and additional information.
Step 1: Access the Roku Official Website
To begin the cancellation process, you’ll need to access the Roku official website. You can do this on your computer, smartphone, or any device with internet access.
- Open a web browser (e.g., Chrome, Safari) on your device.
- In the address bar, type in “www.roku.com” and press Enter.
Step 2: Sign In to Your Roku Account
If you’re not already signed in to your Roku account, you will need to do so. Use the same credentials (email and password) that you use to access your Roku device.
- Click on the “Sign In” button located in the upper right corner of the Roku homepage.
- Enter your Roku email and password, then click “Sign In.”
Step 3: Navigate to “Manage Your Subscriptions”
Once you’re logged in to your Roku account, you’ll need to access the “Manage Your Subscriptions” section where you can view and cancel your subscriptions.
- Click on your account icon (usually your profile picture or initials) in the upper right corner of the page.
- From the drop-down menu, select “My Account.”
Step 4: Find and Select Your Showtime Subscription
In the “My Account” section, you’ll see various options and settings related to your Roku account. To cancel your Showtime subscription, locate the “Manage Your Subscriptions” option and click on it.
- Under “Manage Your Subscriptions,” you will find a list of all the subscriptions associated with your Roku account.
- Find your Showtime subscription in the list and click on it to access the subscription details.
Step 5: Cancel Your Showtime Subscription
After clicking on your Showtime subscription, you’ll be taken to a page where you can manage the details of your subscription, including cancellation.
- Look for the “Cancel Subscription” option, and click on it. Roku may ask for confirmation; confirm that you want to cancel your Showtime subscription.
Step 6: Verify Cancellation
To ensure that your Showtime subscription has been successfully canceled, Roku will typically display a confirmation message.
- Carefully review the confirmation message to verify that your Showtime subscription has been canceled.
Important Tips and Additional Information:
- Billing Date: Keep in mind that Roku bills subscriptions on a monthly basis. If you cancel your subscription in the middle of a billing cycle, you may still have access to Showtime until the end of that billing period.
- Showtime App: Canceling your subscription through Roku will stop future billing, but you may still have access to Showtime content via the Showtime app until the end of your current billing period. To completely remove access, uninstall the Showtime app from your Roku device.
- Customer Support: If you encounter any issues during the cancellation process or have questions, it’s a good idea to contact Roku customer support for assistance.
- Reactivating Subscription: Should you change your mind and decide to re-subscribe to Showtime, you can do so through the Roku channel store.
Canceling your Showtime subscription on Roku is a straightforward process that can be completed through the Roku official website. Remember to double-check the confirmation message to ensure the cancellation was successful. If you have any concerns or need assistance, don’t hesitate to reach out to Roku’s customer support.
How to Cancel Showtime on iPhone?
If you’ve subscribed to Showtime through your iOS device and you’re looking to cancel it, follow these simple steps. Cancelling a subscription can be a bit tricky, but with this guide, we’ll walk you through it step by step. Whether you’re done with your favorite shows or looking to switch to a different service, this guide will help you cancel your Showtime subscription hassle-free.
Step 1: Open the Settings App
- Unlock your iPhone and locate the “Settings” app on your home screen. It’s represented by a gearwheel icon, usually found in your device’s main menu.
- Tap on the “Settings” app to open it.
Step 2: Access Your Apple ID Account
- Scroll down the Settings menu and look for “Your Name” at the top. This is your Apple ID information.
- Tap on your name. This will open a submenu where you can manage your Apple ID settings.
Step 3: Manage Your Subscriptions
- In the Apple ID submenu, you’ll see various options. Select “Subscriptions” to access a list of all your active subscriptions.
- On the Subscriptions page, you’ll find a list of all your active subscriptions, including Showtime.
Step 4: Cancel Showtime
- Locate the Showtime subscription in the list and tap on it to access the subscription details.
- On the Showtime subscription page, you’ll see various options. Tap on “Cancel Subscription” to initiate the cancellation process.
- A confirmation prompt will appear, asking if you want to cancel your Showtime subscription. Confirm the cancellation by tapping “Confirm.”
- You’ve successfully canceled your Showtime subscription on your iPhone. You’ll still have access to Showtime content until the end of the current billing cycle.
Important Tips:
- Check Billing Date: Make sure to cancel your Showtime subscription a few days before your next billing date to avoid being charged for another month.
- Keep Confirmation: Take a screenshot or note down the cancellation confirmation for your records.
- Customer Support: If you encounter any issues or have questions about the cancellation process, don’t hesitate to contact Showtime’s customer support for assistance.
- Re-Subscribe: You can always re-subscribe to Showtime in the future if you change your mind.
By following these simple steps and tips, you can easily cancel your Showtime subscription on your iPhone and manage your subscriptions with ease. Enjoy your newfound freedom to explore other entertainment options or simply take a break from streaming services.
How to Cancel Showtime on Android?
Canceling a Showtime subscription on your Android device is a straightforward process. Whether you’re no longer interested in the service or want to explore other options, this step-by-step guide will walk you through the process. We’ll also provide some important tips to make the cancellation process hassle-free.
Step 1: Open the Google Play Store App
- Unlock your Android device and locate the Google Play Store icon on your home screen or in your app drawer.
- Tap on the Google Play Store icon to launch the app.
Step 2: Access the Menu
- Once the Google Play Store app is open, look for the menu icon. It’s typically located at the top-right corner of the screen, represented by three horizontal lines or dots.
- Tap on the menu icon to open the dropdown menu.
Step 3: Navigate to Payments and Subscriptions
- In the dropdown menu, you’ll see several options. Find and select “Payments and Subscriptions.” This option is essential for managing your subscriptions.
Step 4: View Your Active Subscriptions
- Under “Payments and Subscriptions,” you’ll see various sections related to your payment methods and subscriptions.
- Locate the “Subscriptions” section and tap on it. This will show you a list of all your active subscriptions.
Step 5: Find Your Showtime Subscription
- Scroll through the list of active subscriptions until you find your Showtime subscription. It should be listed along with other subscriptions you might have.
- Tap on the Showtime subscription to access more details.
Step 6: Cancel Your Showtime Subscription
- Within the Showtime subscription details, you will typically see options like “Manage Subscription” or “Cancel Subscription.”
- Tap on the “Cancel” or “Manage” option, depending on what is available. If you see “Manage,” you may have to select “Cancel Subscription” from the following screen.
- You may be prompted to confirm the cancellation. Follow the on-screen instructions to complete the cancellation process.
Important Tips:
- Check Billing Date: Before canceling, make sure to check when your next billing date is. Canceling too close to this date may result in another billing cycle before cancellation takes effect.
- Receipt Confirmation: After canceling, take a screenshot or note the confirmation of the cancellation. This can serve as proof in case of any billing disputes.
- Review Alternatives: If you’re canceling due to dissatisfaction with Showtime, consider exploring other streaming platforms or services that better suit your preferences.
- Customer Support: If you encounter any issues during the cancellation process or have questions, don’t hesitate to reach out to Showtime’s customer support for assistance.
In-Depth Information:
- Keep in mind that the steps to cancel a subscription may vary slightly depending on your Android device’s version and the Google Play Store app version. However, the general process outlined above should apply to most Android devices.
- Showtime may offer a free trial period before billing begins. If you cancel during the trial period, you won’t be charged.
- Some subscription services may require you to cancel directly through their website or app. If you don’t find the cancellation option in the Google Play Store, visit Showtime’s official website or app for specific instructions.
In conclusion, canceling your Showtime subscription on Android is a straightforward process that involves accessing the Google Play Store and navigating to your subscriptions. Remember to check billing dates, keep confirmation records, and explore alternative entertainment options if needed. Enjoy a seamless cancellation process!
How to Cancel Showtime on Fire TV Stick?
Canceling your Showtime subscription on your Fire TV Stick is a straightforward process that allows you to stop recurring payments for the service. In this step-by-step guide, we’ll walk you through the process of canceling Showtime on your Fire TV Stick, complete with examples and important tips to ensure a hassle-free experience.
Step 1: Access the App Store
- To begin the cancellation process, you first need to access the App Store on your Fire TV Stick.
- Navigate to the home screen of your Fire TV Stick and use the remote control to select “Apps” or “Apps & Channels.”
Step 2: Open the Menu
- Within the App Store, locate the menu option. The location of this option may vary depending on the version of Fire TV Stick you have, but it’s typically represented by three horizontal lines or dots.
- Click on the menu icon to open it.
Step 3: Select “Subscriptions”
- Once you’ve opened the menu, scroll down to find the “Subscriptions” option.
- Click on “Subscriptions” to proceed.
Step 4: View Active Subscriptions
- In the “Subscriptions” section, you will see a list of all your active subscriptions. Look for the Showtime subscription you wish to cancel.
- Click on the Showtime subscription to access its details.
Step 5: Cancel Showtime Subscription
- After selecting your Showtime subscription, you should see an option labeled “Cancel Subscription” or something similar.
- Click on this option to initiate the cancellation process.
Step 6: Confirm Cancellation
- A confirmation message will appear, asking you to confirm your decision to cancel Showtime. Carefully review the information to ensure you’re canceling the correct subscription.
- Confirm the cancellation by clicking “Yes” or “Confirm.”
Step 7: Verify Cancellation
- To ensure the cancellation was successful, go back to the list of active subscriptions and check if Showtime is no longer listed. If it’s no longer there, your cancellation was successful.
Important Tips:
- Double-check the subscription: Before confirming the cancellation, make sure you’re canceling the correct Showtime subscription. Confirm the name and details to avoid accidental cancellations.
- Billing cycle: When you cancel Showtime, you’ll retain access to the service until the end of your current billing cycle. You won’t be billed again after cancellation.
- Customer support: If you encounter any issues or have questions during the cancellation process, consider reaching out to Amazon customer support for assistance.
- Subscription renewal: If you change your mind and want to resubscribe to Showtime in the future, you can do so through the App Store.
Canceling Showtime on your Fire TV Stick is a simple process that involves accessing the App Store, navigating to the Subscriptions section, and selecting the Showtime subscription you wish to cancel. By following this step-by-step guide and keeping the important tips in mind, you can easily manage your subscriptions on your Fire TV Stick.
How to Cancel Showtime on Apple TV?
Are you ready to cancel your Showtime subscription on Apple TV? Maybe you’ve enjoyed your favorite shows and movies but now want to free up some funds or explore other streaming options. Whatever your reason, we’ve got you covered with this step-by-step guide on how to cancel Showtime on Apple TV. Let’s get started.
Step 1: Navigate to the Settings App
- To begin the cancellation process, turn on your Apple TV and use your remote to navigate to the main screen.
- Look for the “Settings” app; it’s typically represented by a gear or cogwheel icon.
Step 2: Access “Users and Accounts”
- In the Settings app, scroll down or navigate to the “Users and Accounts” option. It’s often found under the “System” or “General” category.
Step 3: Select “Subscriptions”
- Within the “Users and Accounts” section, locate and click on the “Subscriptions” option. This is where you manage your various subscriptions, including Showtime.
Step 4: Locate Your Showtime Subscription
- In the “Subscriptions” menu, you’ll see a list of all your active subscriptions. Scroll through the list until you find your Showtime subscription.
Step 5: Cancel Your Showtime Subscription
- Once you’ve located your Showtime subscription, select it to access its details.
- Look for an option that says “Cancel Subscription” or something similar. The wording may vary depending on your Apple TV’s operating system, so be sure to follow any on-screen instructions.
Step 6: Confirm Your Cancellation
- After selecting the cancellation option, your Apple TV will likely prompt you to confirm your decision. This is a crucial step to ensure you don’t accidentally cancel your subscription.
Step 7: Follow On-Screen Instructions
- Follow any additional on-screen instructions that Apple TV provides to complete the cancellation process. These instructions may include confirming your Apple ID password or verifying your decision.
Step 8: Receive Confirmation
- Once the cancellation is successful, you should receive a confirmation message on your screen. Make a note of this confirmation for your records.
Important Tips:
- Check Billing Cycle: Ensure you cancel Showtime before your next billing cycle to avoid being charged for the upcoming month.
- Keep Your Apple ID Handy: You may need to enter your Apple ID password during the cancellation process, so have it ready.
- Double-Check: Confirm that you’ve canceled your Showtime subscription by checking your email or billing statement for any cancellation confirmation from Apple.
- Consider Alternatives: If you’re canceling Showtime due to cost or content preferences, explore other streaming services to find one that suits your needs.
- Remember Your Favorites: Before canceling, note down any shows or movies you want to watch, as you’ll lose access to them after cancellation.
Example:
Let’s say you’re tired of paying for Showtime and want to cancel your subscription on Apple TV. Here’s a hypothetical scenario:
- Navigate to the “Settings” app on your Apple TV.
- Scroll down and select “Users and Accounts.”
- Click on “Subscriptions.”
- Locate your Showtime subscription in the list.
- Choose “Cancel Subscription.”
- Confirm your decision.
- Follow on-screen instructions, which may include entering your Apple ID password.
- Receive a confirmation message, and your Showtime subscription is canceled.
By following these steps and tips, you can easily cancel your Showtime subscription on Apple TV and regain control of your streaming budget or explore new entertainment options. Enjoy your streaming journey!
FAQs About How To Cancel Showtime On Amazon?
1. How do I cancel Showtime through Amazon Prime?
To cancel your Showtime subscription through Amazon Prime, follow these steps:
- Go to “Manage Your Prime Video Channels” on Amazon.
- Select “Prime Video Channels.”
- Find the subscription for Showtime that you want to cancel.
- Click “Cancel Channel” and confirm.
Example: Let’s say you subscribed to Showtime through Amazon Prime Video Channels and want to cancel it. Go to the Amazon Prime Video website, navigate to “Manage Your Prime Video Channels,” find Showtime in your subscriptions, and cancel it following the prompts.
Tip: Be sure to check your billing statement to ensure the cancellation has taken effect, and you are no longer being charged for Showtime through Amazon Prime.
2. How do I unsubscribe from Showtime directly?
To cancel your Showtime subscription directly through Showtime’s website, use the following steps:
- Visit www.showtime.com and sign in to your SHOWTIME account.
- Go to “Settings” > “Your Account.”
- Under ‘Subscriptions,’ click the ‘Cancel Your Subscription’ link.
Example: Suppose you subscribed to Showtime directly on their website and wish to cancel it. Log in to your Showtime account, navigate to the account settings, and follow the steps to cancel your subscription.
Tip: Keep a record of your cancellation confirmation for your records.
3. How can I cancel a subscription on Amazon in general?
To cancel a subscription on Amazon, follow these steps:
- Go to your Amazon account.
- Select the “Subscriptions” tab.
- If you’re on a browser, click on the product image. If you’re on a mobile device, select “Edit.”
- Choose “Cancel subscription.”
- Select a cancellation reason and confirm by clicking “Cancel my subscription.”
Example: If you have a Subscribe & Save subscription on Amazon for a product and want to cancel it, log in to your Amazon account, access your subscriptions, and follow the cancellation steps.
Tip: Be sure to double-check your subscription list to confirm that the cancellation has gone through successfully.
4. How much does Showtime cost on Amazon Prime?
Showtime is not free for Amazon Prime members. It is available as an additional subscription for $11.99 per month.
Example: If you have an Amazon Prime membership and wish to add Showtime, it will cost you $11.99 per month on top of your Amazon Prime subscription fee.
Tip: Ensure that you are aware of the total cost when subscribing to premium channels like Showtime through Amazon Prime, as it is an additional expense.