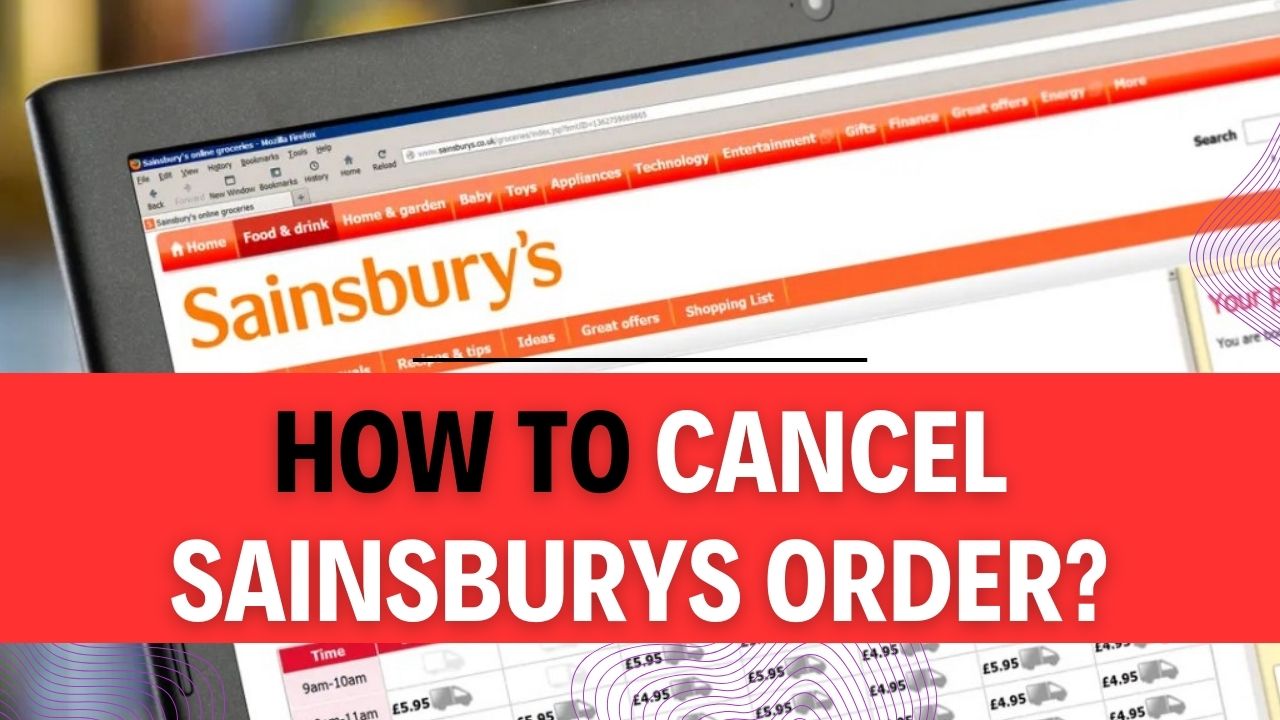How To Cancel Sainsburys Order? Have you ever found yourself in a situation where you needed to Cancel Sainsburys Order but had no idea how to go about it? We’ve all been there, and the frustration can be overwhelming. Whether it’s a sudden change in plans, a product no longer needed, or simply a mistake in your order, knowing how to cancel a Sainsburys order can save you time, money, and unnecessary stress. In this comprehensive guide, we’ll walk you through the step-by-step process of Cancel Sainsburys Order, making it as easy as a few clicks. So, if you’re looking to regain control over your grocery shopping and want to discover the ins and outs of Sainsburys order cancellation, you’re in the right place!
You’ve just placed your Sainsburys order, eagerly anticipating the arrival of your groceries at your doorstep. But suddenly, plans change, and you realize you won’t be available to receive the delivery. Or perhaps you’ve realized you accidentally ordered two bags of carrots instead of one. Panic sets in, and you wonder, “Can I Cancel Sainsburys Order?” The answer is a resounding “Yes!” and we’ll not only show you how to do it but also ensure that the process is smooth and hassle-free.
In this guide, we’ll demystify the Sainsburys order cancellation process, providing you with a clear roadmap to follow. From navigating the Sainsburys website to locating your order and initiating the cancellation, we’ve got you covered. Whether you’re a seasoned online shopper or new to the world of virtual grocery shopping, our step-by-step instructions will empower you to take control of your Sainsburys orders. So, if you’re ready to learn how to cancel Sainsburys order with ease, let’s dive right in and make your online shopping experience even more convenient!
How to Cancel Sainsburys Order After 11 PM?
Sometimes, plans change, and you may find yourself needing to cancel an order you placed with Sainsbury’s after their usual operating hours. While it might seem tricky, the process is straightforward and can be done online. In this step-by-step guide, we will walk you through the process of Cancel Sainsburys Order after 11 PM.
Step 1: Log In To Your Sainsbury’s Account
To initiate the cancellation process, you’ll need to access your Sainsbury’s account on their website. Here’s how to do it:
- Open your web browser and navigate to the Sainsbury’s website.
- Locate the “Log In” or “Sign In” button, typically found in the upper right-hand corner of the webpage.
- Enter your login credentials, including your email address and password.
Important Tip: If you don’t already have an account, you will need to create one. Make sure to use the same email address you used when placing the order.
Step 2: Access Your Order History
Once you’re logged in, follow these steps:
- After successfully logging in, locate the “Account” or “My Account” section. This is usually found near your profile information.
- Click on “My Orders.” This will take you to a page that displays a list of your recent orders with Sainsbury’s.
Pro Tip: If your order was placed after 11 PM and you want to cancel it, you must act quickly, as Sainsbury’s typically starts processing orders early in the morning.
Step 3: Find Your Scheduled Order
Since you want to cancel a specific order placed after 11 PM, you’ll need to locate it in your order history. Follow these steps:
- Look for the “Scheduled Orders” section on the “My Orders” page.
- Find your current order that you wish to cancel.
Step 4: Initiate the Cancellation Process
Once you’ve identified the order you want to cancel, follow these steps:
- Click on the order to access its details.
- If your order is eligible for cancellation, you will see a “Cancel Order” button on the order details page. Click on this button to begin the cancellation process.
Step 5: Confirm Your Cancellation
After clicking “Cancel Order,” you will be prompted to confirm the cancellation. Here’s what you need to do:
- Carefully read the cancellation terms and conditions presented to you.
- If you agree with the terms, click on the “Confirm Cancellation” button.
Important Tip: Make sure you fully understand the cancellation terms and any potential fees or charges associated with the cancellation before proceeding.
Step 6: Await Confirmation
After confirming the cancellation, Sainsbury’s should send you an email confirming the successful cancellation of your order. It’s essential to keep an eye on your email inbox for this confirmation.
Pro Tip: Check your spam folder if you don’t see the confirmation email in your main inbox. Sometimes, automated emails can get filtered as spam.
Step 7: Verify Cancellation
To ensure that your order has been successfully canceled, review your order history. The canceled order should no longer appear in your list of scheduled orders.
If you do not receive the cancellation confirmation email or encounter any issues, do not hesitate to contact Sainsbury’s customer service for assistance. They will be able to provide you with further guidance and support in case of any problems.
Canceling a Sainsbury’s order after 11 PM is a straightforward process when you follow these steps. Just remember to act promptly and be aware of any terms and conditions associated with the cancellation to avoid any unwanted surprises.
How to Cancel Sainsburys Order via Customer Support?
Sainsbury’s is a popular grocery retailer in the UK, and occasionally, you may need to cancel an order you’ve placed online. If you find yourself in such a situation and encounter difficulties cancel order through their website, don’t worry. Sainsbury’s customer support is there to assist you. This step-by-step guide will walk you through the process of Cancel Sainsburys Order via customer support, offering tips and important information along the way.
Step 1: Gather Order Details
Before reaching out to Sainsbury’s customer support, make sure you have all the necessary information at hand. You’ll need the following:
- Order Number: This is a unique identifier for your order, usually found in the confirmation email or on your Sainsbury’s account.
- List of Items to Cancel: Identify the specific items you want to Cancel Sainsburys Order. Having a clear list will expedite the process.
Step 2: Choose a Contact Method
Sainsbury’s offers two primary methods to connect with their customer support team:
Option 1: Phone Call
- Dial 0800 328 1700: This is the Sainsbury’s customer support phone number.
- Wait for Assistance: After dialing, you might need to wait briefly until a customer service representative is available.
- Provide Order Details: When connected, inform the representative of your order number and the list of items you wish to cancel.
- Follow Instructions: Listen carefully to the representative’s instructions, as they will guide you through the cancellation process.
Tip: Make sure to call during Sainsbury’s customer support hours, which typically align with their store hours.
Option 2: Live Chat
- Visit Sainsbury’s Website: Go to the Sainsbury’s website (www.sainsburys.co.uk).
- Navigate to Live Chat: Look for the “Live Chat” option on the website. It’s often found in the customer support or contact us section.
- Initiate the Chat: Click on the live chat button to start a conversation.
- Provide Order Details: Similar to the phone option, share your order number and the list of items you want to cancel.
- Follow Instructions: The chat agent will guide you through the cancellation process.
Tip: Be patient when using live chat, as response times may vary depending on their customer support workload.
Step 3: Confirmation
Once you’ve successfully provided the necessary information and followed the instructions given by Sainsbury’s customer support, they will initiate the cancellation process for you. Be sure to confirm the cancellation details with the representative to ensure accuracy.
Step 4: Wait for Confirmation Email
After Cancel Sainsburys Order through customer support, Sainsbury’s will send you a confirmation email. This email should contain information about the canceled items, any refunds, and the updated order status. Keep this email for your records.
Important Tips:
- Act Promptly: If you decide to cancel an order, it’s best to do so as soon as possible to increase the chances of a successful cancellation.
- Check for Fees: Depending on the timing of your cancellation and Sainsbury’s policies, there may be fees associated with canceling an order.
- Be Polite and Patient: When speaking with customer support representatives, maintaining a polite and patient demeanor can go a long way in receiving excellent service.
- Keep Records: Save all correspondence, including emails and chat logs, for your records in case you encounter any issues later.
By following these steps and tips, you can efficiently Cancel Sainsburys Order via customer support, ensuring a smooth experience when changes are needed in your grocery order.
How to Make Changes to Your Sainsbury’s Order?
Life is unpredictable, and sometimes you may need to make changes to your Sainsbury’s order. Whether you want to add or remove items, change delivery details, or modify your payment method, Sainsbury’s makes it easy for you to adjust your order to fit your needs. In this step-by-step guide, we’ll walk you through the process of making changes to your Sainsbury’s order with examples, important tips, and additional information.
Step 1: Access Your Sainsbury’s Account
Before you can make any changes to your Sainsbury’s order, you’ll need to access your Sainsbury’s account. Here’s how to do it:
Example: Let’s say you’ve already created an account with Sainsbury’s, and you’ve logged in.
Important Tip: If you don’t have an account with Sainsbury’s, you’ll need to create one before proceeding. Make sure to use the same email address and details associated with your existing order.
Step 2: Select “My Orders”
Once you’re logged in to your account, you should be on your account dashboard. Look for the “My Orders” section. This is where you’ll find information about your current and past orders.
Example: Click on “My Orders” in the top navigation menu.
Step 3: Go to “Scheduled Orders”
In the “My Orders” section, locate the “Scheduled Orders” tab or link. This is where you’ll find your current order that you wish to modify.
Example: Click on “Scheduled Orders” to view your active order.
Step 4: Click on “Change Order”
Now that you’re viewing your current order, you’ll see options to manage it. Look for the “Change Order” button or a similar option, depending on the Sainsbury’s website or app version you’re using.
Example: Click on “Change Order” to start making changes.
Important Tip: Before proceeding, review your order carefully to understand what changes you need to make. Consider adding items you forgot or removing items you no longer need. You can also update quantities and make other adjustments as necessary.
Step 5: Make Your Desired Changes
Once you’ve clicked on “Change Order,” you’ll be taken to a page where you can edit your order. Here’s what you can do:
- Add Items: Use the search bar or browse categories to find and add items to your order.
Example: You forgot to order bananas, so you search for “bananas” and add them to your cart.
- Remove Items: Locate the items you want to remove and click the “Remove” or “Delete” option.
Example: You realize you don’t need the bag of chips you initially added, so you remove it from your order.
- Update Quantities: If you need to change the quantity of an item, simply adjust the quantity field.
Example: You wanted to order three packs of chicken breasts instead of two, so you update the quantity to three.
Step 6: Confirm Your Changes
After making all the desired changes to your order, take a moment to review it one last time. Ensure that you’ve added, removed, or updated items correctly.
Important Tip: Check the updated total amount to confirm that your changes reflect the correct prices and any applicable discounts or promotions.
Step 7: Hit the “Save” Button
Once you’re satisfied with the changes, click the “Save” or “Update Order” button. Your order will be automatically updated with the modifications you’ve made.
Example: Click on “Save” to confirm your changes.
Important Tip: Be sure to complete this step, as your changes won’t be saved unless you hit the “Save” button.
Congratulations! You’ve successfully made changes to your Sainsbury’s order. You can now proceed to checkout, review your delivery details, and finalize your order.
Additional Information:
- Payment Method: If you need to update your payment method, you can usually do so during the checkout process. Look for the “Payment” or “Payment Method” section to add or change your preferred payment option.
- Delivery Address: To modify your delivery address, you may need to go to the “Delivery Details” section during checkout. Ensure your updated address is accurate to avoid delivery issues.
- Order Deadline: Keep in mind that there may be a deadline for making changes to your order, especially if you have a scheduled delivery. Check Sainsbury’s policies for order modification deadlines.
Now that you know how to make changes to your Sainsbury’s order, you can enjoy the flexibility and convenience of customizing your grocery delivery to suit your needs. Happy shopping!
FAQs about How To Cancel Sainsburys Order?
1. How do you cancel a Sainsbury’s order online?
To cancel a Sainsbury’s order online, follow these steps:
- Log into your account and click on “My Orders.”
- Go to “Scheduled Orders,” and your current order will be displayed.
- If you see the “Cancel Order” icon, you’ll be able to make amendments to your order.
Additional Information: You can find more details on order cancellation on the Sainsbury’s Help Page.
2. Can you cancel a food order with Sainsbury’s?
Yes, you can cancel a food order with Sainsbury’s, but only before the last cancellation date specified on your order confirmation. After this date, refunds are not possible. Refer to the bottom of your order confirmation email for the final date by which you can cancel.
Additional Information: Make sure to review the full terms and conditions for food order cancellations on the Sainsbury’s website.
3. How do I cancel an online order from Sainsbury’s?
Answer: To cancel an online order from Sainsbury’s, you have two options:
- Call the customer service number provided on the confirmation email or order page. This method is quicker if the website offers 24/7 customer service.
- You can also try using the email or order cancellation form to ensure your cancellation request is received.
Additional Information: For more detailed steps, refer to wikiHow’s guide.
4. Can I cancel my Sainsbury’s order after 11 pm?
You can cancel your Click & Collect groceries order with Sainsbury’s through the website up until 11 pm on the day before your scheduled collection. If you need to cancel after this point, you will need to contact Sainsbury’s directly.
Additional Information: This policy is specific to Click & Collect orders. For more details, visit the Sainsbury’s Help Page.
These FAQs provide information on how to cancel various types of orders with Sainsbury’s, including online food orders and Click & Collect orders, along with tips and additional resources for customers seeking to cancel their orders.