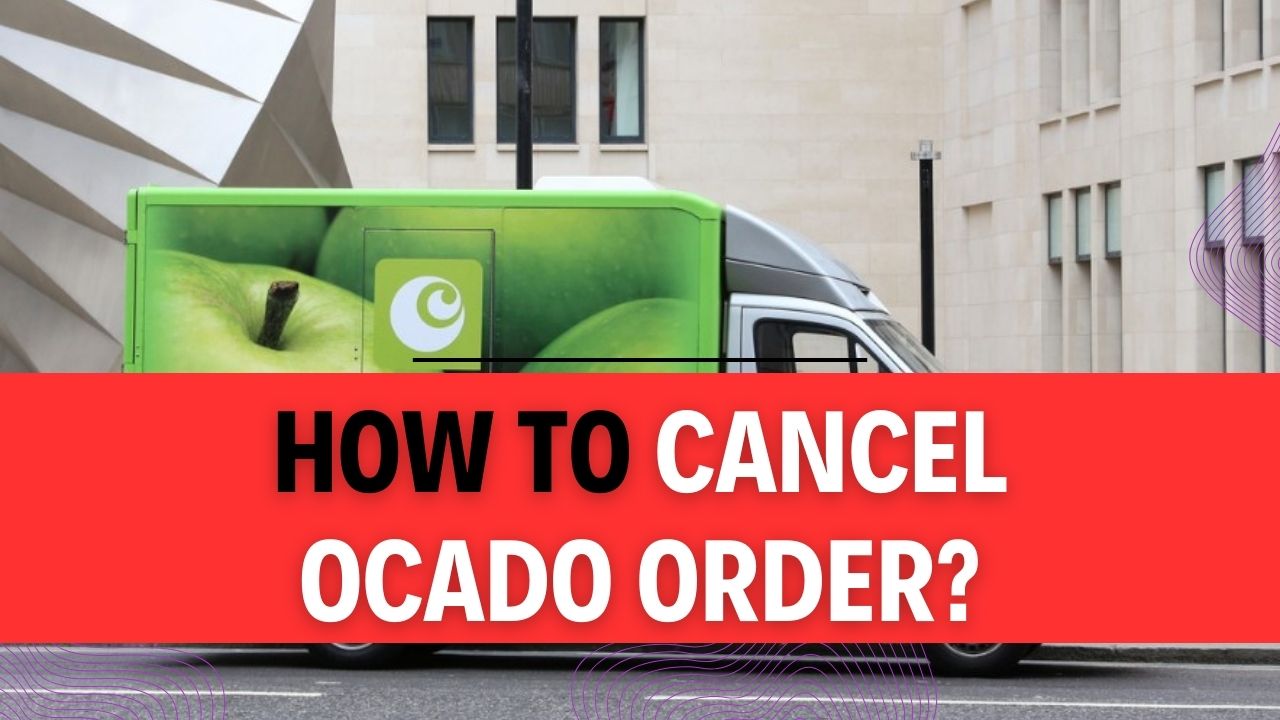How To Cancel Ocado Order? Have you ever found yourself in a situation where you needed to cancel an Ocado order and get a refund? Perhaps your plans changed, or you accidentally ordered the wrong items. We’ve all been there. Well, fret not, because in this comprehensive guide, we’re going to show you exactly how to cancel your Ocado order and secure that refund you deserve.
Ocado, the renowned online grocery delivery service, has made our lives more convenient by bringing groceries to our doorstep. However, life is unpredictable, and there are times when you need to alter your plans. That’s where knowing how to cancel an Ocado order and get a refund becomes invaluable. Whether you’re a first-time Ocado user or a seasoned shopper, understanding the cancellation process can save you time, money, and unnecessary stress.
Imagine having the confidence to place an Ocado order, knowing that if anything goes awry, you have the knowledge to cancel it effortlessly and retrieve your hard-earned cash. That peace of mind can be yours. In the following paragraphs, we will walk you through the steps, ensuring that you have a crystal-clear understanding of the Ocado order and get a refund cancellation process. Say goodbye to frustration and hello to control over your grocery deliveries.
If you’re ready to take control and master the art of canceling Ocado orders while securing refunds, let’s dive right in. By the end of this article, you’ll be equipped with all the information you need to navigate Ocado’s cancellation process seamlessly.
How to Cancel an Ocado Order Online and Get a Refund?
Canceling an Ocado order online is a straightforward process that can be completed in a few easy steps. Whether your plans have changed or you’ve encountered an issue with your order, Ocado provides a user-friendly platform to cancel orders and ensure a prompt refund. In this step-by-step guide, we’ll walk you through the process, provide examples, and offer important tips to make the cancellation and refund process as smooth as possible.
Step 1: Login To Your Ocado Account
To initiate the cancellation process, you need to access your Ocado account. Follow these steps:
- Open the Ocado website or launch the Ocado app.
- Sign in to your account using your username and password.
Tip: Make sure you’re using the correct login credentials. If you’ve forgotten your password, you can easily reset it using the “Forgot Password” feature.
Step 2: Go To Your Orders
After successfully logging in, navigate to the “Your Orders” section. This is where you’ll find a list of all your current and past orders. Click on “Your Orders” in the menu or look for a similar option, such as “Order History.”
Step 3: Find The Order You Want To Cancel
Scroll through the list of orders to locate the specific order you wish to cancel. Once you’ve found it, click on the order to access its details.
Example: Let’s say you want to cancel an order for groceries scheduled for delivery on October 25th.
Step 4: Click The “Cancel Order” Button
On the order details page, you will see a prominent “Cancel Order” button. Click this button to initiate the cancellation process.
Example: In our scenario, click the “Cancel Order” button for the October 25th grocery delivery.
Step 5: Select A Reason For Canceling
Upon clicking “Cancel Order,” a window will appear, asking you to select a reason for canceling the order. Choose the most appropriate reason from the provided options.
Example: You might select “Change of Plans” if your schedule has changed, or “Item Unavailable” if the products you wanted are out of stock.
Step 6: Confirm Your Cancellation
After selecting a cancellation reason, click the “Confirm Cancellation” button to finalize the cancellation process. This step confirms your decision and triggers the cancellation of your order.
Example: Confirm the cancellation of your October 25th grocery delivery.
Step 7: Check For A Refund
If your order has already been charged, you can expect to receive a refund in a few business days. To check the status of your refund, follow these steps:
- Return to the “Your Orders” section in your account.
- Locate the canceled order in the list.
- Check for any refund updates or notifications associated with that order.
Tip: Keep an eye on your email for a confirmation of the order cancellation. This email will also contain information about your refund.
By following these steps, you can easily cancel an Ocado order online and receive a refund. It’s important to act promptly, especially if you need to cancel an order close to the scheduled delivery date, to ensure a smooth process and timely refund.
How to Cancel an Ocado Order After the Cut-Off Time?
Ocado is a popular online grocery retailer that offers a convenient way to shop for groceries and have them delivered to your doorstep. Sometimes, though, you may need to cancel an order after the cut-off time has passed. This can be a bit tricky, but it’s still possible. In this step-by-step guide, we will walk you through the process of canceling an Ocado order after the cut-off time.
Step 1: Check the Cut-Off Time
Before attempting to cancel your Ocado order, it’s essential to confirm that you have indeed missed the cut-off time. Ocado typically has a specific time frame during which you can make changes to or cancel your order. This cut-off time varies depending on your delivery slot, so it’s crucial to know when it applies to your order.
Step 2: Visit the Ocado Website or App
If you realize that you’ve missed the cut-off time and need to cancel your Ocado order, the first thing you should do is visit the Ocado website or open the Ocado app. Although canceling an order after the cut-off time is not typically allowed online, it’s still a good idea to check if there are any options available for late cancellations.
Step 3: Fill Out the Contact Form
Since you’ve missed the online cancellation window, you’ll need to contact Ocado’s customer support to request a cancellation. To do this, follow these steps:
- Navigate to the Ocado Contact Page on their website.
- Scroll down to find the “Email Us” option, usually located at the bottom of the page.
Step 4: Complete the Contact Form
Click on the “Email Us” option, and you’ll be directed to a contact form. Here’s what you should include in the form:
- Your name and contact information (email address and phone number).
- Order details: Provide your order number and any relevant information about the order you wish to cancel.
- Reason for cancellation: Briefly explain why you need to cancel the order after the cut-off time. Be honest and concise.
Step 5: Submit the Contact Form
Once you’ve filled out the contact form with all the necessary information, click the “Submit” or “Send” button. Your cancellation request will now be sent to Ocado’s customer support team.
Step 6: Wait for a Response
Ocado typically responds to customer inquiries within 24 hours. Keep an eye on your email for a response from them. If your cancellation request is urgent or related to a delivery scheduled for the next day, consider using the chat feature or calling Ocado for a quicker response.
Important Tips:
- Be polite and clear in your cancellation request. A courteous tone can go a long way in getting a favorable response.
- If your order contains perishable items, be aware that you might still be charged for these items even if your cancellation is approved, as they may have already been prepared or allocated.
- Keep all order details and relevant information handy when filling out the contact form to expedite the process.
Example:
Subject: Urgent Order Cancellation Request
Dear Ocado Customer Support,
I hope this message finds you well. Unfortunately, I missed the cut-off time to cancel my order (Order Number: 123456) scheduled for delivery on [date]. Due to unforeseen circumstances, I urgently need to cancel this order.
I understand that perishable items may already be prepared, and I am willing to cover any costs associated with them. Please assist me in canceling the rest of the order and provide confirmation of the cancellation.
Thank you for your prompt attention to this matter.
Sincerely,
[Your Name]
In conclusion, while it’s best to cancel an Ocado order before the cut-off time to avoid any charges, you can still attempt to cancel it after the cut-off time by following these steps and contacting their customer support. Be patient, polite, and provide all necessary information to increase the chances of a successful cancellation.
How to Edit Your Ocado Order?
Ocado is a popular online grocery retailer that offers the convenience of ordering groceries and household essentials from the comfort of your home. Sometimes, you may need to make changes to your Ocado order, whether it’s adding items, changing the delivery time, or updating your payment method. In this step-by-step guide, we will walk you through the process of editing your Ocado order, ensuring that you can get exactly what you need, when you need it.
Step 1: Log In to Your Ocado Account
- Start by visiting the Ocado website or opening the Ocado mobile app on your device.
- Log in to your Ocado account using your email address and password. If you haven’t created an account yet, you will need to sign up.
Step 2: Access Your Order History
- Once you’re logged in, navigate to the “My Orders” section. You can usually find this option in the top-right corner of the webpage or in the menu if you are using the mobile app.
- Click on “My Orders” to access your order history.
Step 3: Select the Order You Want to Edit
In the “My Orders” section, you will see a list of your recent orders. Locate the specific order you want to modify and click on it. This will open the order details page.
Step 4: Choose the “Edit Order” Option
On the order details page, you should see an option labeled “Edit Order.” Click on this option to begin editing your order.
Step 5: Modify Your Order
You will now be redirected to a page displaying the order summary. This is where you can make various changes to your order:
- Add or Remove Items: To add items to your order, browse the Ocado store and select the products you want. To remove items, simply click the “Remove” button next to the item you no longer need.
- Change Delivery Date or Time: If you need to reschedule your delivery, click on the date and time fields and select a new date and time that suits you.
- Update Payment Method: If you want to change your payment method, select a different payment option from the available choices.
- Edit Delivery Instructions: If you have specific delivery instructions, such as leaving the groceries at your doorstep, you can update them in this section.
Step 6: Save Your Changes
- After making the necessary adjustments to your order, scroll down to the bottom of the page.
- Look for a button that says “Save Changes” or “Update Order” and click on it to confirm your modifications.
Step 7: Confirmation
Once you’ve successfully saved your changes, you will receive a confirmation message. This message will typically confirm that your order has been updated with the changes you made.
Tips and Important Information:
- Order Deadlines: Keep in mind that Ocado may have order modification deadlines, especially for same-day or next-day deliveries. Be sure to check the specific order cutoff times for your area to ensure your changes can be accommodated.
- Delivery Fees: Be aware that changes to your order, such as altering the delivery time or date, may affect your delivery fee. Check for any adjustments in your order summary before confirming.
- Inventory Availability: The availability of items can change, so if you’re adding products to your order, be sure to check their current stock status to avoid disappointment.
- Double-Check Your Order: Before finalizing your changes, review your order summary to ensure it reflects your desired modifications. This will help avoid any surprises when your groceries arrive.
Now that you know how to edit your Ocado order, you can easily make adjustments to your grocery list or delivery schedule as needed. Enjoy the convenience of online grocery shopping with the flexibility to tailor your order to your preferences.
How to Contact Ocado Customer Service Team?
Ocado is a popular online grocery retailer, and if you ever need to reach out to their customer service team for assistance, they offer various methods of contact. Whether you have a question about your order, need help with an account issue, or have a general inquiry, here’s a step-by-step guide on how to contact Ocado Customer Service through different channels:
1. Contacting Ocado Customer Service by Phone
- Step 1: Pick up your phone and dial 0345 656 1234 if you are calling from the UK. If you are calling from outside the UK, dial +44 345 656 1234.
- Step 2: Wait for the call to connect. Ocado’s customer service lines are open every day of the week from 7 am to 11 pm.
- Step 3 (Optional): Have your order number, account details, or any relevant information ready before making the call. This can help expedite the resolution of your issue.
Tip: It’s often a good idea to call during non-peak hours to reduce your wait time.
2. Contacting Ocado Customer Service via Email
- Step 1: Open your email client or app.
- Step 2: Compose a new email and address it to [email protected].
- Step 3: In the subject line, briefly describe your issue or question.
- Step 4: Write a detailed message explaining your concern, providing any necessary information like your account details or order number.
- Step 5: Send the email.
- Step 6: You can expect a response from Ocado’s customer service within 24 hours.
Tip: Be clear and concise in your email, and include any relevant screenshots or attachments to better explain your issue.
3. Contacting Ocado Customer Service via Live Chat
- Step 1: Visit the Ocado website at www.ocado.com.
- Step 2: Look for the “Live Chat” or “Help” button on the website. It’s typically located in the lower-right corner.
- Step 3: Click on the button to initiate the live chat.
- Step 4: A customer service agent will join the chat and assist you with your query.
- Step 5: Live chat is available seven days a week, from 7 am to 10:30 pm.
Tip: Prepare a brief summary of your issue before starting the live chat to save time and ensure you get the help you need quickly.
4. Contacting Ocado Customer Service via Social Media
- Step 1: Log in to your Twitter or Facebook account.
- Step 2: Search for “Ocado” in the search bar.
- Step 3: Visit Ocado’s official Twitter or Facebook page.
- Step 4: Send a direct message (DM) or post a message explaining your issue. You can expect a response through these platforms.
Tip: When contacting Ocado through social media, be sure to keep your account information private by using direct messages if you need to share personal details.
5. Contacting Ocado Customer Service via Postal Mail
- Step 1: Prepare a letter with your inquiry or concern.
- Step 2: Address the letter to Ocado Limited, Buildings 1 & 2 Trident Place, Mosquito Way, Hatfield, Hertfordshire, AL10 9UL, United Kingdom.
- Step 3: Include a return address on your letter.
- Step 4: Send the letter via postal mail.
- Step 5: Allow additional time for a response compared to other methods.
Tip: Use this option if your matter is not urgent, as postal mail may take longer to receive a response.
By following these steps, you can easily contact Ocado Customer Service through the method that best suits your needs. Whether you prefer the convenience of a phone call, the speed of live chat, or the formality of email or postal mail, Ocado provides multiple avenues to assist you with your questions or concerns.
(FAQs) About How To Cancel Ocado Order?
1.Can I cancel an order on Ocado?
Yes, you can cancel an order on Ocado. Here’s how:
- Go to the Orders section on the Ocado website or app.
- Locate the order you wish to cancel.
- Select ‘Cancel order.’
You can edit or cancel orders up to their cut-off time, usually the day before the scheduled delivery. If you need to cancel an order after the cut-off time, contact Ocado through their support channels for assistance.
Example: You placed an order for groceries scheduled for delivery tomorrow, but you changed your plans. You can cancel the order online before the cut-off time.
Important Tip: Always double-check the cut-off time for your specific order to ensure you can make changes in time.
2. How do I request a refund on Ocado?
To request a refund for missing items or other issues with your order:
- If your order was delivered within the last 7 days, go to the Orders page and select the ‘Request refund’ link, then follow the instructions.
- If more than 7 days have passed and you don’t see the ‘Request refund’ link, use the Contact Us form on the Ocado website.
Example: You received your order yesterday and found that some items were missing. You can request a refund for those missing items through the Ocado website.
Important Tip: Keep track of your order’s delivery date to ensure you request a refund within the 7-day window.
3. Does Ocado accept returns?
Yes, Ocado accepts returns for non-perishable items. Here’s how it works:
If you change your mind about a non-perishable product, you can return it for free within 28 days of your delivery.
Example: You ordered a non-perishable kitchen appliance but decided you don’t need it. You can return it to Ocado within 28 days of receiving your delivery.
Important Tip: Make sure the item is in its original condition and packaging when returning it.
4. How do I change my Ocado reserved order?
You can make changes to your Ocado Reserved order in the following ways:
- To change the date or time of a single delivery slot, go to the Orders section and select ‘Change Delivery.’
- If you want to amend all future dates or times for your Reserved order, you can do this in your Reserved Settings.
Example: You have a weekly Ocado Reserved order, but you need to change the delivery time for next week. You can do this by selecting ‘Change Delivery’ under Orders.
Important Tip: Keep your Reserved order settings up-to-date to match your preferences and schedule changes.
Remember that specific details and policies may vary, so it’s always a good idea to refer to Ocado’s official website or contact their customer support for the most current and accurate information regarding orders, refunds, returns, and reservation changes.