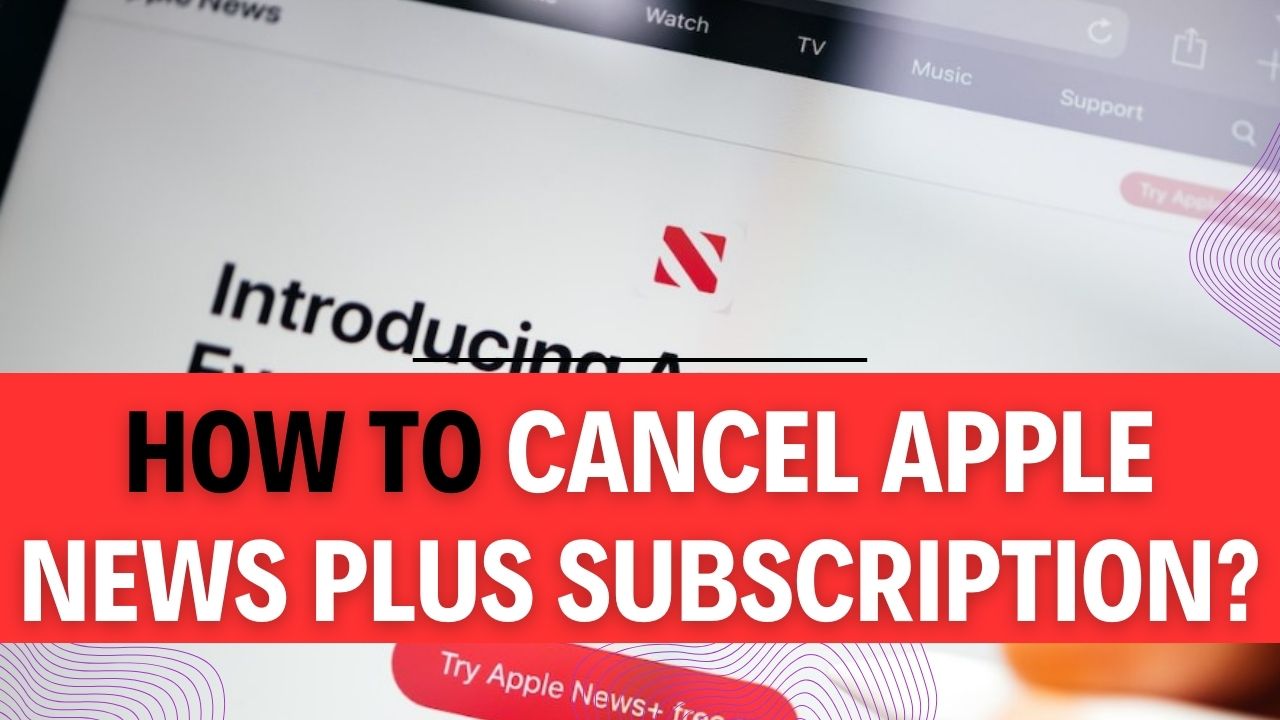How To Cancel Apple News Plus Subscription? Are you a subscriber to Apple News Plus but considering canceling your subscription? Perhaps your reading preferences have changed, or you’re exploring other options. Don’t worry; you’re not alone in this journey. Canceling your Apple News Plus Subscription is a straightforward process that we’ll walk you through step by step. In this comprehensive guide, we’ll demystify the Apple News Plus Subscription cancellation process, ensuring you can make an informed decision hassle-free.
Before we dive into the nitty-gritty of how to cancel, let’s explore why you might want to cancel your Apple News Plus Subscription. Apple News Plus is undoubtedly a fantastic service, offering a vast collection of premium magazines, newspapers, and digital content. However, life changes, and your reading habits may evolve. You might be looking to cut costs, switch to a different news source, or simply no longer find value in the subscription. Whatever your reasons, we’ve got you covered, and we’ll ensure you cancel with ease.!
Feeling overwhelmed by the prospect of canceling your Apple News Plus Subscription? Fret not! Our step-by-step guide will break down the process into simple, digestible steps. We’ll guide you through the cancellation procedure, ensuring you have all the information you need to cancel confidently. By the end of this article, you’ll not only have canceled your subscription hassle-free but also gained valuable insights into managing your Apple subscriptions effectively.
So, if you’re ready to regain control of your subscription preferences, save some money, or explore alternative news sources, join us as we navigate the process of canceling your Apple News Plus Subscription. Let’s get started on this journey together!
How to Cancel Apple News Plus Subscription on the App?
Apple News Plus is a subscription service that offers access to a wide range of magazines and newspapers right on your iOS device. If you ever decide to cancel your Apple News Plus subscription, you can easily do it through the Apple News app. In this step-by-step guide, we’ll walk you through the process of canceling your subscription directly from the app, complete with examples and important tips to ensure a smooth experience.
Step 1: Launch the News App
- Open your iOS device and find the News app icon. It looks like a blue icon with a white “N” on it.
Step 2: Navigate to the Subscriptions Management Page
Depending on whether you’re using an iPhone or an iPad, the location of the Subscriptions Management page may vary slightly:
- If you’re using an iPhone: Tap on the “Following” tab at the lower right corner of the screen.
- If you’re using an iPad: Select the “Channels and Topics” list, which is typically available on the left side of the screen.
Step 3: Locate the Manage Subscriptions Option
- Once you’re on the appropriate page, scroll through the list until you reach the bottom of the screen. You’ll find the “Manage Subscriptions” option there.
Step 4: Cancel Your Subscription
- After selecting “Manage Subscriptions,” you’ll see a list of your active subscriptions. Find the Apple News Plus subscription you want to cancel and tap on it.
Step 5: Confirm Your Decision
- A new page will appear with details about your subscription. Look for the “Cancel Subscription” option, typically located near the bottom of the page. Tap on it.
Step 6: Follow the Confirmation Prompts
- Apple will prompt you to confirm your decision to cancel your subscription. Be sure to read any messages or options carefully.
- You might be asked to provide a reason for canceling. This is optional, but providing feedback can help Apple improve their services.
- Once you’ve confirmed your cancellation, you should receive a confirmation message indicating that your subscription has been canceled.
Important Tips:
- Check Your Billing Cycle: It’s essential to cancel your Apple News Plus subscription before your next billing cycle if you want to avoid being charged again. Your access to Apple News Plus content will continue until the end of the current billing period.
- Access to Archived Content: Even after canceling your subscription, you can still access any content you downloaded during your subscription period as long as it’s available in your device’s storage.
- Set Reminders: To avoid unexpected charges, set a reminder to cancel your subscription a few days before your billing cycle renews.
- Feedback: If you have specific feedback about why you’re canceling, consider providing it when prompted. Apple values user feedback and may use it to improve their services.
Canceling your Apple News Plus subscription on the app is a straightforward process that allows you to manage your subscriptions conveniently. Remember to cancel before your next billing cycle, and you can always resubscribe in the future if you change your mind.
How to Cancel Apple News Plus Subscription on the App Store?
If you’re looking to cancel your Apple News Plus subscription and you don’t have the News app installed on your iOS device, you can still manage your subscription directly through the App Store. This step-by-step guide will walk you through the process, providing examples and important tips to ensure a smooth cancellation.
Step 1: Launch the App Store
Begin by opening the App Store on your iOS device. You can find the App Store icon on your home screen, which looks like a blue icon with a white “A” on it. Tap the icon to open the App Store.
Step 2: Access Your Account Settings
In the App Store, tap on your user profile picture or your username located at the top right corner of the screen. This will take you to your account settings.
Step 3: Navigate to “Manage Subscriptions”
Once you’re in your account settings, you will see a list of options. Look for and tap on the “Manage Subscriptions” option. This is where you can view and manage all your active subscriptions.
Step 4: Locate Your Apple News Plus Subscription
In the “Manage Subscriptions” section, you will find a list of all your currently active subscriptions under the “Active” banner. Scroll through the list to find your Apple News Plus subscription.
Step 5: Cancel Your Subscription
Once you’ve located your Apple News Plus subscription, tap on it. This will open a page with details about your subscription, including options to change or cancel it.
Select the “Cancel Subscription” option. You may be prompted to confirm your decision. Follow the prompts accordingly to complete the cancellation process.
Important Tips:
- Check Your Billing Cycle: Before canceling, make sure you’re not in the middle of a billing cycle. Cancelling mid-cycle will not refund the remaining portion of your subscription but will stop it from auto-renewing at the end of the current billing period.
- Double-Check the Subscription: Ensure that you’ve selected the correct subscription to cancel, especially if you have multiple subscriptions.
- Save Important Content: If you’re canceling your subscription and want to save any content or articles you’ve bookmarked, make sure to do so before canceling.
- Set a Reminder: If you intend to cancel before a free trial ends or before the next billing cycle, set a reminder to avoid unintended charges.
Cancelling your Apple News Plus subscription through the App Store is a straightforward process, but it’s essential to follow these steps carefully to avoid any unexpected charges. Be aware of your subscription’s renewal date and consider reactivating it if you change your mind in the future.
How to Cancel Apple News+ Subscription on Mac?
If you’ve been using Apple News+ on your Mac and have decided that it’s time to cancel your subscription, don’t worry—it’s a straightforward process. We’ll guide you through the steps with detailed instructions and important tips to make the process as smooth as possible.
Step 1: Launch the News App on Your Mac
- To begin the cancellation process, open the News app on your Mac. You can typically find this app in your Applications folder or by using Spotlight search (Cmd + Space, then type “News”).
Step 2: Access the Subscription Management
- Once you have the News app open, navigate to the top-left corner of your screen and click on the “File” menu.
- From the dropdown menu, select “Manage Subscriptions.” This option is crucial for accessing and managing your Apple News+ subscription.
Step 3: Edit Your Apple News+ Subscription
- In the Subscription Management window, you’ll see your Apple News+ subscription listed. Next to it, you’ll find an “Edit” button—click on it.
- This will take you to a screen where you can make changes to your subscription, including cancellation.
Step 4: Cancel Your Subscription
- On the Edit Subscription page, you will see various options related to your subscription. Look for and click on the “Cancel Subscription” option.
- After clicking “Cancel Subscription,” you may be asked to confirm your decision. Follow any on-screen prompts or instructions to finalize the cancellation process.
Important Tips:
- Check Billing Information: Before canceling your subscription, ensure that your billing information is up-to-date. This helps prevent any issues during the cancellation process.
- Cancellation Date: Be aware of your subscription’s billing cycle. You will have access to Apple News+ until the current billing period expires. Your access will then be terminated.
- No Refunds: Apple typically does not offer refunds for partial subscription periods, so it’s advisable to cancel your subscription close to your billing date if you want to maximize your subscription period.
- Download Archived Content: If you have saved articles or magazines within your Apple News+ account, consider downloading them for offline access before canceling your subscription.
- Keep Confirmation Emails: After canceling, save the confirmation email you receive for your records. It’s proof of your cancellation should any billing issues arise.
- Reactivating Your Subscription: If you change your mind later and wish to resubscribe to Apple News+, you can easily do so through the same subscription management process.
By following these steps and keeping these tips in mind, you can successfully cancel your Apple News+ subscription on your Mac. Remember to stay organized and plan your cancellation to make the most of your remaining subscription time.
How to Cancel Your Apple News Free Trial?
Apple News offers a free trial for its premium content, but if you’ve decided that it’s not for you and want to avoid being charged, you’ll need to cancel your free trial before it expires. This step-by-step guide will walk you through the process of canceling your Apple News free trial on various devices and platforms, including important tips and additional information.
Step 1: Access Your Apple News Subscription
Before you can cancel your free trial, you need to access your Apple News subscription. Follow these steps based on your device:
For iPhone and iPad:
- Open the “Settings” app.
- Scroll down and tap on “Apple ID” (your name at the top).
- Tap on “Subscriptions.”
- Select “Apple News.”
For Mac:
- Open the Apple News app.
- Click on “News” in the top menu bar.
- Choose “Preferences.”
- Click on “Manage Subscriptions.”
For Apple TV:
- Open the “Settings” app.
- Select “Users & Accounts.”
- Choose your Apple ID.
- Scroll down and select “Subscriptions.”
Step 2: Locate the “Cancel Free Trial” Option
Once you’re in the Apple News subscription settings, look for the “Cancel Free Trial” option. It’s important to note that this option replaces the “Cancel Subscription” option during the free trial period.
Step 3: Confirm Cancellation
Tap or click on the “Cancel Free Trial” option. You may be asked to confirm your choice. Confirm the cancellation to proceed.
Step 4: Verify the Cancellation
After confirming, Apple will provide a message confirming the cancellation of your free trial. It’s a good idea to take a screenshot of this confirmation for your records.
Important Tips and Additional Information:
- Timing is Crucial: To avoid being charged for the subscription, make sure to cancel your free trial a few days before it expires. You can always check the trial’s end date in your subscription settings.
- Keep Track of Trials: If you frequently sign up for free trials, it’s a good practice to set reminders or use calendar apps to keep track of when they expire.
- No Refunds: Apple typically does not offer refunds for subscription charges once they’ve been processed. Canceling before the trial period ends is your best bet to avoid any charges.
- Reconsidering Apple News+: If you change your mind later and want to enjoy Apple News+, you can always subscribe again from the Apple News app.
In conclusion, canceling your Apple News free trial is a straightforward process that varies slightly depending on your device. Remember to cancel in advance to avoid any unwanted charges and keep an eye on your subscription settings for accurate trial end dates.
FAQs about How To Cancel Apple News Plus Subscription?
1. How do I cancel a subscription on my iPhone?
Answer: To cancel a subscription on your iPhone, follow these steps:
- Tap your name at the top of the screen.
- Then, tap “Subscriptions.”
- A list of your active subscriptions will appear at the top, followed by any inactive ones.
Example: Let’s say you have a monthly subscription to a news app, and you want to cancel it to save money. Follow the steps above to do so easily.
Important Tip: Make sure to cancel your subscription at least 24 hours before the renewal date to avoid being charged for the next billing cycle.
2. How do I access my Apple News subscription on multiple devices?
Answer: To access your Apple News subscription on all your Apple devices, sign in to the App Store with the same Apple ID. This will allow you to access Apple News at home or on the go.
Example: If you have an iPad, iPhone, and Mac, signing in with the same Apple ID on all three devices will ensure you can enjoy your Apple News subscription seamlessly across all of them.
Important Tip: Keep in mind that Apple News and Apple News+ may not be available in all countries or regions, so check the availability in your area.
3. What is Apple News Plus subscription?
Answer: Apple News+ is a news subscription service that provides access to hundreds of magazines and newspapers, including popular publications like TIME, The New Yorker, The Wall Street Journal, Bon Appetit, People, and Cosmopolitan, among others. It offers a convenient way to access a wide range of content in one place.
Example: Suppose you love reading a variety of magazines and newspapers but don’t want to subscribe to each individually. In that case, Apple News+ is a cost-effective way to access a diverse collection of content.
Important Tip: While many publications in Apple News+ are included with the subscription, not all of them have paywalls. Be sure to explore and make the most of the content available.
4. How do I cancel my Apple subscription without my iPhone?
Answer: If you want to cancel an Apple subscription without using your iPhone, you can do so on an OSX device (iMac, MacBook, etc.) by following these steps:
- Go to the App Store.
- Next to “Subscriptions,” select “Manage.” This will open the App Store subscriptions page.
- Find the subscription you want to cancel and select “Edit.”
- Choose either “Cancel Free Trial” or “Cancel Subscription.”
- Finalize the cancellation by selecting “Confirm.”
Example: If you’ve subscribed to a music streaming service through your Mac and want to cancel it because you no longer use it, follow these steps to efficiently cancel your subscription.
Important Tip: Keep track of your subscription renewals and consider canceling any subscriptions you no longer need to save money and reduce clutter in your account.