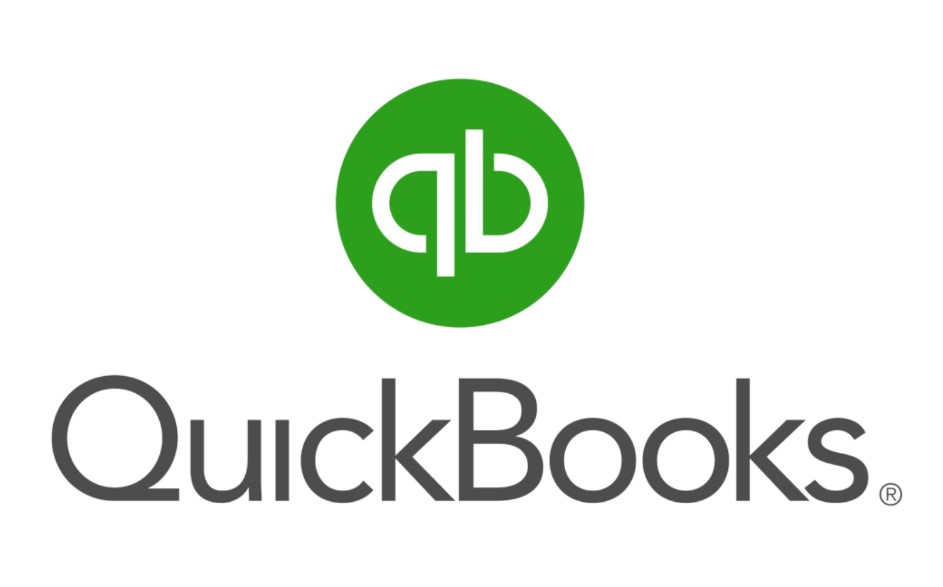How To Cancel QuickBooks Subscription? Don’t worry; you’re not alone. Many QuickBooks users find themselves in a similar situation, whether it’s due to changing business needs, budget constraints, or simply exploring alternative solutions. In this comprehensive guide, we’ll walk you through the process of canceling your QuickBooks Subscription, step by step. By the end of this article, you’ll have all the knowledge you need to bid farewell to your subscription, giving you the freedom to explore new financial management options or make a fresh start.
Your journey to canceling your QuickBooks Subscription begins with the realization that it may no longer align with your business goals or financial preferences. Whether you’re looking for cost-effective alternatives or need to adapt to changing circumstances, taking control of your subscription is the first step towards a solution. We understand that this can be a daunting task, but rest assured, we’ve got you covered with a detailed guide to make the process as smooth as possible.
Now that you’ve acknowledged the need to cancel, you might be wondering how to navigate the maze of QuickBooks Subscription cancellation. Questions like “What are the steps involved?” or “Will I face any hidden fees?” may be swirling in your mind. Fear not, as we’ll demystify the process for you. Our aim is to empower you with all the information you need to confidently cancel your QuickBooks Subscription, ensuring that there are no surprises along the way.
Imagine the relief of successfully canceling your QuickBooks Subscription, knowing that you’re in control of your financial management choices. By the end of this article, you’ll have the knowledge and confidence to take action and cancel your subscription with ease. Whether you’re looking to explore other software options or simply need a break, our step-by-step guide will help you achieve your goal.
So, if you’re ready to regain control of your financial management and say goodbye to your QuickBooks Subscription, let’s dive into the cancellation process together. Your path to financial freedom starts now.
How to Cancel Your QuickBooks Subscription Online?
Cancelling your QuickBooks subscription online is a straightforward process. Whether you’re no longer in need of QuickBooks services or wish to explore other options, this step-by-step guide will walk you through the cancellation process with ease. We’ll provide examples and important tips to ensure a hassle-free experience.
Step 1: Access the QuickBooks Website
Begin by opening your web browser and navigating to the official QuickBooks website. You can do this by typing “QuickBooks” into your preferred search engine or by directly entering “https://www.quickbooks.com” in the address bar.
Step 2: Log in to Your Account
Once you’ve reached the QuickBooks website, log in to your account using your credentials. Ensure that you log in as the primary account holder or a company admin with the necessary privileges to cancel the subscription.
Step 3: Access Account Settings
After logging in, you’ll be taken to your QuickBooks dashboard. From here, navigate to your account settings. This is where you’ll find the options to manage your subscription.
Step 4: Click on “Account & Settings”
Within your account settings, look for the “Account & Settings” option. This is where you can make changes to your account, including managing your subscription.
Step 5: Access Billing & Subscription
In the “Account & Settings” section, find and click on the “Billing & Subscription” tab. This is the area where you can make adjustments to your subscription details.
Step 6: Initiate the Cancellation Process
Under “Billing & Subscription,” locate the option that allows you to cancel your subscription. It may be labeled as “Cancel Subscription” or “Cancel Online” within the QuickBooks section. Click on this option to begin the cancellation process.
Step 7: Confirm Your Cancellation
QuickBooks will guide you through the cancellation process with on-screen instructions. Be prepared to confirm your cancellation by following the prompts. Depending on your subscription and billing cycle, you may be asked to provide additional information or reason for cancellation.
Important Tips:
- Review Your Subscription Details: Before initiating the cancellation process, review your subscription details to ensure you understand any potential consequences, such as early termination fees or loss of data access.
- Consider Alternatives: If you’re cancelling QuickBooks due to cost or functionality concerns, explore other accounting software options before finalizing your decision.
- Backup Your Data: Prior to cancelling, make sure to back up all your important data from QuickBooks to avoid any data loss.
- Contact Support: If you encounter any difficulties during the cancellation process or have questions about your subscription, don’t hesitate to reach out to QuickBooks customer support for assistance.
Example Scenario: Let’s say you’re a small business owner who has decided to cancel your QuickBooks subscription due to switching to a different accounting software with more features. You follow the steps outlined above:
- You access the QuickBooks website.
- You log in as the primary account holder.
- You navigate to “Account & Settings” and find the “Billing & Subscription” tab.
- Under “Billing & Subscription,” you click on “Cancel Subscription” within the QuickBooks section.
- QuickBooks guides you through the cancellation process, and you confirm your cancellation.
By following these steps and tips, you can efficiently cancel your QuickBooks subscription online and move on to your next accounting solution.
How to Cancel Your QuickBooks Trial Subscription?
If you’ve been using QuickBooks on a 30-day trial period and have decided it’s not the right fit for you, it’s crucial to cancel your trial subscription before it ends. If you don’t cancel in time, your credit card will be charged automatically for the following month. To avoid any unexpected charges, follow these step-by-step instructions to cancel your QuickBooks trial subscription.
Step 1: Access QuickBooks Website
The first step is to open your web browser and go to the QuickBooks website. You can do this by typing “www.quickbooks.com” into your browser’s address bar and hitting Enter.
Step 2: Log in to Your Account
Once you’re on the QuickBooks website, log in to your account using your credentials. You must log in as the primary or company admin to access the subscription settings.
Step 3: Navigate to Settings
After successfully logging in, you’ll be redirected to your QuickBooks dashboard. In the top right corner, you’ll find your account settings. Click on your profile icon or your account name, and a dropdown menu will appear. Select “Settings” from the menu.
Step 4: Access Billing & Subscription
Within the Settings menu, you’ll see various options. Look for and click on “Account & Settings.” This will take you to the detailed settings page for your QuickBooks account.
Step 5: Go to Billing & Subscription
On the left sidebar of the “Account & Settings” page, you’ll find a list of categories. Click on “Billing & Subscription” to access your subscription-related settings.
Step 6: Cancel Trial Subscription
Scroll down the “Billing & Subscription” page until you find the “QuickBooks” section. Under this section, you’ll see an option that says “Cancel Trial.” Click on this option to proceed with the cancellation process.
Step 7: Confirm Cancellation
Once you’ve clicked on “Cancel Trial,” QuickBooks will guide you through the cancellation process. You may be asked to provide a reason for canceling. Follow the on-screen instructions to confirm your cancellation.
Important Tips and Information:
- Early Cancellation: It’s advisable to cancel your QuickBooks trial subscription a few days before it ends to ensure it’s processed before the next billing cycle.
- Billing Date: Make a note of the date when your trial period ends. This will help you avoid any unwanted charges.
- Confirmation Email: After successfully canceling, check your email for a confirmation of the cancellation. This will serve as proof of your cancellation request.
- No Refunds: Keep in mind that QuickBooks typically does not offer refunds for subscription charges, so it’s essential to cancel before the next billing date.
By following these simple steps and keeping these tips in mind, you can easily cancel your QuickBooks trial subscription and avoid any unexpected charges.
How to Cancel QuickBooks Subscription via Apple (iOS, iPhone, iPad)?
If you’ve subscribed to QuickBooks using your Apple device (iOS, iPhone, or iPad) and need to cancel your subscription, this step-by-step guide will walk you through the process. Cancelling your QuickBooks subscription via Apple is a straightforward procedure, and we’ll provide you with in-depth information, tips, and examples to make it even easier.
Step 1: Open Your iOS Device Settings
- To begin the cancellation process, unlock your Apple device (iPhone or iPad) and locate the “Settings” app on your home screen.
- Tap on “Settings” to open it. This will take you to the main settings menu where you can manage various aspects of your device.
Step 2: Access Your Apple ID
In the settings menu, scroll down until you find and tap on “Name” or “Apple ID” at the top of the screen. This will open your Apple ID settings.
Step 3: Navigate to Subscriptions
Within your Apple ID settings, you will see a list of options. Look for and tap on the “Subscriptions” option. This is where you can manage all the subscriptions associated with your Apple ID.
Step 4: Select QuickBooks Online Subscription
In the “Subscriptions” section, you will see a list of all your active subscriptions, including QuickBooks Online. Find and tap on the “QuickBooks Online” subscription to access its details.
Step 5: Cancel Your Subscription
Once you’re inside the QuickBooks Online subscription details, you will find the “Cancel Subscription” option. Tap on it to initiate the cancellation process.
Important Tips:
- Review Terms and Conditions: Before cancelling your QuickBooks subscription, it’s advisable to review the terms and conditions, including any cancellation fees or refund policies that may apply.
- Check Billing Cycle: Be aware of your billing cycle. Cancelling mid-cycle may not result in an immediate refund, and you may have access to QuickBooks until the current billing period ends.
- Consider Alternatives: If you’re cancelling due to financial reasons or dissatisfaction with the service, consider exploring other accounting software options before making a final decision.
- Confirm Cancellation: After tapping “Cancel Subscription,” you may be asked to confirm your decision. Double-check your selection to avoid accidental cancellations.
Example Scenario:
Let’s say you’ve been using QuickBooks Online on your iPhone for several months, but you’ve decided to switch to a different accounting platform. You follow the steps outlined above, starting with opening your iOS device settings and navigating to your Apple ID. After selecting the QuickBooks Online subscription, you confirm the cancellation.
In this example, since you’re mid-billing cycle, you’ll still have access to QuickBooks Online until the current billing period expires. Your subscription will not renew automatically, and you won’t be charged for the next cycle.
Cancelling your QuickBooks subscription via Apple on your iOS device is a straightforward process, as outlined in this step-by-step guide. By following these steps and considering the important tips provided, you can easily cancel your subscription when needed. Remember to review the terms and conditions and be aware of your billing cycle to make the process smoother.
How to Cancel QuickBooks Subscription via Google Play Store?
Cancelling a QuickBooks subscription purchased through the Google Play Store is a straightforward process. Whether you’ve decided to switch to a different accounting software or simply don’t need QuickBooks anymore, we’ll guide you through the step-by-step process to cancel your subscription. Follow these instructions and ensure a smooth cancellation process.
Important Tips Before You Begin:
- Make sure you are signed in to the Google Play Store with the same Google account you used to purchase the QuickBooks subscription.
- Cancelling your subscription will prevent any future charges but won’t refund any previous payments.
Step-by-Step Guide:
1. Open Google Play Store
- Unlock your Android device or tablet.
- Locate the Google Play Store app icon, which usually resembles a colorful triangle, and tap on it to open.
2. Access Your Profile
In the Google Play Store, tap the “Profile” icon located in the top right corner of the screen. This icon often displays your Google account profile picture.
3. Navigate to Payments & Subscriptions
Scroll down the dropdown menu and select “Payments & Subscriptions.”
4. View Your Subscriptions
Under the “Subscriptions” section, you will see a list of all your active subscriptions.
5. Locate QuickBooks Online
Scroll through the list of subscriptions until you find the “QuickBooks Online” app. This is the subscription you want to cancel.
6. Cancel Your Subscription
Tap on the “QuickBooks Online” subscription to open the subscription details.
7. Manage Subscription
Inside the “QuickBooks Online” subscription details, you will find the option to “Cancel Subscription.” Tap on it to proceed.
8. Confirm Cancellation
Google Play Store will ask you to confirm your cancellation. Review the details carefully, and if you are sure you want to cancel, tap “Cancel Subscription” again.
9. Completion Confirmation
After confirming the cancellation, you will receive a confirmation message that your QuickBooks Online subscription has been successfully canceled.
Cancelling your QuickBooks subscription via the Google Play Store is a straightforward process that ensures you won’t be charged for future subscription periods. Be sure to review your decision before confirming the cancellation, as previous payments are non-refundable. If you ever need QuickBooks again, you can always re-subscribe through the same Google Play Store account.
By following these steps, you can easily manage your app subscriptions and avoid any unwanted charges.
FAQs about How To Cancel QuickBooks Subscription?
1. How do I cancel a QuickBooks Online subscription?
To cancel your QuickBooks Online subscription, follow these steps:
- Log in to your QuickBooks Online account.
- Click on the gear icon (settings) in the upper right corner.
- Select “Account and Settings” under the Company tab.
- Within Account and Settings, navigate to the Billing & Subscription section.
- Click on “Cancel” or “Cancel Subscription.”
- Follow the on-screen instructions to complete the cancellation process.
Tip: Make sure you’re logged in as an admin user to access the subscription settings.
Example: Let’s say you no longer need QuickBooks Online for your small business, and you want to cancel the subscription to save costs. Follow the steps above to cancel it.
2. Can you cancel QuickBooks at any time?
Yes, you can cancel your QuickBooks Pro Plus subscription at any time. Additionally, if you upgrade your subscription, you may be eligible for a prorated refund based on the remaining unused portion of your subscription.
Tip: Consider the timing of your cancellation to maximize any potential refund.
Example: If you’ve been using QuickBooks Pro Plus but decide to switch to a different plan or accounting software, you can cancel your subscription at any time without penalties.
3. Does QuickBooks have a cancellation fee?
QuickBooks Desktop subscriptions offer a full refund if you cancel within 60 days of signing up. The refund will be processed to the credit card on file.
Tip: Be aware of the 60-day cancellation window if you want a full refund.
Example: You recently signed up for QuickBooks Desktop but realized it doesn’t meet your needs. If you cancel within the first 60 days, you’ll receive a full refund.
4. What happens to my accounts if I cancel QuickBooks?
If you cancel your QuickBooks Online subscription, your data will be available in read-only access for 1 year from the date of cancellation. This means you can view and export your data but won’t be able to make changes or add new transactions.
Tip: Before cancelling, ensure you’ve exported any critical data or reports you might need during the read-only period.
Example: You decide to switch to a different accounting platform, but you still need access to historical financial records. QuickBooks Online will allow you to view and export your data in read-only mode for one year after cancellation.
Remember that specific policies may vary depending on the type of QuickBooks subscription and your location, so it’s essential to review the cancellation terms and conditions provided by QuickBooks or contact their customer support for personalized assistance.