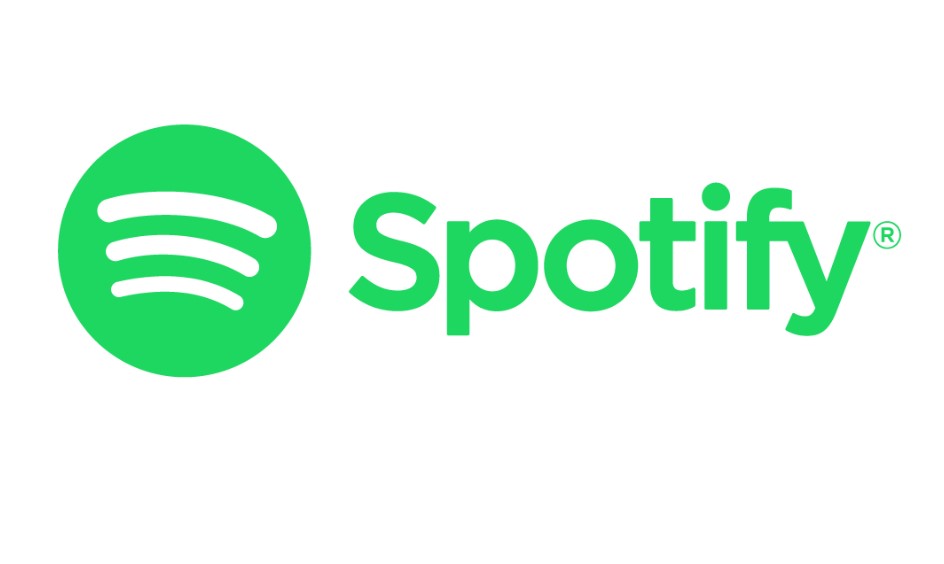How To Cancel Spotify Free Trial? Look no further, as we’ve got you covered. In this comprehensive guide, we’ll walk you through the simple steps to cancel your Spotify Free Trial, ensuring you won’t be charged once the trial period ends. Whether you’re exploring other music streaming options or simply need a break, we’ll make sure you can exit the Spotify Free Trial smoothly and hassle-free.
We understand that circumstances can change, and what might have seemed like an exciting trial at first may no longer fit your music needs. That’s where knowing how to cancel your Spotify Free Trial comes in handy. We’ll explain the process in detail, answering any questions you may have along the way. From accessing your account settings to ensuring you won’t lose your precious playlists, we’ve got all the information you need to make an informed decision.
If the idea of canceling your Spotify Free Trial has crossed your mind, don’t hesitate to take action and explore the steps in our guide. It’s essential to be in control of your subscription, and we’ll empower you with the knowledge to do just that. Let’s dive right in and learn how to cancel your Spotify Free Trial, so you can enjoy your favorite tunes without any unwanted surprises. Read on to discover a simple and efficient process that will give you peace of mind during your Spotify Free Trial cancellation journey.
How to Cancel Spotify Free Trial on Desktop?
Spotify offers a free trial period for its premium subscription, but if you’ve decided that it’s not the right fit for you, it’s essential to know how to cancel it, especially if you’ve been using it on your desktop. Follow these steps to cancel your Spotify Free trial on your computer effectively.
Step 1: Log in to Your Spotify Account
Open the Spotify desktop application on your computer and log in to your account using your credentials.
Step 2: Access Your Account Settings
Once you’re logged in, look towards the top right of the screen where you’ll find your display name. Click on it to reveal a drop-down menu.
Step 3: Navigate to the “Account” Section
From the drop-down menu, locate and select the “Account” section. This will take you to your Spotify account settings.
Step 4: Identify Your Free Trial Plan
On the Account Page, you’ll see information about your current subscription status, including your ongoing free trial plan.
Step 5: Access Plan Options
Under your current plan information, you’ll find an option that says “Change Plan.” Click on this option to explore different plan options.
Step 6: Select “Spotify Free”
Browse through the available plan options, and specifically, look for the “Spotify Free” option. Click on it to select it as your new plan.
Step 7: Cancel Premium Subscription
After choosing the “Spotify Free” plan, you’ll be given the option to cancel your Premium subscription. Click on the “Cancel Premium” option, and a confirmation prompt will appear.
Step 8: Confirm Cancellation
Confirm your choice to cancel the Premium subscription on the next page. You may need to provide additional information or confirm your decision one more time to complete the cancellation process.
Important Tips:
- Make sure you cancel your Premium subscription before the end of your free trial period to avoid being charged.
- After canceling the Premium subscription, you’ll still have access to the free version of Spotify, which includes ads and limitations on features like offline listening.
- Keep an eye on your email for any confirmation or receipt from Spotify regarding the cancellation of your Premium subscription.
- If you change your mind and decide to upgrade to Spotify Premium again, you can do so at any time by revisiting the “Change Plan” option in your account settings.
In-Depth Information:
Cancelling your Spotify Premium subscription during the free trial period is essential to avoid automatic billing at the end of the trial. Once you’ve canceled, you’ll retain access to Spotify Free, which allows you to continue enjoying music but with occasional advertisements and certain feature limitations.
Remember that these steps are specifically for canceling your Spotify Free trial on a desktop computer. If you wish to cancel your subscription on a mobile device or through a web browser, the process may vary slightly. Always be diligent in managing your subscription settings to avoid unexpected charges.
How To Cancel Spotify Free Trial On Phone (Android)?
Are you currently enjoying a Spotify Free Trial on your Android device but want to cancel it? While you may be using the Spotify app on your mobile, canceling the free trial isn’t something you can do directly from the app. Instead, you’ll need to navigate to the Spotify website using your mobile web browser. Follow these step-by-step instructions to cancel your Spotify Free Trial on your Android device successfully.
Step 1: Open a Web Browser
First, open the web browser on your Android phone. You can use popular browsers like Google Chrome, Mozilla Firefox, or Safari, depending on your preference.
Step 2: Visit the Spotify Official Website
Once the web browser is open, go to the official website of Spotify by typing in “www.spotify.com” in the address bar and pressing Enter.
Step 3: Sign In to Your Spotify Account
To proceed, you’ll need to sign in to the Spotify account associated with your free trial subscription. Click on the “Log In” or “Sign In” button, typically located in the upper right corner of the website’s homepage.
Step 4: Go to Your Account Page
After successfully logging in, locate and click on your profile icon or username in the top right corner of the Spotify website. From the dropdown menu that appears, select “Account” or “Account Overview.”
Step 5: Access Your Current Free Trial Plan
On your account page, you’ll find information about your current subscription, including the free trial. Look for the section that displays your current plan. Below this section, you will see an option called “Change Plan.” Click on this option.
Step 6: Select Spotify Free
A new page will load with various subscription plans and options. Scroll through the available plans until you find the “Spotify Free” option. This is the plan you want to select since you’re canceling the premium free trial. Click on it.
Step 7: Cancel Premium
After selecting the Spotify Free plan, you’ll be directed to a page with more information about this plan. On this page, you will find the option to “Cancel Premium.” Click on it.
Step 8: Confirm Cancellation
Once you’ve clicked “Cancel Premium,” Spotify will guide you through the cancellation process. Follow the on-screen instructions to confirm your decision to cancel your premium free trial. This may involve confirming your password or other account information for security purposes.
Important Tips:
- Make sure you are logged into the correct Spotify account, the one associated with your free trial subscription, to avoid any issues during the cancellation process.
- If you encounter any difficulties while canceling your free trial through the web browser, you can also contact Spotify customer support for assistance.
- Remember that you’ll still have access to Spotify Free after canceling your premium free trial, so you can continue enjoying music with ads if you wish.
By following these steps and tips, you can easily cancel your Spotify Free Trial on your Android phone and avoid any unwanted charges once the trial period ends. Enjoy your music streaming experience hassle-free!
How to Cancel Your Spotify Free Trial on Apple Devices?
If you’ve signed up for a Spotify Free Trial on your iOS device and now want to cancel it, you can do so easily by following these steps. We’ll guide you through the process step-by-step, provide some examples, and share important tips to ensure a smooth cancellation.
Step 1: Access the Settings
Begin by unlocking your iOS device and locating the Settings app. It usually features a gear-shaped icon and can be found on your home screen or in your app library.
Step 2: Access Your Apple ID
Once you’ve opened the Settings app, scroll down and tap on your name at the top of the screen. This will take you to your Apple ID settings.
Example: If your name is John Doe, your screen will display “John Doe” at the top. Tap on it.
Step 3: Navigate to Subscriptions
Within your Apple ID settings, you’ll find a list of various options. Look for and tap on the “Subscriptions” option. This is where you can manage all your active subscriptions, including Spotify.
Step 4: Locate Spotify Subscription
After selecting the “Subscriptions” option, you’ll see a list of all your active subscriptions displayed on the screen. Scroll through the list until you find “Spotify.”
Example: You may have subscriptions to other services like Apple Music or Netflix, but for this guide, we’re focusing on Spotify.
Step 5: Cancel Spotify Free Trial
- Once you’ve located the Spotify subscription, tap on it. You’ll be taken to the subscription details page.
- On this page, you should see the option to “Cancel Subscription.” Tap on this button.
Example: You’ll see a button that says “Cancel Subscription” in red letters.
Step 6: Confirm Cancellation
After tapping “Cancel Subscription,” your iOS device will prompt you to confirm your decision. It may ask you to provide a reason for canceling.
Tips:
- Double-check your Apple ID: Ensure that you are logged in with the correct Apple ID before proceeding. If you have multiple Apple IDs, it’s crucial to use the one associated with your Spotify subscription.
- Keep track of your billing date: Spotify Free Trials are typically offered for a specific period, such as 1 month. To avoid any unexpected charges, make sure to cancel your trial before it auto-renews and converts into a paid subscription.
- Check for pending payments: If you’ve been using Spotify Premium features during your free trial and decide to cancel, any pending payments for the premium service may still be charged.
- Read cancellation policies: Familiarize yourself with Spotify’s cancellation policies, as they may vary depending on your location and the specific offer you signed up for.
- Save your playlists: If you’ve created playlists or added songs during your free trial, consider saving them or exporting them to another platform before canceling, as you may lose access to them when your trial ends.
By following these steps and tips, you can easily cancel your Spotify Free Trial on your iOS device and avoid any unwanted charges.
FAQs About Cancelling Spotify Subscriptions?
1. Can I cancel Spotify before the free trial ends?
Yes, you can cancel your Spotify Premium free trial before it ends. If you cancel it early, you won’t lose access to premium features until the end of the trial period. For example, if your free trial is for 30 days and you cancel on the 10th day, you’ll still have premium access for the remaining 20 days.
Important Tip: To avoid being charged after the trial ends, it’s essential to cancel before the trial’s expiration date.
2. How do I cancel my Spotify free account?
To cancel a free Spotify account, follow these steps:
- Go to the Spotify website and navigate to Support > Account Settings > Closing Your Account > Close your account.
- You may be asked to enter your Spotify login information if not already logged in.
- Spotify will then prompt you to confirm your decision.
Example: You decide to switch to another music streaming service, so you follow the steps to cancel your free Spotify account.
3. How do I stop paying for Spotify Premium?
To cancel your paid Spotify Premium subscription, follow these steps:
- Visit spotify.com/account and log in to your account.
- In the Account Overview section, scroll down to “Your plan” and click on “Change plan.”
- Scroll down to “Available plans” and select “Cancel Premium.”
- Confirm the cancellation by clicking “Yes, cancel.”
Important Tip: Make sure to cancel before your next billing date to avoid being charged for the upcoming month.
4. How do I cancel my Spotify Premium trial on my iPhone?
To cancel your Spotify Premium trial on an iPhone or iPad:
- Open the Settings app, tap on your name (Apple ID).
- Select “Subscriptions.”
- Find Spotify in the list of subscriptions and tap on it.
- Tap the button labeled “Cancel Subscription.”
Example: You’ve been enjoying Spotify Premium on your iPhone but no longer want to continue the trial, so you use these steps to cancel it.
Remember to always double-check your subscription details and billing cycles to avoid unexpected charges or loss of access to Spotify’s premium features. If you encounter any issues, you can reach out to Spotify’s customer support for assistance.