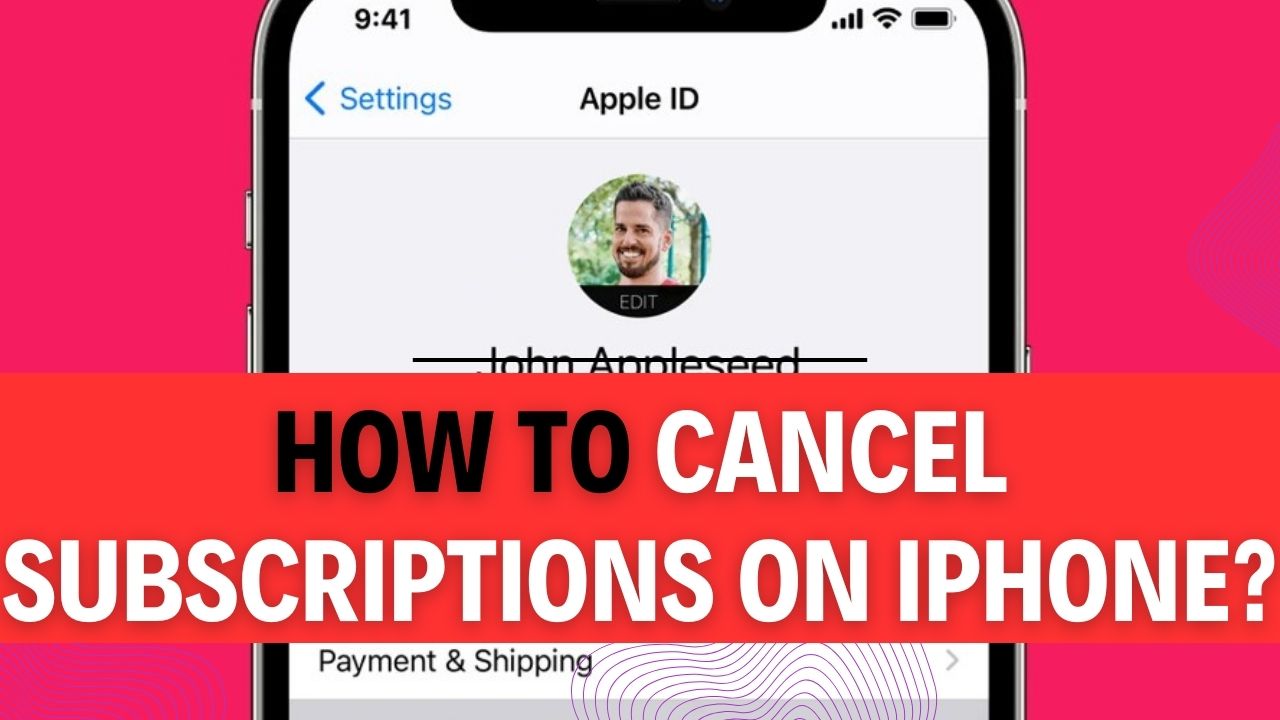How To Cancel Subscriptions On IPhone? Are you tired of being caught in the subscription trap, desperately searching for a way out on your beloved device? You’re not alone. In the digital age, we’re all too familiar with the convenience (and sometimes, inconvenience) of subscriptions on our iPhones. Whether it’s streaming services, magazine subscriptions, or app trials, they can pile up faster than we realize. But here’s the good news: canceling subscriptions on your iPhone is easier than you might think.
In this comprehensive guide, we’ll walk you through the art of subscription management, empowering you with the knowledge and confidence to regain control of your finances and your iPhone. No more scouring the settings, no more hassle – just a straightforward, step-by-step process to liberate you from unwanted expenditures. So, if you’ve ever wondered how to cancel subscriptions on your iPhone and free up some valuable space and cash, you’re in the right place. Stick with us, and we’ll unravel the mysteries of Subscriptions On iPhone cancellation together.
Picture a world where you’re no longer overburdened by those monthly charges for services you barely use. Imagine having the flexibility to pick and choose the subscriptions that truly enrich your life. That’s the desire we aim to ignite within you as we delve deeper into this topic. The process is not just about saving money; it’s about taking charge of your digital life. We’re here to guide you towards that sense of empowerment and financial freedom you’ve been yearning for.
Ready to take action and become the master of your iPhone’s subscriptions? Let’s get started on this journey to unravel the secrets of Subscriptions On iPhone cancellation. By the end of this article, you’ll have the knowledge and confidence to manage your subscriptions like a pro, ensuring a smoother and more enjoyable iPhone experience. Let’s dive in!
How to Cancel Subscriptions on iPhone?
Subscriptions can sometimes become a financial burden, and you may want to cancel them to save money. Fortunately, iPhone makes it easy to manage and cancel your subscriptions right from your device. In this step-by-step guide, we’ll show you how to cancel subscriptions on your iPhone with detailed explanations and important tips.
Step 1: Launch the Settings App
- Begin by unlocking your iPhone and locating the Settings app. It’s usually represented by a gear icon.
- Tap on the Settings app to open it.
Step 2: Access Your Apple ID Settings
- In the Settings menu, you’ll find various options. Scroll down and look for your name at the top of the menu; this is your Apple ID settings.
- Tap on your name to access your Apple ID settings.
Step 3: Sign in to Your Apple ID
- If you are not already signed in with your Apple ID, you’ll be prompted to sign in at this point. Enter your Apple ID and password to proceed.
Step 4: Navigate to Subscriptions
- After signing in, you’ll see a list of options related to your Apple ID. Scroll down until you find “Subscriptions” and tap on it.
Step 5: View Your Subscriptions
- In the Subscriptions section, you’ll find a list of all the subscriptions associated with your Apple ID.
- Here, you can see the name of each subscription, its renewal date, and the price.
- Select the subscription you want to cancel by tapping on it.
Step 6: Cancel Your Subscription
- Once you’ve selected the subscription you wish to cancel, you will see details about it, including options to change your subscription or cancel it.
- Tap on the “Cancel Subscription” button, usually located at the bottom of the subscription details page.
Step 7: Confirm the Cancellation
- A confirmation pop-up will appear, asking you to confirm the cancellation.
- Review the details to ensure you are canceling the correct subscription.
- If you’re sure, tap “Confirm” to proceed with the cancellation.
Step 8: Verification and Termination
- After confirming, your subscription will be canceled, and you’ll receive a confirmation message.
- The subscription will remain active until the end of the current billing period, and you won’t be charged for the next renewal.
Important Tips:
- Double-check your subscriptions: Before canceling any subscription, review the list of subscriptions to make sure you’re canceling the right one.
- Consider alternative plans: Some subscription services offer different plans or pricing options. Before canceling, check if there’s a plan that better suits your needs and budget.
- Save cancellation confirmation: It’s a good practice to take a screenshot or note the cancellation confirmation for your records. This can be helpful in case of any billing disputes.
- Renew if needed: If you change your mind and want to renew a subscription, you can do so by revisiting the Subscriptions section and selecting the subscription you canceled. You’ll be able to resubscribe at any time.
By following these steps and keeping these tips in mind, you can easily manage and cancel subscriptions on your iPhone, helping you take control of your expenses and subscriptions.
How to Cancel a Subscription on Your Mac Device?
Subscriptions can be convenient, but there may come a time when you need to cancel one. Whether it’s a streaming service, a magazine subscription, or any other recurring payment, your Mac device makes it easy to manage and cancel subscriptions through the App Store. In this step-by-step guide, we’ll walk you through the process of canceling a subscription on your Mac.
Step 1: Open the App Store Application
Begin by opening your Mac device. Locate and click on the “App Store” application icon, usually found in your Applications folder or on the Dock. This will launch the App Store.
Step 2: Sign In (If Necessary)
If you see your name displayed at the bottom left of the App Store window, you are already signed in. If not, click the “Sign In” button in the lower-left corner and log in using your Apple ID and password.
Step 3: Access Account Settings
Once you are signed in, navigate to your account settings. To do this, click on your name at the bottom left of the App Store window. A dropdown menu will appear.
Step 4: Locate Subscriptions
From the dropdown menu, select “Account Settings.” In the Account Settings window, you’ll find a list of options. Click on “Subscriptions” from this list.
Step 5: Manage Your Subscriptions
You will now see a list of all your active subscriptions. To cancel a subscription, click on the “Manage” button next to the subscription you wish to cancel.
Step 6: Edit Your Subscription
After clicking “Manage,” you’ll be taken to a screen where you can make changes to your subscription. To cancel it, click on the “Edit” button located next to the subscription you want to cancel.
Step 7: Cancel Subscription
Now, you’ll see an option labeled “Cancel Subscription.” Click on this option.
Step 8: Confirm Cancellation
A confirmation prompt will appear, asking you to confirm your cancellation. Review the details to ensure you’re canceling the correct subscription, as some services may offer multiple subscription tiers. If you’re sure you want to cancel, click “Confirm.”
Step 9: Subscription Canceled
Congratulations, you’ve successfully canceled your subscription! You’ll receive a confirmation email, and your access to the subscription content will typically remain available until the end of the current billing period.
Important Tips:
- Check Billing Dates: Be aware of your subscription’s billing cycle. Cancelling mid-cycle may not result in an immediate refund, but it will prevent future charges.
- Review Terms: Before canceling, review the terms of your subscription. Some services offer refunds or trial extensions under specific circumstances.
- Set Reminders: If you’re worried about forgetting to cancel a subscription, set a calendar reminder a few days before the renewal date.
- Consider Alternatives: If you’re canceling due to cost concerns, explore alternative subscription plans or services that better suit your needs and budget.
By following these steps and tips, you can easily manage and cancel subscriptions on your Mac device, ensuring you have control over your recurring payments.
How to Cancel a Subscription on Your Windows PC?
Are you looking to cancel a subscription on your Windows PC, particularly if you have the iTunes application installed? This step-by-step guide will walk you through the process, providing examples, important tips, and in-depth information along the way to ensure a smooth cancellation process.
Step 1: Open iTunes
To begin the subscription cancellation process, you’ll need to open the iTunes application on your Windows PC. If you don’t have iTunes installed, you can download it from the Apple website.
Step 2: Access Your Account
Once iTunes is open, navigate to the top of the application window. There, you’ll find a menu bar. Click on “Account” to access a dropdown menu, and then select “View My Account.”
Tip: Ensure that you are signed in with the same Apple ID used for the subscription you wish to cancel.
Step 3: Go to Subscriptions
After selecting “View My Account,” you’ll be prompted to enter your iTunes password or use your fingerprint or Face ID if applicable. This is an important security measure.
Once you’ve successfully authenticated, you’ll be directed to your Account Information page. Scroll down until you reach the “Settings” section. Here, you’ll find the “Subscriptions” option. Click on it to proceed.
Step 4: Locate Your Subscription
In the “Subscriptions” section, you’ll see a list of all your active subscriptions. These are organized by the subscription service or app name, along with details like the renewal date and price.
Tip: If you have multiple subscriptions, take your time to identify the one you wish to cancel. It’s essential to choose the correct subscription to avoid accidentally canceling the wrong one.
Step 5: Cancel the Subscription
Once you’ve identified the subscription you want to cancel, click on the “Manage” option next to it. This will open a new window with detailed information about the subscription. In this window, you’ll see an “Edit” button. Click on it. This will provide you with options related to your subscription. From the available options, select “Cancel Subscription.” Confirm your decision when prompted. You may need to provide a reason for canceling the subscription, but this step is usually optional.
Important: Be aware of the subscription’s cancellation terms. Some subscriptions may allow you to use the service until the end of the current billing period, while others might terminate immediately. Make sure you understand the terms before proceeding.
Example: Let’s say you have a monthly subscription to a music streaming service for $9.99. If you cancel it in the middle of the month, you’ll still have access to the service until the end of that billing cycle, but you won’t be charged for the following month.
Canceling a subscription on your Windows PC through the iTunes application is a straightforward process when you follow these steps. Always double-check your selection and read the cancellation terms to avoid any surprises. Once canceled, you can enjoy a subscription-free experience on your PC.
FAQs about How To Cancel Subscriptions On IPhone?
1. Why can’t I cancel subscriptions on iPhone?
You can only cancel subscriptions on iPhones if the subscription was purchased through Apple’s App Store and is linked to your Apple ID account.
Example: If you subscribed to Apple Music or a streaming service via the App Store, you can cancel it on your iPhone.
Tip: Subscriptions not linked to your Apple ID, like some directly from service providers, may need to be canceled through their respective platforms.
2. How do I check my Apple subscriptions on my iPhone?
To locate and manage Apple App Store subscriptions:
- From the Home Screen, tap the App Store icon.
- Tap the account icon in the upper right corner.
- Tap your name to enter your Account Settings.
- Tap Subscriptions.
Example: You can view, edit, or update your HISTORY Vault subscription details.
Tip: Keep track of your subscriptions to avoid unexpected charges.
3. How do I cancel a subscription on Android?
To cancel a subscription on Android:
- Open Google Play on your Android device.
- Go to your subscriptions.
- Select the subscription you want to cancel.
- Tap Cancel subscription and follow the instructions.
Example: If you have a music streaming service subscription through Google Play, you can cancel it this way.
Tip: Ensure you cancel well before the next billing cycle to avoid being charged.
4. How can I manage subscriptions on my iPhone?
To manage App Store subscriptions on your iPhone:
- Tap. or your profile picture at the top right.
- Tap Subscriptions. You may need to sign in with your Apple ID.
- Choose a subscription, then:
- Change or cancel an existing subscription.
- Resubscribe to an expired subscription.
Example: You can change your iCloud storage plan or cancel a gaming app subscription.
Tip: Regularly review and adjust your subscriptions to match your needs and budget.
Remember that subscription management can vary depending on the service provider and platform. Always check the specific terms and conditions associated with your subscriptions to ensure a smooth cancellation process.