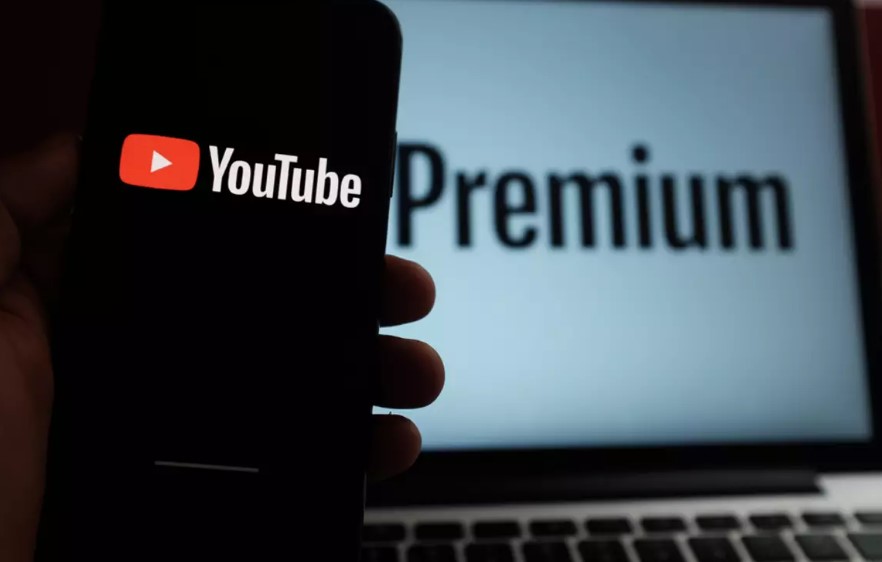How To Cancel YouTube Premium? Are you currently subscribed to YouTube Premium but find yourself needing to cancel it for any reason? Whether it’s a change in your content consumption habits or simply a desire to save a few bucks, canceling YouTube Premium is a straightforward process that we’re here to guide you through. In this comprehensive article, we’ll walk you through each step, ensuring a smooth and hassle-free experience. So, if you’ve been wondering how to cancel YouTube Premium, you’ve come to the right place.
YouTube Premium has become a popular choice for ad-free, offline, and background playback on the world’s largest video-sharing platform. However, circumstances change, and if you’re contemplating canceling your YouTube Premium subscription, you’re not alone. Perhaps you’ve discovered alternatives, or maybe it’s time to tighten the budget strings. Whatever your reasons, we’re here to provide you with the essential information you need to make an informed decision.
As we delve deeper into this guide, we’ll not only show you how to cancel YouTube Premium but also highlight the key factors to consider before making the final decision. We’ll address questions like, “What happens to my downloaded videos and playlists?” and “Will I lose my Premium benefits immediately?” By the end of this article, you’ll have a clear understanding of what to expect when you cancel YouTube Premium and how to ensure a seamless transition back to the free version of YouTube.
The desire to take control of your subscription and payments, especially when circumstances change, is completely understandable. YouTube Premium cancellation can be a liberating experience when done right. You’ll have the freedom to explore various options and decide what best suits your current needs and preferences. So, if you’re eager to regain control and explore your options, keep reading to discover how to cancel YouTube Premium with ease.
Ready to regain control over your YouTube Premium subscription? Let’s dive into the step-by-step guide to canceling YouTube Premium, ensuring you have all the information you need to make the process as smooth as possible. Whether you’re on a computer or mobile device, we’ve got you covered. So, without further ado, let’s get started on your journey to cancel YouTube Premium and explore the possibilities that lie ahead.
How to Cancel YouTube Premiu?
YouTube Premium offers ad-free viewing, offline downloads, and exclusive content, but there may come a time when you want to cancel your subscription. Whether you’re using it on a computer, smartphone, or tablet, this step-by-step guide will walk you through various methods for canceling YouTube Premium. Remember that you will lose access to Premium features once your subscription is canceled, so make sure it’s what you want to do.
Method 1: Canceling YouTube Premium on a Computer
If you’re using a computer, follow these steps to cancel your YouTube Premium subscription:
- Open Your Browser: Launch your preferred web browser and go to the YouTube website (www.youtube.com).
- Sign In: Make sure you are signed in to the Google account linked to your YouTube Premium subscription. Click on the profile picture icon in the top right corner and select “Sign in” if you’re not already signed in.
- Access YouTube Premium Settings: Click on your profile picture again, and this time, select “Paid memberships” from the dropdown menu. You’ll be taken to your YouTube Premium settings.
- Cancel Membership: In the YouTube Premium settings, you will see your subscription details. Look for the “Cancel membership” option and click on it.
- Follow the Prompts: YouTube will ask you to confirm your decision to cancel. Follow the on-screen prompts and provide any requested information. Be sure to read any terms and conditions presented.
- Confirm Cancellation: YouTube will display a confirmation message when your subscription is successfully canceled. You will continue to have access to Premium features until the end of your current billing cycle.
Method 2: Canceling YouTube Premium on Android or iOS
If you’re using the YouTube app on your mobile device, follow these steps:
- Open YouTube App: Launch the YouTube app on your Android or iOS device.
- Sign In: Make sure you are signed in to the Google account linked to your YouTube Premium subscription.
- Access Account Settings: Tap on your profile picture in the top right corner, and then tap on “Paid memberships” or “Premium.”
- Cancel Membership: You’ll see your YouTube Premium subscription details. Tap on “Cancel membership” or “Manage membership.”
- Follow the Prompts: Follow the prompts on the screen to confirm your cancellation. Be sure to read any terms and conditions provided.
- Confirm Cancellation: YouTube will display a confirmation message when your subscription is successfully canceled. You will continue to have access to Premium features until the end of your current billing cycle.
Important Tips:
- If you subscribed to YouTube Premium through a third-party, like the Apple App Store or Google Play Store, you’ll need to cancel it through the respective platform.
- Double-check your billing cycle to avoid any unexpected charges. You won’t receive a refund for the current billing period, but you’ll retain Premium access until the cycle ends.
- If you change your mind, you can re-subscribe to YouTube Premium at any time.
Method 3: Canceling YouTube Premium on Smart TVs and Game Consoles
The process for canceling YouTube Premium on smart TVs and game consoles may vary, as it depends on the manufacturer’s interface. Generally, you should:
- Open the YouTube app on your device.
- Navigate to the settings or account section.
- Look for the “Manage Premium membership” or “Cancel subscription” option.
- Follow the on-screen prompts to complete the cancellation.
For specific instructions, refer to the manufacturer’s support website or the device’s user manual.
Method 4: Canceling YouTube Premium via Google Play
If you subscribed to YouTube Premium through Google Play, follow these steps:
- Open the Google Play Store on your Android device.
- Tap the menu icon (three horizontal lines) in the top left corner.
- Select “Subscriptions.”
- Find and tap on “YouTube Premium.”
- Tap “Cancel subscription” and follow the prompts.
Remember to confirm the cancellation and take note of your billing cycle.
In conclusion, canceling YouTube Premium can be done through various methods, depending on your device. Always double-check the terms and conditions, and be aware of when your billing cycle ends to avoid any unexpected charges. If you’re unsure about any step, consult the YouTube Help Center or contact YouTube’s customer support for assistance.
How to Cancel YouTube Premium on iPhone?
YouTube Premium offers various benefits, but if you’re looking to cancel your subscription on your iPhone, it’s a straightforward process. In this step-by-step guide, we’ll walk you through the process, provide helpful tips, and offer additional information to ensure a smooth cancellation experience.
Step 1: Launch the YouTube App on Your iPhone
To begin the cancellation process, locate the YouTube app on your iPhone’s home screen and tap to open it. Ensure you’re logged into the account associated with your YouTube Premium subscription.
Tip: If you don’t have the YouTube app installed, you can download it from the App Store.
Step 2: Access Your Profile
In the top right corner of the YouTube app, you’ll see your profile picture icon. Tap on it to access your account settings.
Step 3: Navigate to “Purchases and Memberships”
Once you’ve accessed your profile, scroll down to find the “Purchases and Memberships” option. Tap on it to proceed.
Tip: If you don’t see this option, ensure you’re using the correct account with your YouTube Premium subscription.
Step 4: Select Your YouTube Premium Membership
Under the “Membership” section, locate your YouTube Premium subscription and select it. This will take you to the subscription details page.
Tip: Double-check that you’ve chosen the correct subscription if you have multiple memberships associated with your account.
Step 5: Manage Apple Subscriptions
On the subscription details page, you’ll find an option labeled “Manage Apple Subscriptions.” Tap on this option to continue with the cancellation process.
Tip: Keep in mind that YouTube Premium subscriptions made on an iPhone are managed through Apple’s App Store.
Step 6: Cancel Your Subscription
Once you’ve accessed your Apple Subscriptions, you’ll see the option to “Cancel Subscription.” Tap on it to initiate the cancellation process. You may need to confirm your choice.
Tip: Cancelling your subscription will stop future billing, but you’ll continue to enjoy YouTube Premium benefits until the current billing period ends.
Canceling your YouTube Premium subscription on your iPhone is a straightforward process when you follow these steps. Remember to double-check your account details, ensure you’re using the correct account, and consider any ongoing benefits you may want to use before your subscription officially ends. If you ever decide to resubscribe, you can easily do so through the YouTube app or Apple’s App Store.
How to Cancel YouTube Premium on Android?
Are you using an Android device and want to cancel your YouTube Premium subscription? Whether you’re looking to save some money or just need a break from premium features, we’ve got you covered. In this step-by-step guide, we’ll walk you through the process of canceling YouTube Premium on your Android device, complete with examples and important tips to ensure a smooth experience.
Step 1: Launch the YouTube Application
Begin by opening the YouTube app on your Android device. You can easily find the YouTube app icon on your home screen or in your app drawer.
Step 2: Tap on Your Profile Picture
In the top-right corner of the YouTube app, you’ll see your profile picture. Tap on it to access your account settings.
Step 3: Access “Purchases and Memberships”
Scroll down the menu that appears when you tap on your profile picture. Look for the “Purchases and Memberships” option and tap on it.
Step 4: Select “YouTube Premium” Membership
Under the “Memberships” section, you will find the “YouTube Premium” option. Tap on it to proceed.
Step 5: Choose “Deactivate”
Once you’ve selected “YouTube Premium,” you will see an option labeled “Deactivate.” Tap on this option to start the cancellation process.
Step 6: Confirm Cancellation
After selecting “Deactivate,” you will be prompted to confirm your decision. Press the “Continue” button to proceed with the cancellation.
Step 7: Provide a Reason for Cancellation
YouTube will ask you to specify the reason for canceling your subscription. This information helps YouTube improve its services. Select the reason that best matches your situation.
Step 8: Confirm Your Decision Once More
After specifying the reason, tap on “Next” to continue. You will be presented with one final confirmation screen. Review your decision carefully and ensure it’s what you want. If you’re certain, confirm the cancellation.
Congratulations! You’ve successfully canceled your YouTube Premium subscription on your Android device. Keep in mind that you’ll still have access to the premium features until the end of your current billing cycle. After that, your account will revert to the standard, ad-supported YouTube experience.
Important Tips:
- Check Your Billing Cycle: Be aware of your billing cycle. If you cancel in the middle of a billing period, you won’t receive a partial refund. You’ll keep your premium access until the current period ends.
- Consider Alternatives: If cost is the primary reason for canceling, explore other YouTube subscription options like YouTube Music Premium or YouTube TV, which may better suit your needs.
- Regularly Review Your Subscriptions: It’s a good practice to periodically review your subscriptions to make sure you’re only paying for services you actually use.
- Rejoin Anytime: You can always resubscribe to YouTube Premium in the future if you change your mind. Simply follow the same steps and select the appropriate subscription plan.
Now that you know how to cancel YouTube Premium on your Android device, you can manage your subscriptions with ease. Enjoy your ad-supported YouTube experience or explore other subscription options available to you.
How to Cancel YouTube Premium on Computer?
YouTube Premium offers an ad-free and enhanced viewing experience, but if you’re looking to cancel your subscription, you can easily do so on your computer. In this step-by-step guide, we’ll walk you through the process with detailed explanations, tips, and examples to help you cancel your YouTube Premium membership hassle-free.
Step 1: Access the Paid Membership Page
Begin by opening your web browser and navigating to the YouTube website. Sign in to your YouTube account if you’re not already logged in. Once you’re logged in, follow these steps:
- Go to the paid membership page of YouTube by clicking on your profile picture in the top-right corner, and then selecting “Paid memberships” from the dropdown menu.
Step 2: Select “Manage Membership”
On the paid membership page, you’ll see a list of your active subscriptions. Locate your YouTube Premium membership, and next to it, you’ll find the “Manage Membership” option. Click on it to proceed.
Step 3: Find the Deactivate Option
After clicking on “Manage Membership,” you’ll be taken to a page where you can manage your YouTube Premium subscription. Look for the “Deactivate” or “Cancel Membership” option. This is where you initiate the cancellation process.
Step 4: Provide a Reason for Cancellation
YouTube may ask you to provide a reason for canceling your Premium subscription. This step is purely optional, but it helps YouTube gather feedback to improve its services. You can choose from a list of reasons or provide your own explanation. For example:
- If you found the service too expensive, you could select “Cost is too high.”
- If you no longer use YouTube Premium features, you could choose “Not using features.”
Step 5: Confirm Your Choice
Once you’ve selected a reason (or chosen not to provide one), click on the “Next” or “Confirm” button. You’ll be prompted to confirm your choice to cancel your YouTube Premium subscription.
Important Tips:
- Billing Date: Keep in mind that YouTube Premium is billed on a monthly basis. Cancelling your subscription will stop future charges, but it won’t refund any fees you’ve already paid for the current billing period.
- Downloads and Offline Access: If you’ve downloaded videos for offline viewing while having an active YouTube Premium subscription, these downloads will be removed when you cancel your subscription. Make sure to watch or save any downloaded content before canceling.
- Free Trial: If you’re still within the free trial period of YouTube Premium, canceling it will prevent you from being charged when the trial ends.
- Reactivation: You can always reactivate your YouTube Premium subscription at a later time by following the same process and selecting “Re-subscribe.”
In conclusion, canceling your YouTube Premium subscription on your computer is a straightforward process that requires just a few clicks. Remember to consider the important tips and factors mentioned above before proceeding, especially if you have downloaded content or are in the middle of a billing cycle. With this guide, you can easily manage your YouTube Premium membership to suit your preferences and needs.