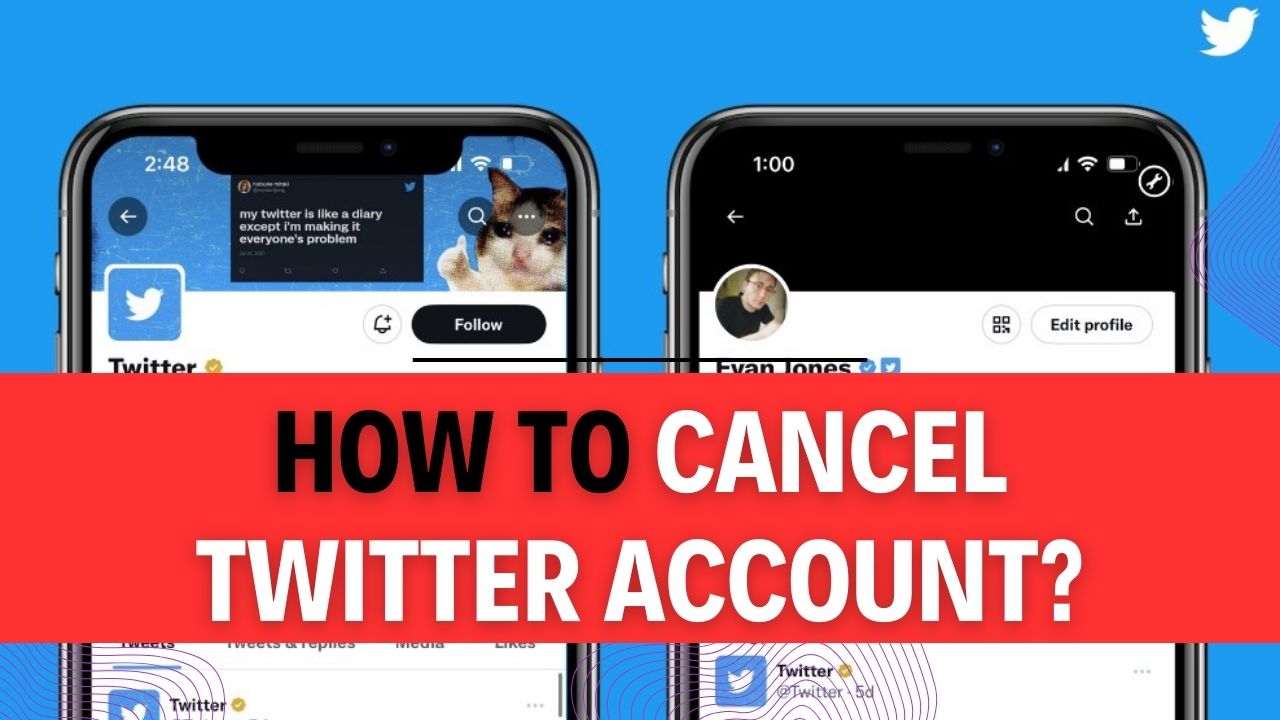How To Cancel Twitter Account? In the ever-evolving landscape of social media, there comes a time when you might find yourself contemplating a digital detox or a fresh start. Perhaps you’re overwhelmed by the constant stream of tweets or simply seeking a hiatus from the Twitterverse. Whatever your reasons may be, the process of canceling your Twitter account by deactivating it first is a crucial step towards regaining control over your online presence. In this comprehensive guide, we’ll walk you through the simple yet effective process, ensuring that bidding adieu to your Twitter account is a seamless experience.
Twitter, with its quick-fire updates and trending hashtags, has become an integral part of our digital lives. However, there might come a point when you feel the need to hit the pause button. But how do you go about it? The answer lies in deactivating your Twitter account, a process that might seem daunting at first but is surprisingly straightforward. By the end of this article, you’ll be equipped with the knowledge and confidence to take control of your online presence and embark on a Twitter-free journey.
Let’s face it – leaving a platform as influential as Twitter can be intimidating, especially if you’re unsure of the steps involved. The desire to break free from your digital echo chamber and regain your privacy might be strong, but the thought of navigating through account settings and confusing procedures can be a deterrent. Fret not! We’ve got your back. In the following sections, we will provide you with a step-by-step guide to cancel your Twitter account by deactivating it first, ensuring a smooth and hassle-free exit strategy. Your Twitter hiatus awaits; all you need is the right guidance to make it happen. So, let’s dive in and take that first step towards reclaiming your digital tranquility!
How to Cancel Your Twitter Account on Android
Twitter has become a ubiquitous part of the social media landscape, but there may come a time when you decide to part ways with it. Whether you’re looking for a break or want to permanently delete your Twitter account on your Android device, this step-by-step guide will walk you through the process. Follow these instructions carefully to ensure a smooth deactivation or deletion of your Twitter account.
Step 1: Launch the Twitter App and Sign In
- Unlock your Android device and locate the Twitter app.
- Tap the Twitter app to open it.
- If you’re not already logged in, you’ll be prompted to enter your Twitter username or email and password.
- Once you’ve entered your credentials, tap “Log in” to access your Twitter account.
Pro Tip: Make sure you remember your Twitter login details as you’ll need them later in the process.
Step 2: Access Account Settings
- After successfully logging in, you’ll be taken to your Twitter home feed.
- In the top left corner of the screen, tap on your profile photo. This will open a drop-down menu.
Step 3: Navigate to Account Settings
In the drop-down menu, you should see “Settings and privacy” as the first choice. Tap on it to access your account settings.
Step 4: Access Account Deactivation
- Within the “Settings and privacy” section, you will find various options related to your Twitter account.
- Select “Account” from this list by tapping it.
Step 5: Begin the Deactivation Process
Scroll down to the bottom of the “Account” section, and you’ll find the option to “Deactivate your account.” Tap this link.
Step 6: Confirm the Deactivation
- A new page with information about deactivating your account will appear.
- Read through the information to understand the consequences of deactivating your account.
- At the bottom of the deactivation page, you’ll find a “Deactivate” button. Tap this button to proceed.
Step 7: Verify Your Identity
- Twitter will ask you to confirm your identity by entering your account password.
- Type your Twitter password into the provided field.
Important Note: Be cautious when entering your password. Ensure it is accurate to avoid any issues during the deactivation process.
Step 8: Final Deactivation
- After entering your password, tap the “Deactivate” button once more.
- Twitter will display a confirmation message, indicating that your account deactivation is in progress.
Pro Tip: Keep in mind that Twitter retains your account data for 30 days in case you change your mind. If you don’t log back in within this period, your account will be permanently deleted.
Congratulations! You’ve successfully deactivated your Twitter account on your Android device. If you ever decide to return to the Twitterverse, you can simply log in again using your existing credentials.
How to Delete Your Twitter Account on iPhone?
If you’ve decided it’s time to bid farewell to your Twitter account on your iPhone, the process is straightforward. Follow this step-by-step guide to deactivate your Twitter account on your iOS device.
Step 1: Open the Twitter App
Start by unlocking your iPhone and launching the Twitter app. Make sure you are signed in to the Twitter account you want to delete.
Step 2: Access Your Profile
In the top left corner of the Twitter app’s main screen, you’ll see your profile photo. Tap on it to access your profile and account settings.
Step 3: Go to Account Settings
Once you’re on your profile page, you’ll see a drop-down menu. From this menu, select “Settings and privacy.”
Step 4: Choose “Account”
In the “Settings and privacy” section, tap on “Account” to access your account-specific settings.
Step 5: Deactivate Your Account
Scroll down to the bottom of the “Account” page. Here, you will find the option to “Deactivate your account.” Tap on it to initiate the account deactivation process.
Step 6: Review Deactivation Details
Twitter will now display a page with information about what happens when you deactivate your account. Take a moment to read through these details to understand the consequences. If you’re sure you want to proceed, tap “Deactivate.”
Step 7: Confirm Your Decision
Twitter will ask you to confirm your decision one more time for added security. Enter your Twitter password to verify your identity and tap “Deactivate.”
Step 8: Account Deactivated
Congratulations! Your Twitter account has been successfully deactivated. You will no longer be visible on Twitter, and your tweets and profile will no longer be accessible.
Remember that Twitter retains your account data for 30 days, during which you can reactivate your account if you change your mind. After this period, your data will be permanently deleted.
Important Tips:
- Make sure you are certain about deleting your account because it cannot be undone after 30 days.
- Before deactivating your account, consider downloading your Twitter data if you want to keep a record of your tweets, followers, and other account information.
- Double-check your password while confirming the deactivation to avoid any errors.
- Ensure you have access to the email associated with your Twitter account, as you may need it for account recovery or reactivation.
By following these simple steps, you can easily delete your Twitter account on your iPhone and say goodbye to the world of tweets and hashtags.
How to Delete Your Twitter Account on a Computer?
Deleting your Twitter account on a computer is a straightforward process, but it’s essential to follow the steps carefully to ensure you don’t accidentally lose access to your account. In this guide, we’ll walk you through the process with detailed steps, examples, and important tips to keep in mind.
Step 1: Log into your Twitter account
To initiate the process of deleting your Twitter account, you’ll need to log in first. Follow these steps:
- Open your preferred web browser and go to Twitter.com.
- Enter your Twitter username or email address and password in the respective fields and click the “Log in” button.

Step 2: Access the account settings
Once you’re logged in, you’ll need to access your account settings. Here’s how:
- On the Twitter homepage, locate the left-hand menu, which displays various options. Click on the three dots icon (sometimes referred to as the “hamburger menu”) to expand the menu.
- In the expanded menu, click on “More” to reveal additional options.
- From the “More” options, select “Settings and privacy.”
Step 3: Navigate to the account deactivation page
Now that you’re in the settings, proceed to the account deactivation page:
- Within the “Settings and privacy” section, you’ll see a list of tabs. Click on the “Account” tab to access your account settings.
- Scroll down to the bottom of the “Account” settings page. There, you will find the “Deactivate your account” link.
Step 4: Review account deactivation details
Before you proceed with deactivating your Twitter account, it’s crucial to review the details and understand the consequences. Here’s what to do:
- Click on the “Deactivate your account” link. Twitter will display a page with information about what deactivation means and its consequences.
- Take a moment to read through the information provided to ensure you’re aware of what will happen when you deactivate your account.
Step 5: Confirm the deactivation
Once you’ve reviewed the details and decided to proceed with account deletion, follow these final steps:
- After reading the deactivation information, click the “Deactivate” button once more. Twitter will ask for confirmation to ensure you want to proceed.
- To verify your identity, Twitter will prompt you to enter your account password. Type your password in the provided field.
- After entering your password, click the “Deactivate” button one final time to confirm your decision.

Congratulations, you’ve successfully deleted your Twitter account on your computer. Keep in mind that Twitter retains your account data for 30 days, during which you can reactivate your account if you change your mind. After this period, your data will be permanently deleted.
Important Tips:
- Double-check your decision before confirming account deletion because it’s irreversible.
- Back up any important tweets or information before deactivating your account.
- Consider informing your followers and friends about your decision to leave Twitter if you wish to maintain those connections on other platforms.
- If you change your mind within 30 days, you can reactivate your account by logging in, which will cancel the deletion process.
Remember that the process may vary slightly based on Twitter’s updates, so always refer to the official Twitter website for the most current instructions.
How to Submit a Deletion Request After Deactivating Your Twitter Account?
So, you’ve decided it’s time to part ways with your Twitter account permanently. Twitter gives you a grace period of 30 days after deactivation during which you can still change your mind and reactivate your account. However, if you’re certain about deleting it for good, follow these simple steps to submit a deletion request.
Important Tip: Before you start, ensure you’re using a computer with access to the internet and that you remember your Twitter account password. Also, remember that after submitting the request, Twitter retains your data for 30 more days in case you change your mind.
Step 1: Sign In to Your Twitter Account
- Open a web browser on your computer, such as Google Chrome, Mozilla Firefox, or Safari.
- Navigate to the Twitter website (www.twitter.com) and sign in to your Twitter account using your username (or email address) and password.
Example: Let’s say your username is “@ExampleUser” and your password is “SecurePassword123.” Enter these credentials in the respective fields.
Step 2: Access Account Settings
- After signing in, you’ll be taken to your Twitter home feed. On the left-hand side, you’ll see a menu with three horizontal lines (often referred to as the “hamburger” menu). Click on it to expand the menu.
- From the expanded menu, select “Settings and privacy.” This will take you to the settings section of your Twitter account.
Step 3: Go to the Account Tab
In the settings section, scroll down until you find the “Account” tab. Click on it to access your account-related settings.
Step 4: Deactivate Your Account
Under the “Account” tab, you’ll find various options related to your account. Look for the “Deactivate your account” option. Click on it.
Step 5: Choose “Delete Account”
Once you click on “Deactivate your account,” Twitter will provide you with information about the deactivation process. To proceed with the permanent deletion, click on the “Delete account” button.
Step 6: Confirm Deletion Request
Twitter will ask you to confirm your decision to delete your account. To do this, you’ll need to enter your account password for security purposes. Type your Twitter password in the provided field.
Example: Enter your password, “SecurePassword123,” in the password field.
After entering your password, click the “Deactivate” button. This step confirms your deletion request.
Final Thoughts
Once you’ve successfully completed these steps, your Twitter account deletion request will be submitted. It’s essential to remember that Twitter will keep your account information for an additional 30 days in case you decide to change your mind. After this 30-day period, all data associated with your account will be permanently deleted.
Ensure you’re absolutely certain about deleting your account, as this process is irreversible. If you have any doubts, you may want to consider deactivating your account temporarily rather than permanently.
By following these steps, you can confidently submit a deletion request for your Twitter account after deactivating it, effectively ending your Twitter journey.
FAQs About How To Cancel Twitter Account?
1. Can I delete my Twitter account immediately?
No, you cannot delete your Twitter account immediately. When you choose to delete your account, it is deactivated first, and you have a 30-day grace period to change your mind. After this period, your account will be permanently deleted and irretrievable. For immediate deactivation, you can log out and stop using your account without deleting it.
2. What happens when I deactivate my Twitter account and then reactivate it?
When you deactivate your Twitter account, your username and email address will be tied to the deactivated account for 30 days to allow for reactivation. After this period, these identifiers become available for use on another account. If you decide to reactivate within the 30-day window, you can regain access to your account and all your previous content.
Example: If you deactivate your Twitter account on January 1st, your username and email address will be released for use by others on February 1st unless you reactivate the account before that date.
3. How long does it take for a Twitter account to fully deactivate and be deleted?
Once you confirm the deactivation of your Twitter account, your profile and associated information become inaccessible on the platform. However, it takes up to 30 days for Twitter to initiate the process of permanently deleting your account. The complete account deletion can take an additional week.
Example: If you deactivate your account on August 1st, it will become inaccessible immediately, but the deletion process will start on August 31st, and your account will be fully deleted around September 7th.
Important Tips:
- Make sure you are certain about deleting your Twitter account, as it is not a reversible process once the 30-day grace period ends.
- If you want to take a break from Twitter without permanently deleting your account, consider logging out or deactivating temporarily.
- Remember to back up any important tweets or data from your account before deactivation if you wish to preserve them.
- Be cautious when reactivating your account, as someone else might claim your previous username and email address if not done within the 30-day window.
These FAQs provide insights into the process of deactivating and deleting a Twitter account, along with important details to help users make informed decisions regarding their Twitter profiles.