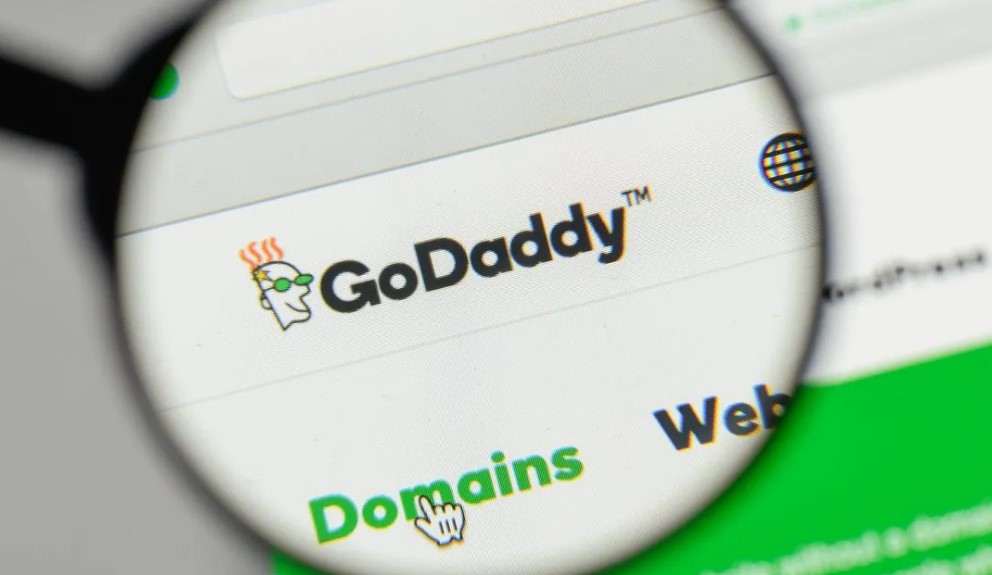How To Cancel GoDaddy Domain? Are you feeling stuck with your GoDaddy domain and looking for a way out? Maybe your business needs have evolved, or you’ve found a better hosting provider, and now you’re wondering, “How to cancel GoDaddy domain?” Well, you’re in the right place! In this comprehensive guide, we’ll walk you through the entire process of canceling your GoDaddy domain step by step, ensuring that you can bid farewell to your domain without any unnecessary hassle or confusion.
At some point in your online journey, you might find yourself in a situation where you no longer need your GoDaddy domain. It’s crucial to understand that canceling a domain involves several crucial steps, from navigating GoDaddy’s interface to ensuring you don’t lose any valuable data in the process. We’ve got you covered on all fronts. Whether you’re a business owner, blogger, or simply an individual looking to streamline your online presence, our goal is to provide you with the knowledge and confidence to successfully cancel your GoDaddy domain.
By the end of this article, you’ll not only have a clear understanding of how to initiate the cancellation process, but you’ll also be equipped with insider tips to make the entire journey a smooth and stress-free experience. So, if you’re ready to take control of your domain destiny and learn the ropes of GoDaddy domain cancellation, let’s dive in!
How To Cancel GoDaddy Domain Online?
If you find yourself needing to cancel your GoDaddy domain for any reason, it’s essential to understand that this action will also result in the cancellation of all associated services. Alternatively, you may choose to sell your domain instead of deleting it. However, if you’re determined to delete your domain, this step-by-step guide will walk you through the process. In this article, we’ll provide in-depth information, examples, and important tips to make the cancellation process as smooth as possible.
Step 1: Sign in to Your GoDaddy Domain Portfolio
To get started, you need to access your GoDaddy account and navigate to your domain portfolio. Follow these steps:
Example: Let’s say you own the domain “example.com,” and you want to delete it.
- Open your preferred web browser and visit the GoDaddy website (www.godaddy.com).
- Click on “Sign In” in the upper-right corner of the homepage.
- Enter your GoDaddy username and password to log in to your account.
- Once logged in, you’ll be directed to your account dashboard.
Step 2: Select the Domain(s) for Deletion
After accessing your domain portfolio, you need to select the specific domain you want to delete. Here’s how:
Example: You want to delete the “example.com” domain.
- In your domain portfolio, locate the checkbox next to your target domain (“example.com”).
- Click on the checkbox to select your domain. You can select multiple domains if needed.
Step 3: Choose “Select All” (Optional)
If you want to delete all the domains listed in your portfolio, you can use the “Select All” option. Here’s how:
Example: You decide to delete all domains in your portfolio.
- Locate the “Select All” option, often found at the top or bottom of your domain list.
- Click on “Select All” to choose all the domains listed.
Step 4: Access the “More Menu” and Scroll to “Delete Domain”
Now that you’ve selected your domain(s), you need to access the “More Menu” to initiate the deletion process:
Example: You’ve selected “example.com” for deletion.
- In your domain portfolio, look for the “More” menu, typically represented as three dots or lines next to your selected domain(s).
- Click on the “More” menu.
- Scroll down within the menu options until you find the “Delete Domain” option.
Step 5: Confirm the Deletion
Before your domain is permanently deleted, GoDaddy requires your confirmation:
Example: You’re ready to delete “example.com.”
- Next to the “Delete Domain” option, you’ll see a checkbox to confirm the deletion. Click on this checkbox.
Step 6: Click “Continue” to Confirm Deletion
Now that you’ve confirmed the deletion, it’s time to proceed:
Example: You’re ready to continue with the deletion of “example.com.”
- After checking the confirmation box, click on the “Continue” button to confirm your decision.
Step 7: Receive Confirmation Message
Once you’ve successfully completed the steps, you’ll receive a confirmation message on your screen:
Example: You’ve successfully deleted “example.com.”
- A confirmation message will appear on your screen, indicating that your domain with GoDaddy has been deleted permanently.
Important Tips:
- Double-check your decision: Deleting a domain is irreversible, so ensure you genuinely want to proceed before confirming.
- Data backup: Before deleting a domain, make sure to back up any essential website or email data associated with it.
- Selling domains: If you no longer need a domain, consider selling it through GoDaddy’s domain marketplace rather than deleting it.
- Contact support: If you encounter any issues or have questions during the process, don’t hesitate to reach out to GoDaddy’s customer support for assistance.
In conclusion, canceling a GoDaddy domain online involves a few straightforward steps, but it’s crucial to be cautious as it is a permanent action. Always double-check your decision and back up any necessary data before proceeding. If you’re uncertain, consider reaching out to GoDaddy support for guidance.
How to Cancel GoDaddy Domain Over the Phone?
If you’ve decided to cancel your GoDaddy domain, you can do so easily by calling their customer service. In this step-by-step guide, we’ll walk you through the process of canceling your domain over the phone, including important tips and additional information to ensure a smooth experience.
Step 1: Prepare Your Information
Before making the call to GoDaddy, gather all the necessary information related to your domain account. This will help expedite the cancellation process. You should have the following information ready:
- Your GoDaddy account username and password.
- The specific domain name you want to cancel.
Step 2: Find a Suitable Time to Call
GoDaddy’s customer service operates between 6:00 am and 10:00 pm every day. Make sure to plan your call within these hours to ensure that you can reach a representative. Calling during off-peak hours might result in shorter wait times.
Step 3: Call GoDaddy Customer Service
Dial GoDaddy’s cancellation hotline at 040-67607600. Be prepared to wait for a short period as you get connected to a customer service representative.
Step 4: Explain Your Request
When you are connected with a GoDaddy representative, calmly and clearly explain your intention to cancel your domain. Provide them with your account information, including your username and the domain name you wish to cancel.
Example:
“Hello, I would like to cancel my GoDaddy domain. My account username is [Your Username], and the domain I want to cancel is [Your Domain Name].”
Step 5: Follow the Instructions
The customer service representative will guide you through the cancellation process. They may ask you some security questions or request additional information to verify your identity. It’s important to cooperate and provide accurate details to ensure a successful cancellation.
Step 6: Confirm the Cancellation
After following the representative’s instructions and providing the necessary information, ask for confirmation that your domain has been canceled. This is crucial to ensure there are no remaining charges or issues associated with the domain.
Step 7: Record Important Information
While on the call, make sure to record the representative’s name, the date and time of the call, and any confirmation or reference numbers they provide. This information can be useful for reference in case of any future disputes or concerns.
Tips:
- Be patient and polite when speaking with the GoDaddy representative. It will make the cancellation process smoother and more pleasant for both parties.
- Double-check your account information and the domain name you want to cancel before making the call to avoid any delays or errors.
- If you face any issues during the cancellation process or encounter unexpected charges, note down the details and ask for clarification from the representative.
Canceling your GoDaddy domain over the phone is a straightforward process that requires proper preparation and clear communication. By following the steps outlined in this guide and keeping our tips in mind, you can ensure a hassle-free experience when canceling your domain with GoDaddy’s customer service.
How to Cancel Your GoDaddy Domain via Live Chat?
Canceling a domain with GoDaddy can be a straightforward process, especially when you choose to do it through their Live Chat support option. This step-by-step guide will walk you through the process, offering tips and examples to ensure a seamless experience.
Step 1: Sign in to the GoDaddy Website
Before you can initiate the cancellation process, make sure you are logged into your GoDaddy account. If you’re not already logged in, visit GoDaddy’s official website (https://www.godaddy.com/) and click on the “Sign In” button located at the top-right corner of the page. Enter your credentials and sign in.
Example:
- Visit https://www.godaddy.com/
- Click on “Sign In.”
- Enter your username and password.
- Click “Sign In” to access your account.
Step 2: Open the Chat Support Option
Once you are logged in, locate the “Help” or “Support” section on the website. Usually, it can be found in the top-right corner. Click on it to open a dropdown menu.
Example:
- Find “Help” at the top-right corner of the page.
- Click on it to reveal a menu.
Step 3: Select Technical Support
From the dropdown menu, select the “Technical Support” option. This is where you will find assistance for domain-related issues, including cancellations.
Example:
- In the dropdown menu, click on “Technical Support.”
Step 4: Wait for Their Response and Follow the Instructions
After selecting Technical Support, you will be directed to a Live Chat window. Wait for a support representative to connect with you. They will typically respond within a few minutes. Once connected, explain that you wish to cancel your domain and follow the instructions provided by the representative.
Example:
- A support representative named “John” responds to your chat.
- You: “Hello John, I would like to cancel my domain.”
- John: “Sure, I can help with that. Please provide me with your domain name and account details.”
Step 5: Select Cancel Domain
Once you’ve provided the necessary information to the support representative and they’ve confirmed your identity, they will guide you through the cancellation process. They will likely ask for confirmation before proceeding with the cancellation. Be sure to follow their instructions carefully.
Example:
- John: “I have verified your account. Are you sure you want to cancel the domain ‘example.com’?”
- You: “Yes, I want to cancel it.”
Important Tips:
- Be patient: Live Chat representatives may have other customers to assist, so waiting times can vary. Be patient while waiting for their response.
- Prepare your account information: Have your GoDaddy account details and domain information ready to expedite the cancellation process.
- Double-check the domain: Make sure you’re canceling the correct domain to avoid any accidental cancellations.
- Ask for confirmation: Before confirming the cancellation, ask the representative to confirm the details to ensure accuracy.
- Be polite and clear: Maintain a polite and clear communication with the support representative to facilitate a smooth cancellation process.
Canceling your GoDaddy domain through Live Chat is a convenient option for users who require assistance. By following these steps and tips, you can confidently navigate the process and successfully cancel your domain with GoDaddy.