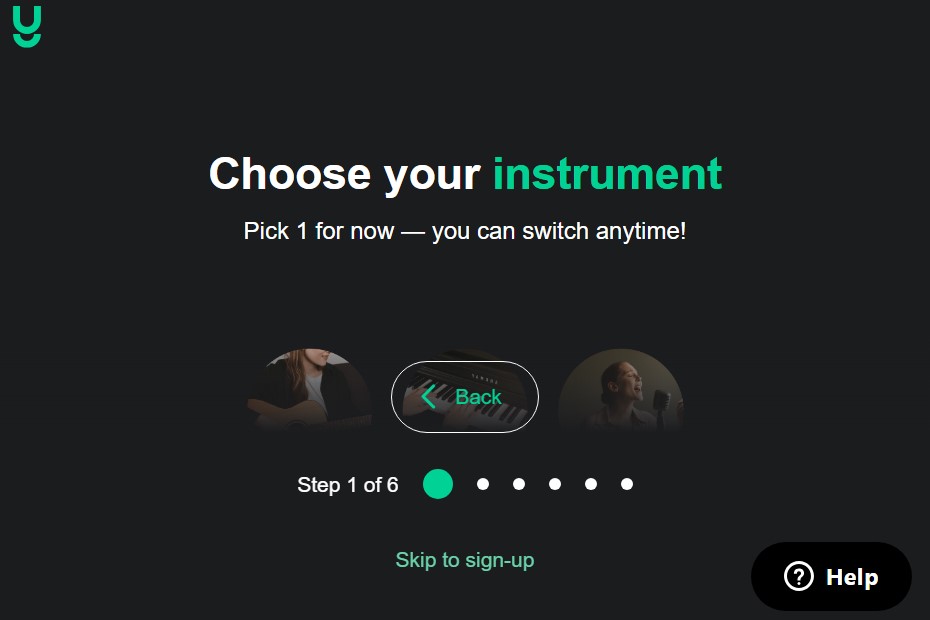How To Cancel Yousician Premium Subscription? Are you finding yourself at a musical crossroads and contemplating how to cancel Yousician Premium Subscription? Whether you’re looking to explore other learning avenues or simply taking a break from your musical journey, we’ve got you covered. In this comprehensive guide, we’ll walk you through the seamless process of cancel Yousician Premium Subscription, ensuring that you can make this transition hassle-free and with confidence.
If you’re reading this, chances are you’re already a Yousician Premium subscriber, and you may have some questions about the cancellation process. We understand that sometimes circumstances change, and that’s okay! We’re here to provide you with all the information you need to take control of your subscription.
Yousician is a fantastic platform for honing your musical skills, but life’s twists and turns might lead you in a different direction. In this article, we’ll delve into the step-by-step process of cancel Yousician Premium Subscription, ensuring that you can make an informed decision and explore other options without any confusion. Our goal is to equip you with the knowledge and confidence to manage your subscription effortlessly.
By the time you finish reading this guide, you’ll have the know-how to cancel Yousician Premium Subscription confidently. No more worrying about hidden fees or complicated procedures. You’ll be empowered to take control of your musical journey, making changes whenever you see fit.
So, without further ado, let’s dive into the cancellation process for your Yousician Premium Subscription. Follow our clear and concise instructions, and you’ll be well on your way to managing your subscription with ease. Let’s get started on this journey to hassle-free subscription management!
How to Cancel Yousician Premium Subscription on iPhone or iPad?
Canceling a subscription on your iPhone or iPad is a straightforward process that ensures you won’t be charged for services you no longer wish to use. In this step-by-step guide, we will walk you through the process, providing valuable tips and additional information along the way. We’ll use Yousician as an example for canceling a subscription.
Step 1: Open the Settings App
Begin by unlocking your iPhone or iPad and locating the “Settings” app. It has an icon that looks like a gear and is typically found on your home screen.
Step 2: Click on Your Name
Once you’re in the Settings app, scroll down and tap on your name at the top of the screen. This will take you to your Apple ID settings.
Step 3: Go to the Subscriptions Section
In your Apple ID settings, look for the “Subscriptions” option, which is usually listed below your iCloud settings. Tap on it to access your active subscriptions.
Step 4: Choose the Yousician Subscription
Inside the Subscriptions section, you’ll see a list of all your active subscriptions. Locate and select the subscription you want to cancel, which in this case is “Yousician.”
Step 5: Click on the Cancel Subscription Button
After selecting your Yousician subscription, you’ll be taken to a new screen with details about the subscription. Here, you should find the “Cancel Subscription” button. Tap on it to initiate the cancellation process.
Step 6: Confirmation and Additional Options
You’ll be prompted to confirm your decision to cancel the subscription. Review the details and, if you’re sure you want to cancel, click “Confirm” or “Cancel Subscription” again.
Step 7: Subscription Canceled
Once you’ve confirmed the cancellation, you’ll receive a confirmation message, and your Yousician subscription will be canceled. You’ll still have access to the service until the end of your current billing cycle.
Additional Tips and Information:
- Check for Unused Subscriptions: Periodically review your active subscriptions to ensure you’re not paying for services you no longer use or need.
- Trial Subscriptions: If you’re canceling a subscription during a free trial, the cancellation will prevent automatic billing when the trial ends.
- Refund Policy: Apple’s refund policy for subscriptions may vary based on your location and the app or service provider. Contact Apple Support for any refund-related inquiries.
- Keep Track of Billing Date: Make a note of the cancellation date, so you can continue to use the service until the end of your current billing cycle.
- Reactivating Subscriptions: You can easily resubscribe to Yousician or any other service in the future by going back to the Subscriptions section and selecting the desired subscription.
Canceling a subscription on your iPhone or iPad is a simple process that allows you to manage your expenses and subscriptions more effectively. By following these steps and considering the additional tips and information provided, you can successfully cancel any subscription you no longer wish to use.
How to Cancel a Subscription on Mac?
Canceling a subscription on your Mac is a straightforward process, especially if you’ve subscribed to apps or services through the App Store. Whether it’s a music streaming service, a productivity app, or a fitness subscription, we’ll walk you through the process step by step. In this guide, we’ll use Yousician as an example.
Important Tip: Make sure you have access to the Mac device with which you originally subscribed to the service.
Step 1: Open the App Store App
To begin, open the App Store on your Mac. You can do this by clicking on the App Store icon located in your Dock or by searching for “App Store” using Spotlight (Cmd + Space and type “App Store”).
Step 2: Click on Your Name
In the App Store, click on your name in the bottom-left corner of the window. This will take you to your account settings.
Step 3: Access Account Settings
In your account settings, you’ll see various tabs like “Overview,” “Purchased,” and “Updates.” Click on the “Account” tab to access your account settings.
Step 4: Scroll to the Subscriptions Section
Scroll down until you reach the “Subscriptions” section. Here, you will find a list of all the subscriptions associated with your Apple ID.
Step 5: Select ‘Manage’
Locate the subscription you want to cancel, in this case, Yousician. Click on the “Manage” button next to it.
Step 6: Edit Your Subscription
After clicking “Manage,” you’ll be directed to a new screen where you can review your subscription details. Here, you will see options like “Renewal Options,” “Payment Information,” and more. To cancel subscription, click on “Edit” next to the Yousician subscription.
Step 7: Cancel Subscription
You will now be presented with different options related to your Yousician subscription. To cancel it, click on “Cancel Subscription.”
Step 8: Confirm Cancellation
A pop-up window will appear, asking you to confirm the cancellation. Read through the information carefully, as it may mention any unused time remaining on your subscription. Click on “Confirm” if you still want to cancel.
Important Tip: Be aware that any unused time on your subscription will typically remain accessible until the end of the current billing period. You won’t receive a refund for the remaining time.
Step 9: Subscription Canceled
Congratulations! You’ve successfully cancel Yousician subscription. You’ll receive an email confirmation confirming the cancellation.
Additional Tips:
- If you’re unable to find your subscription in the Subscriptions section, make sure you’re signed in with the correct Apple ID that was used to purchase the subscription.
- Some subscriptions might offer a free trial period. If you cancel during the trial period, you won’t be charged.
- If you ever decide to resubscribe to Yousician or any other service, you can easily do so through the App Store by following the subscription process again.
Cancelling subscriptions on your Mac is a simple process once you know where to look. By following these steps and tips, you can easily manage and cancel any unwanted subscriptions, ensuring you’re in control of your digital expenses.
How to Cancel a Subscription on Windows PC using iTunes?
Canceling a subscription on your Windows PC using iTunes is a straightforward process. Whether you’re no longer using a particular service or you’ve found a better alternative, this step-by-step guide will help you navigate through the process with ease. We’ll be using iTunes, a familiar application for many Windows users. In this tutorial, we will walk you through the steps to cancel your subscription to Yousician as an example.
Step 1: Open iTunes on Your PC
Begin by opening the iTunes application on your Windows PC. You can do this by searching for “iTunes” in the Windows search bar or finding it in your program list.
Step 2: Access Your iTunes Account
Once iTunes is open, navigate to the top of the iTunes window and locate the menu bar. Click on “Account” to reveal a drop-down menu, and then select “View My Account.” You may be prompted to enter your Apple ID password for security purposes.
Example: If your Apple ID is “[email protected],” enter your password when prompted.
Important Tip: Make sure you have access to the email associated with your Apple ID in case you need to verify your identity during the cancellation process.
Step 3: Navigate to Subscription Settings
In the “Account Information” page, scroll down to find the “Settings” section.
Example: The “Settings” section typically includes information about your account and payment settings.
Step 4: Manage Your Subscription
Under the “Settings” section, locate and click on the “Manage” button next to the “Subscriptions” label. This will take you to a page where you can manage your active subscriptions.
Example: You will see a list of all your active subscriptions, including Yousician if you have it.
Step 5: Edit Your Yousician Subscription
Find the Yousician subscription from the list of active subscriptions and click the “Edit” button next to it. This action will allow you to make changes to your subscription settings.
Example: Click “Edit” next to “Yousician.”
Step 6: Cancel Subscription
On the Yousician subscription page, you will find various options related to your subscription. Look for the “Cancel Subscription” option, and click on it.
Example: Click “Cancel Subscription.”
Important Tips:
- Depending on the subscription service, you may be asked to provide a reason for cancel subscription. Follow the prompts and select the most relevant reason.
- Be aware of any cancellation fees or terms associated with your subscription. Read the terms and conditions before confirming the cancellation.
Canceling a subscription on your Windows PC using iTunes is a straightforward process when you follow these steps. Remember that the specific steps and options may vary slightly depending on the subscription service you are canceling. Always check for any cancellation fees or terms associated with your subscription before finalizing the cancellation.