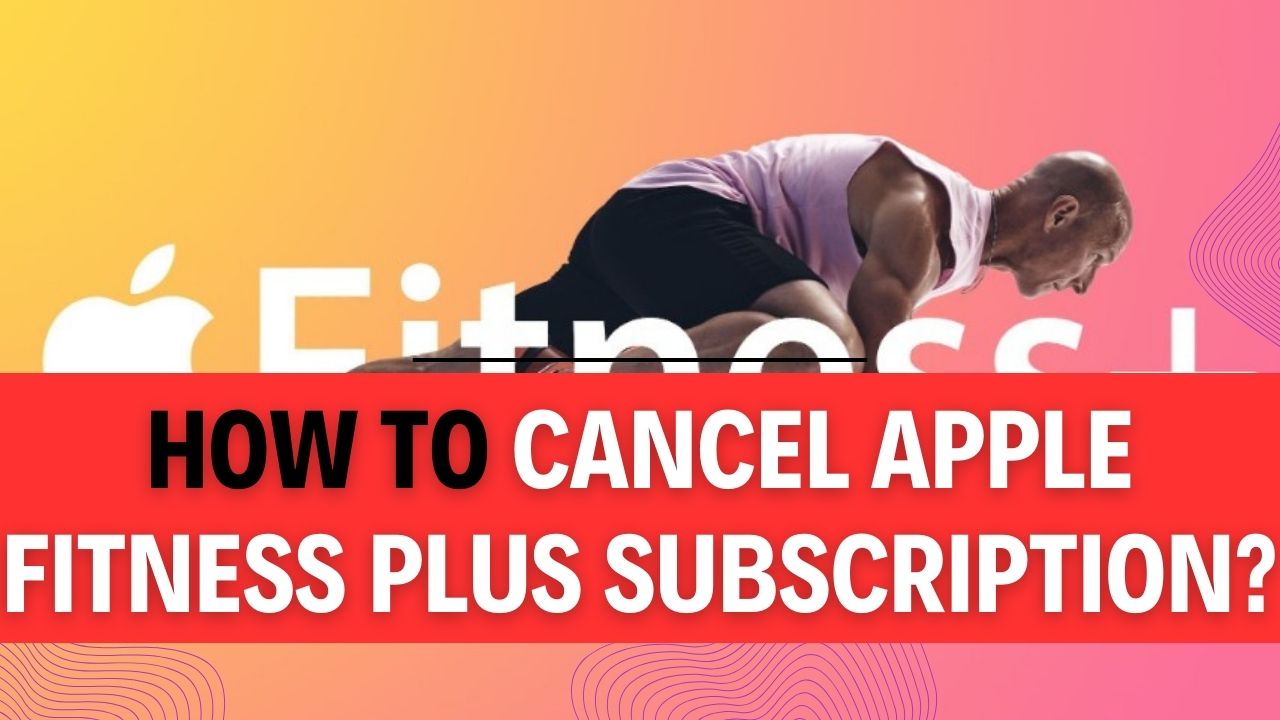How To Cancel Apple Fitness Plus Subscription? Have you ever found yourself sweating over the decision of whether to continue your subscription or take a break from your fitness journey? If so, you’re not alone. Apple Fitness Plus has undoubtedly transformed the way we stay active, offering a plethora of engaging workouts right at our fingertips. But what if the time has come to hit the pause button on your subscription? Fret not! In this comprehensive guide, we will show you how to cancel your Apple Fitness Plus Subscription on your device seamlessly.
We get it. Life can be unpredictable, and your fitness goals might need a temporary hiatus. Perhaps you’re exploring other fitness options or need to tighten the purse strings for a while. Whatever the reason, understanding how to cancel your Apple Fitness Plus Subscription on your device is crucial. Our step-by-step instructions will demystify the process, ensuring that you can put your subscription on hold or bid it farewell with confidence.
We’re here to simplify it for you. Our user-friendly guide will break down the cancellation steps into easy-to-follow instructions, eliminating any confusion or frustration. No more searching high and low for elusive cancellation options; we’ve got you covered. Whether you’re an iPhone, iPad, or Apple Watch user, you’ll be equipped with the knowledge to navigate the Apple Fitness Plus Subscription On Your Device cancellation process effortlessly.
Ready to take action and regain control of your fitness journey? Let’s dive into the details, and by the end of this article, you’ll be well-prepared to manage your Apple Fitness Plus Subscription on your device like a pro. So, let’s get started on this empowering journey to fitness subscription freedom!
How To Cancel Apple Fitness Plus Subscription on iPhone or iPad?
Apple Fitness Plus is a fantastic fitness service, but there might come a time when you decide to cancel your subscription. Whether it’s because you’ve achieved your fitness goals, want to try something different, or just need to cut down on expenses, we’ve got you covered. In this step-by-step guide, we will walk you through the process of canceling your Apple Fitness Plus subscription on your iPhone or iPad. We’ll also provide important tips and additional information to ensure a seamless cancellation experience.
Step 1: Open Your iPhone or iPad Settings
To begin the cancellation process, unlock your iPhone or iPad and navigate to the Settings app, which looks like a gear icon.
Step 2: Access Your Apple ID
Once you’re in the Settings app, tap on your Name and Apple ID located at the top of the screen. This step is crucial, as it will lead you to your subscription settings.
Step 3: Select the Subscriptions Option
Scroll down on the Apple ID page until you find the “Subscriptions” option and tap on it. This is where you manage all your active subscriptions.
Step 4: View Active Subscriptions
In the Subscriptions section, you will see a list of all your active subscriptions. Look for “Fitness + Subscription” and tap on it to access the cancellation options.
Step 5: Choose Fitness + Subscription
Once you’ve selected the “Fitness + Subscription,” you will be taken to a page with details about your subscription. Here, you will find information about the renewal date, duration, and more.
Step 6: Cancel Your Subscription
Scroll to the bottom of the Fitness + Subscription page, and you will find the “Cancel Subscription” button. If you’re still in your trial period, you’ll see a “Cancel Free Trial” button instead. Tap on the appropriate button based on your situation.
Important Tips:
- Review Your Subscription Details: Before canceling, double-check the subscription details to ensure you are canceling the correct subscription. This is especially important if you have multiple subscriptions.
- Cancellations and Refunds: Keep in mind that canceling a subscription will not result in a refund for any unused portion of your subscription period. You’ll continue to have access to Apple Fitness Plus until the end of your current billing cycle.
- Manage Subscriptions in Advance: It’s a good practice to review your subscriptions regularly to avoid any unexpected charges. Apple usually sends subscription renewal reminders, but staying proactive is wise.
- Consider Pausing Instead of Canceling: If you foresee a temporary break from using Apple Fitness Plus, you can pause your subscription instead of canceling it. This option allows you to reactivate your subscription later without losing your progress or data.
Canceling your Apple Fitness Plus subscription on your iPhone or iPad is a straightforward process, as outlined in this step-by-step guide. Remember to review your subscription details, think about whether you want to pause instead of cancel, and be aware of the billing cycle. By following these steps and tips, you can easily manage your Apple Fitness Plus subscription to suit your fitness needs and budget.
How To Cancel Apple Fitness Plus Subscription on Mac?
Apple Fitness Plus is a popular fitness subscription service that offers a variety of workouts and fitness content. If you’re using Apple Fitness Plus on your Mac and wish to cancel your subscription or free trial, this step-by-step guide will walk you through the process. Make sure to follow these easy steps to successfully cancel your subscription:
Step 1: Launch the Apple App Store
First, ensure that you are signed in to your Mac computer. If you’re not already signed in, click your name in the bottom left corner of the App Store to log in. It’s essential to be signed in with the Apple ID associated with your Fitness Plus subscription.
Step 2: Access Your Account Information
Once you’re signed in, click on your name or profile picture in the lower-left corner of the App Store window. This will take you to your account information.
Step 3: Navigate to the Subscriptions Section
In your account information, locate and click on the “View Information” link at the top of the screen. You may be prompted to enter your Apple ID password or use Touch ID/Face ID for verification.
Step 4: Manage Your Subscriptions
Scroll down the page until you find the “Subscriptions” section. Click on the “Manage” button next to this section. This will display a list of all your active subscriptions.
Step 5: Select Apple Fitness Plus
In the list of subscriptions, locate “Apple Fitness Plus” and click on it to access its details.
Step 6: Edit Your Subscription
Once you’re on the Apple Fitness Plus subscription page, look for the “Edit” button, usually located next to your subscription details. Click on it to proceed.
Step 7: Cancel Your Subscription or Free Trial
On the Edit page, you will find the option to “Cancel Subscription” or “Cancel Free Trial,” depending on your subscription status. If you’re still on a free trial, you’ll see the option to cancel it. If you’re a paying subscriber, you’ll see the option to cancel your subscription.
Important Tips:
- Check Your Subscription Status: Before canceling, ensure you are canceling the correct subscription. Verify the subscription details, including the type (subscription or free trial) and the next billing date.
- Cancellation Date: After canceling, your Apple Fitness Plus subscription will remain active until the end of the current billing period or free trial. You won’t be billed again after cancellation.
- Consider Re-Activating: If you’re canceling because you’re not using the service, remember that you can always re-activate it in the future by following a similar process.
- Keep Confirmation Emails: After canceling, you should receive an email confirming the cancellation. Keep this email for your records, just in case.
- Contact Apple Support: If you encounter any issues or have questions about your cancellation, don’t hesitate to reach out to Apple Support for assistance.
Cancelling Apple Fitness Plus on your Mac is a straightforward process, as long as you follow these steps carefully. Remember to double-check your subscription details and keep track of your billing dates to ensure a smooth cancellation process.
How To Cancel Apple Fitness Plus Subscription on Apple Watch?
Apple Fitness Plus is a popular subscription service that offers a variety of workouts and fitness programs to help you stay active and healthy. If you’ve decided that it’s time to cancel your Apple Fitness Plus subscription using your Apple Watch, you’ve come to the right place. In this step-by-step guide, we will walk you through the process of canceling your subscription effortlessly.
Important Tips Before You Begin:
- Ensure that you are signed in to the Apple ID that is associated with your Apple Fitness Plus subscription.
- Be aware that canceling your subscription will immediately revoke your access to the service, so make sure you are ready to cancel before proceeding.
- If you are within a free trial period, canceling will prevent any future charges.
- Remember that this guide is specific to canceling your subscription via your Apple Watch. If you prefer to cancel on another device like an iPhone or iPad, the steps may vary slightly.
Now, let’s get started with the cancellation process:
Step 1: Access the Apple App Store on Apple Watch
- Wake up your Apple Watch by raising your wrist or tapping the screen.
- Find and tap the “App Store” icon on your watch’s home screen. It’s a blue icon with an “A” on it.
Step 2: Access Your Account Settings
- Once you’re in the App Store, scroll down to reveal more options.
- Look for and tap “Account.” This will take you to your Apple ID settings.
Step 3: Navigate to the Subscriptions Section
- In your Apple ID settings, find and tap the “Subscriptions” option. This is where you manage all your active subscriptions.
Step 4: Locate Apple Fitness Plus
- In the “Subscriptions” section, you’ll see a list of all your active subscriptions.
- Scroll through the list until you find “Apple Fitness Plus.”
Step 5: Cancel Your Subscription
- Once you’ve located “Apple Fitness Plus,” tap on it to view more details.
- You will see options like “Cancel Subscription” or “Cancel Free Trial.” Tap the appropriate option based on your subscription status.
Step 6: Confirm Cancellation
- After tapping “Cancel Subscription” or “Cancel Free Trial,” a confirmation message will appear on the screen.
- Confirm your decision to cancel by tapping “Confirm” or a similar option.
Step 7: Done!
- Congratulations! You’ve successfully canceled your Apple Fitness Plus subscription on your Apple Watch.
- You will receive a confirmation email from Apple regarding the cancellation.
Additional Information:
- If you change your mind and want to resubscribe to Apple Fitness Plus later, you can do so through the App Store on your Apple Watch or any other Apple device.
- Keep an eye on your email for any follow-up messages from Apple regarding your subscription status.
That’s it! You’ve completed the process of canceling your Apple Fitness Plus subscription using your Apple Watch. Remember that you can always re-subscribe if you decide to come back to the service in the future. Stay active and healthy!
How To Cancel Apple Fitness Plus Subscription on Apple TV?
Apple Fitness Plus is a popular fitness subscription service offered by Apple that provides a wide range of workout classes. If you’ve decided to cancel your Apple Fitness Plus subscription on your Apple TV, you’ve come to the right place. Follow these simple steps to cancel your subscription hassle-free.
Step 1: Navigate to Settings
- Turn on Your Apple TV: Make sure your Apple TV is powered on and connected to the internet.
- Navigate to the Home Screen: If you’re not already on the home screen, press the “Menu” button on your Apple TV remote until you reach the home screen.
- Select “Settings”: Using your remote, scroll through the apps and options on the home screen and select the “Settings” app. It looks like a gear icon.
Step 2: Access Your Account
- Choose “Users and Accounts”: Inside the Settings menu, you’ll see various options. Scroll down and select “Users and Accounts.”
- Select Your Account: If you share your Apple TV with multiple users, you’ll see a list of accounts. Click on the account associated with your Apple Fitness Plus subscription.
Step 3: Manage Subscriptions
- Access “Subscriptions”: Once you’ve selected your account, scroll down and find the “Subscriptions” option. Click on it to proceed.
- Locate Apple Fitness Plus Subscription: You’ll now see a list of all your active subscriptions. Find “Apple Fitness Plus” in the list and click on it.
Step 4: Cancel Your Subscription
- Cancel Subscription or Cancel Free Trial: On the Apple Fitness Plus subscription page, you’ll see the option to “Cancel Subscription” or “Cancel Free Trial,” depending on your subscription status.
- If you’re using a free trial and wish to cancel, select “Cancel Free Trial.”
- If you’re subscribed and want to cancel your paid subscription, select “Cancel Subscription.”
- Follow Confirmation Prompts: After selecting the cancellation option, you’ll be prompted to confirm your decision. Apple may also provide information about the remaining duration of your subscription and any potential refunds.
- Confirm Cancellation: To finalize the cancellation, confirm your choice. Your Apple Fitness Plus subscription will be canceled, and you won’t be charged further.
Important Tips and Information:
- Billing Cycle: Keep in mind that your subscription will remain active until the end of your current billing cycle. You can continue to use Apple Fitness Plus during this time.
- Refunds: Apple does not provide refunds for partially unused subscription periods. If you’ve paid for a month but decide to cancel mid-month, you won’t receive a refund for the remaining days.
- Trial Period: If you cancel during your free trial, you won’t be charged, and your access to Apple Fitness Plus will be revoked immediately.
- Subscription Management: You can also manage your Apple Fitness Plus subscription through the Apple Music or App Store settings on your iPhone, iPad, or Mac.
- Re-subscription: You can always re-subscribe to Apple Fitness Plus at a later date if you change your mind.
That’s it! You’ve successfully canceled your Apple Fitness Plus subscription on your Apple TV. Remember to keep track of your billing cycle and enjoy your workouts until your subscription period ends.
How to Contact Apple Support?
Experiencing issues with your Apple products or services? Need assistance with canceling a subscription, troubleshooting your device, or seeking help for any Apple-related matter? Apple offers a dedicated support team that can provide you with expert assistance. In this step-by-step guide, we’ll walk you through the process of contacting Apple Support, including important tips and additional information.
Step 1: Determine Your Issue
Before contacting Apple Support, it’s essential to clearly understand the issue you’re facing. This will help streamline the support process and ensure you get the most effective assistance. Identify whether your issue is related to hardware, software, subscriptions, or any other Apple service.
Example: If you are having trouble canceling your Apple Fitness Plus subscription, make sure you have all the relevant details, such as your Apple ID and subscription information, handy.
Step 2: Visit the Apple Support Website
For many common issues, Apple provides a wealth of resources on their website. Before making a phone call, it’s a good idea to check if your problem can be resolved by visiting the Apple Support website.
Tip: Use keywords related to your issue in the search bar to find articles, tutorials, and troubleshooting guides. Apple’s online resources can often provide quick solutions.
Step 3: Get Apple’s Contact Information
If you cannot resolve your issue through online resources and need to speak with an Apple Support representative, follow these steps:
- Go to the Apple Contact Page to find contact information for your region.
- Alternatively, you can directly call Apple Support at 1(800) 275-2273 (1-800-APL-CARE).
Important: Be cautious when searching for Apple Support phone numbers online, as there are fraudulent numbers that scammers may try to pass off as legitimate. Always use the official Apple website or the provided phone number to contact Apple Support.
Step 4: Prepare for the Call
Before dialing the Apple Support number, gather all relevant information, such as:
- Your Apple ID and password
- The serial number or IMEI of your device (if applicable)
- Details about the issue you’re experiencing
- Any error messages you’ve encountered
Example: When canceling your Apple Fitness Plus subscription, ensure you have your Apple ID and subscription details ready.
Step 5: Make the Call
Dial the provided Apple Support phone number (1-800-275-2273) and follow the prompts to reach a support representative. You may need to wait in a queue depending on call volume.
Tip: Be patient and polite when speaking with Apple Support staff. They are there to help you and will guide you through troubleshooting steps or assist with your inquiry.
Step 6: Describe Your Issue
Once you connect with an Apple Support representative, clearly and concisely describe your issue. Provide all the relevant details, error messages, and information you gathered in Step 4.
Tip: If you are cancelling a subscription, be specific about the subscription you want to cancel and the reason for cancellation.
Step 7: Follow the Guidance
Listen carefully to the instructions and guidance provided by the support representative. They may ask you to perform certain steps or share your screen using Apple’s remote assistance tools.
Example: If you’re having trouble with your Apple Fitness Plus subscription, the representative might guide you through the cancellation process step by step.
Step 8: Resolution and Follow-Up
The Apple Support team will work with you to resolve your issue. Depending on the complexity, it may take some time to find a solution. If they need to follow up with you or if your issue requires further investigation, be sure to provide a reliable contact method.
Important: Keep a record of your support case number or reference ID in case you need to follow up on your issue.
Step 9: Provide Feedback
After your issue is resolved, consider providing feedback on your support experience. Apple values customer feedback, and your input can help improve their service.
Tip: You can usually provide feedback through the email communication or survey sent by Apple Support after your case is closed.
By following these steps, you can efficiently contact Apple Support, whether you’re dealing with subscription cancellations, technical issues, or any other Apple-related concerns. Remember to stay patient and prepared throughout the process, and you’ll likely find a satisfactory resolution to your problem.
FAQs About How To Cancel Apple Fitness Plus Subscription?
1. How do I turn off auto-renewal on Apple Fitness?
To turn off auto-renewal for your Apple Fitness+ subscription, follow these steps:
- Open the Apple Fitness app on your device.
- Tap on your profile icon, usually located in the top right corner.
- Scroll down and select “Subscriptions.”
- Find your Apple Fitness+ subscription and tap on it.
- Toggle off the “Automatic Renewal” option.
Example: If you’re unsure how to navigate through these steps, you can watch a YouTube video tutorial, like this one, which provides visual guidance on canceling auto-renewal.
Tip: Make sure to cancel auto-renewal at least a few days before your subscription renewal date to avoid any unexpected charges.
2. How do I cancel an app subscription on my iPhone?
To cancel an app subscription on your iPhone, follow these steps:
- Open the “Settings” app.
- Scroll down and tap on “Apple ID,” then select “Subscriptions.”
- You will see a list of your active subscriptions; tap on the one you want to cancel.
- Choose “Cancel Subscription” and confirm the cancellation.
Example: For a visual guide, you can watch a tutorial on YouTube, such as this one, which demonstrates the process step by step.
Tip: Remember to check your subscription status regularly, especially if you have multiple app subscriptions, to avoid unnecessary charges.
3. How can I cancel my Apple TV+ subscription if I used a non-Apple device?
If you were using Apple TV+ on a non-Apple device and want to cancel your subscription, follow these steps:
- Visit Apple TV.com using a web browser.
- Click on the account profile icon in the top right corner (you may need to sign in if prompted).
- Find your subscription settings and select the option to cancel.
Example: If you need visual assistance, you can visit this link for a detailed guide with screenshots.
Tip: Keep in mind that the cancellation process may vary slightly depending on the device and platform you used to subscribe to Apple TV+.
4. What happens if I cancel Apple Fitness Plus?
If you cancel your Apple Fitness+ subscription, you will lose access to the workout videos and content provided within the app. You won’t be able to use the Fitness+ features or access new workouts.
Example: Users who have canceled their Apple Fitness+ subscription have reported losing access to workout content. You can find more information in this Apple Support discussion.
Tip: Consider whether you want to cancel your subscription or simply turn off auto-renewal to retain access until the end of your current billing period.