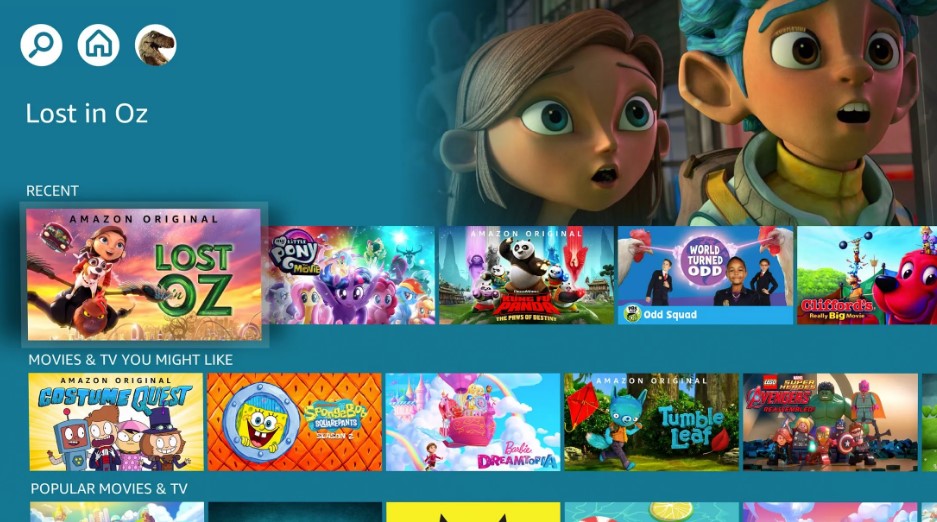How To Cancel Amazon FreeTime Unlimited Subscription? Are you finding it challenging to cancel your Amazon FreeTime Unlimited Subscription? Well, you’re not alone. Many users face this predicament, and that’s precisely why we’ve crafted this comprehensive guide to help you effortlessly navigate the Amazon FreeTime Unlimited Subscription cancellation process. In just a few minutes, you’ll have the knowledge and confidence to bid farewell to this service if it no longer suits your needs.
Attention, parents, guardians, and anyone who’s subscribed to Amazon FreeTime Unlimited! If you’re reading this, you might be wondering how to put an end to your subscription. Whether your kids have outgrown it, or you’re simply looking to make some adjustments in your digital content consumption, this article is here to guide you. By the time you finish reading, you’ll have all the information you need to cancel your Amazon FreeTime Unlimited Subscription without any stress or hassle.
Are you ready to regain control over your Amazon FreeTime Unlimited Subscription? We understand that sometimes circumstances change, and so do your preferences. In the following paragraphs, we’ll not only grab your attention but also stoke your interest in learning the ins and outs of Amazon FreeTime Unlimited Subscription cancellation. You’ll soon discover that the process is simpler than you might have thought, and we’re here to make sure you have all the tools to take action and cancel your subscription with confidence. Let’s get started on this journey towards subscription freedom!
How to Cancel Amazon FreeTime Unlimited Subscription via Parent Dashboard?
Amazon FreeTime is a great service for parents looking to manage and control the content their children can access on their devices. However, there may come a time when you want to cancel the subscription. To help you with this process, we’ve put together a step-by-step guide on how to cancel Amazon FreeTime via the Parent Dashboard.
Step 1: Open Your Device
The first step in canceling Amazon FreeTime is to open the device where it is currently active. Make sure you’re on the home screen or any screen where you can access settings.
Step 2: Go to Parent Settings
Next, you’ll need to access the Parent Settings. Here’s how to do it on some common devices:
- Amazon Fire Tablet: Swipe down from the top of the screen to open the Quick Settings menu. Tap on “Settings,” and then tap “Parental Controls.” If you haven’t set up Parental Controls before, you’ll be prompted to create a parental control password.
- Amazon Echo Show: Swipe down from the top of the screen to access settings. Tap “Device Options,” then “Parental Controls.”
Step 3: Select the Menu
Once you are in the Parent Settings, locate and select the menu option. This may be labeled differently depending on your device but should be something like “Manage FreeTime” or “FreeTime Settings.”
Step 4: Tap “Manage Content and Subscription”
In the menu, you should find an option labeled “Manage Content and Subscription.” Tap on this option to proceed.
Step 5: Enter the Parental Control Password
You’ll now be asked to enter your Parental Control password. This password is essential for making changes to the subscription, so make sure you have it handy. Enter the password and then click or tap “OK.”
Step 6: Unsubscribe from Amazon FreeTime
In this step, you will need to locate the option to unsubscribe from Amazon FreeTime or cancel Amazon Kids+. The phrasing may vary depending on your device and the version of the Parent Dashboard, but it should be something like “Unsubscribe from Amazon FreeTime Unlimited” or “Cancel Amazon Kids+.” Tap on this option.
Step 7: Follow the Prompts and Cancel the Subscription
Once you’ve selected to unsubscribe or cancel, the Parent Dashboard will guide you through the cancellation process. You may be asked to confirm your decision, and you might receive additional prompts or information. Follow the on-screen instructions carefully to complete the cancellation.
Important Tips:
- Remember Your Parental Control Password: This password is crucial for managing Amazon FreeTime settings. Keep it secure and easily accessible.
- Check Billing Information: Ensure that the payment method associated with your Amazon account is up to date, as this is needed to complete the cancellation.
- Subscription End Date: Amazon FreeTime subscriptions often run until the end of the current billing cycle. Your child will still have access until the subscription officially ends.
- Contact Amazon Support: If you encounter any issues during the cancellation process or have questions, don’t hesitate to contact Amazon customer support for assistance.
By following these steps and tips, you should be able to cancel Amazon FreeTime via the Parent Dashboard without any hassle. Keep in mind that the steps may vary slightly depending on your specific device and software version, but the overall process remains similar.
How to Cancel Amazon Kids+ via Amazon Account?
Amazon Kids+ offers a wide range of content for kids, but there may come a time when you need to cancel your subscription. Fortunately, canceling Amazon Kids+ is a straightforward process that can be done through your Amazon account. In this step-by-step guide, we will walk you through the process of canceling your Amazon Kids+ subscription, providing examples and important tips along the way.
Step 1: Access Your Amazon Account
To begin the cancellation process, you need to access your Amazon account. You can do this by visiting the Amazon website and signing in with your credentials. Once you are logged in, follow these steps:
Step 2: Navigate to Memberships and Subscriptions
In your Amazon account, look for the “Memberships and Subscriptions” tab. This tab contains a list of all your active subscriptions, including Amazon Kids+.
Example: Click on the “Account & Lists” dropdown menu, and then select “Memberships & Subscriptions” as shown below:
Step 3: Locate Your Amazon Kids+ Subscription
Scroll through the list of your active subscriptions until you find the Amazon Kids+ subscription.
Example: You may see a list similar to the one below, with Amazon Kids+ among your subscriptions:
Step 4: Cancel Your Amazon Kids+ Subscription
Once you’ve located Amazon Kids+, click on the “Manage Subscription” or “Cancel Subscription” button, depending on the options available in your account.
Example: If you see a “Manage Subscription” button, click on it to proceed to the next step.
Step 5: Follow the Cancellation Instructions
Amazon will guide you through the cancellation process with on-screen instructions. These instructions typically involve confirming your decision to cancel.
Example: You may be asked to confirm your cancellation by clicking “Cancel Subscription” or a similar button.
Important Tips:
- Check Your Billing Cycle: Be aware of your Amazon Kids+ billing cycle. Canceling mid-cycle will not refund the current month’s charges but will prevent future charges.
- Cancellation Confirmation: After completing the cancellation process, check your email for a confirmation of the cancellation. This will serve as proof that you’ve canceled the subscription.
- Enjoy Until the End of Billing Cycle: Your access to Amazon Kids+ will continue until the end of the current billing cycle, even after you’ve initiated the cancellation.
- Reconsideration Offers: Amazon may offer you a discount or a free trial extension when you attempt to cancel. Consider these offers carefully before making your final decision.
Canceling your Amazon Kids+ subscription via your Amazon account is a straightforward process that takes just a few steps. By following this step-by-step guide and keeping the important tips in mind, you can easily cancel your subscription when needed. Remember to double-check for any confirmation emails and enjoy your subscription until the end of the billing cycle.
How to Cancel Amazon FreeTime Subscription Online?
Amazon FreeTime offers a plethora of kid-friendly content, but if you’re looking to cancel your subscription, you can easily do so online. In this step-by-step guide, we will walk you through the process of canceling your Amazon FreeTime subscription, including important tips and additional information.
Step 1: Visit the Amazon Website
Open your web browser and go to the official Amazon website (www.amazon.com).
Step 2: Sign in to Your Amazon Account
- Locate the “Sign In” button on the top right corner of the Amazon homepage and click on it.
- Enter your Amazon account login details, including your email address and password. Click “Sign In” to access your account.
Step 3: Access Your Amazon FreeTime Subscription Settings
- Once you are logged in, hover your cursor over the “Accounts & Lists” option at the top right corner of the Amazon homepage. A dropdown menu will appear.
- Scroll down and click on “Memberships & Subscriptions.”
- In the “Memberships & Subscriptions” section, find and click on the “FreeTime” subscription that you wish to cancel. This will take you to the FreeTime subscription management page.
Step 4: Cancel Your Amazon FreeTime Subscription
- On the FreeTime subscription management page, you will see various subscription details and options.
- Look for the “Cancel subscription” option and click on it. You may be asked to confirm your decision by clicking “Cancel subscription” again on a subsequent page.
Step 5: Provide a Reason for Cancellation
- After confirming your intention to cancel, you will be prompted to provide a reason for canceling your Amazon FreeTime subscription.
- Select the reason that best fits your situation from the provided options. This information helps Amazon understand why customers are canceling and may be used to improve the service.
Step 6: Confirm Cancellation
- Once you have selected a reason for cancellation, click the “Submit and Confirm Cancellation” button. This step will officially initiate the cancellation process.
Step 7: Verify Cancellation
- After confirming the cancellation, Amazon will display a confirmation message on your screen, indicating that your FreeTime subscription has been successfully canceled.
Important Tips and Additional Information:
- Check Subscription Details: Before canceling, it’s a good idea to review your subscription details, such as the billing cycle and any prepaid periods, to understand how the cancellation will affect your account.
- Cancellation Timing: Your Amazon FreeTime subscription will remain active until the end of your current billing cycle. You will not receive a refund for any unused portion of your subscription.
- Monthly vs. Annual Subscriptions: Depending on your subscription type (monthly or annual), the cancellation process will differ slightly. Make sure to follow the appropriate steps for your subscription type.
- Customer Support: If you encounter any issues or have questions about the cancellation process, consider reaching out to Amazon customer support for assistance. They can provide guidance and address any concerns you may have.
- Reactivation: If you decide to resubscribe to Amazon FreeTime in the future, you can do so through your Amazon account settings.
By following these steps and considering the tips provided, you can easily cancel your Amazon FreeTime subscription online. Remember to review your subscription details, choose the appropriate reason for cancellation, and confirm the cancellation to successfully end your subscription.