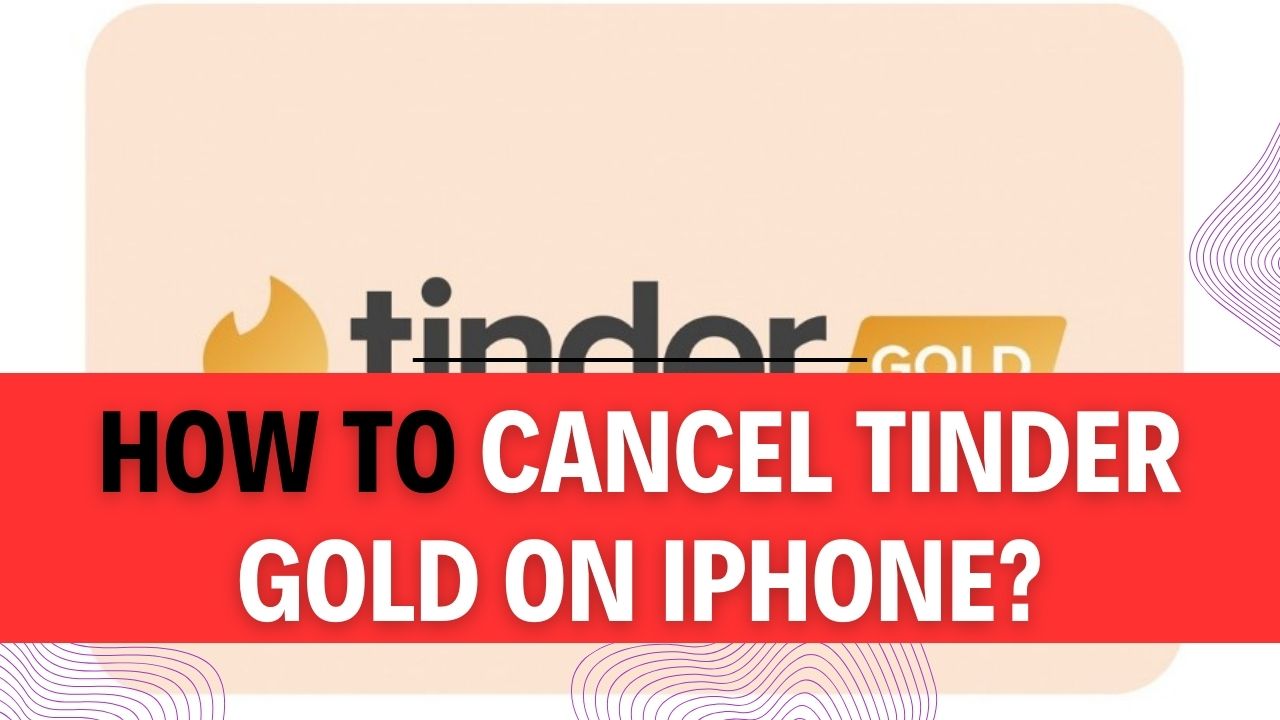How To Cancel Tinder Gold On IPhone? Are you currently subscribed to Tinder Gold on your iPhone, but you’re ready to move on or explore other options? Well, you’ve come to the right place! We understand that sometimes, our dating preferences change, and so do our subscription choices. If you’re wondering how to cancel Tinder Gold on iPhone, you’re not alone. Thousands of users find themselves in this situation, and we’re here to help you navigate the process seamlessly.
Tinder Gold has undoubtedly enhanced the dating experience for many, offering premium features like unlimited likes, the ability to see who likes you, and more. However, circumstances change, and you may no longer wish to continue your subscription. Whether it’s to save some extra cash or you’ve found love elsewhere, understanding how to cancel Tinder Gold on your iPhone is essential. In this comprehensive guide, we’ll walk you through the entire cancellation process step-by-step, so you can bid farewell to Tinder Gold without any stress or confusion.
Imagine the satisfaction of regaining control of your subscription and finances effortlessly. By the time you finish reading this article, you’ll not only have the knowledge to cancel Tinder Gold on your iPhone but also the confidence to do it quickly and efficiently. No more searching through menus, digging through settings, or wondering if you’ve missed a crucial step. We’ve got you covered with a foolproof plan to make your Tinder Gold on iPhone cancellation a breeze.
So, if you’re eager to regain control of your Tinder Gold subscription and iPhone app, and if you desire a hassle-free cancellation process, read on! Our step-by-step guide will walk you through each essential action, ensuring that you can cancel Tinder Gold on iPhone confidently and without any complications. Let’s get started on this journey towards subscription freedom!
How to Cancel Tinder Gold on iPhone via App Store?
Tinder Gold is a premium subscription that offers enhanced features and benefits. However, if you’ve decided to cancel your Tinder Gold subscription, it’s essential to know how to do it properly. In this step-by-step guide, we’ll walk you through the process of canceling your Tinder Gold subscription on an iPhone via the App Store. We’ll provide you with detailed instructions, tips, and examples to make the process as smooth as possible.
Step 1: Launch the App Store on your iPhone
- Begin by unlocking your iPhone and locating the App Store icon. It usually features a blue icon with a white “A” on it.
Step 2: Tap on your profile picture
- Once you’ve opened the App Store, you’ll see your profile picture or initials in the top right corner of the screen. Tap on it to access your account settings.
Step 3: Scroll down to the “Subscriptions” section
- In the account settings menu, scroll down until you find the “Subscriptions” section. This is where you’ll manage all your active subscriptions.
Step 4: Find and select your Tinder Gold subscription
- In the “Subscriptions” section, you’ll see a list of all your active subscriptions, including Tinder Gold. Tap on your Tinder Gold subscription to access its details.
Step 5: Tap on the Cancel Subscription option and confirm
- Once you’ve selected your Tinder Gold subscription, you’ll be presented with various options. Look for the “Cancel Subscription” button and tap on it. You may need to confirm your decision on the following screen.
Important Tips:
- Ensure that you follow these steps accurately to avoid any accidental charges or renewals.
- Make sure you cancel your Tinder Gold subscription at least 24 hours before the next billing cycle to prevent being charged for the upcoming month.
- After canceling, you can still enjoy Tinder Gold features until the end of your current billing cycle.
Example:
Suppose you’ve followed the steps mentioned above. In that case, you should be able to locate your Tinder Gold subscription, tap on “Cancel Subscription,” and confirm your decision. Here’s an example of what you might see on your screen:
- You tap on your profile picture in the App Store.
- You scroll down to the “Subscriptions” section.
- You find and select your Tinder Gold subscription.
- You tap on “Cancel Subscription.”
- A confirmation message appears, asking if you want to cancel your subscription. You confirm the cancellation.
By following these steps and keeping these tips in mind, you can successfully cancel your Tinder Gold subscription on your iPhone via the App Store. Remember that canceling your subscription will revert your account to the free Tinder version, so consider your decision carefully.
How to Cancel Tinder Gold on iPhone via Tinder App?
If you’ve subscribed to Tinder Gold on your iPhone and are looking to cancel it, you’re in the right place. Tinder has made it relatively straightforward to cancel your subscription directly from their app. Follow these step-by-step instructions to successfully cancel Tinder Gold and avoid any future charges.
Important Note: If you don’t see the “Cancel Subscription” button in the Tinder app, it’s likely that you initially subscribed to Tinder Gold through the App Store on your iPhone. In this case, you’ll need to manage your subscription through your Apple ID settings. We’ll cover that scenario as well.
Step 1: Launch the Tinder App
Start by opening the Tinder app on your iPhone. Ensure that you are logged into the account for which you want to cancel the Tinder Gold subscription.
Step 2: Access Your Profile
In the top left corner of the app, you’ll see your profile icon. It’s usually represented by a circular image or your profile picture. Tap on this icon to access your profile settings.
Step 3: Navigate to Payment Settings
Once you’re on your profile page, look for the “Manage Payment Account” option. It’s typically found in the account settings menu. Tap on it to proceed.
Step 4: Cancel Your Tinder Gold Subscription
In the payment account settings, you should see an option labeled “Cancel Subscription.” Tap on this option to initiate the cancellation process.
Step 5: Follow On-Screen Instructions
Tinder will guide you through the cancellation process with on-screen instructions. Be sure to carefully read and follow these instructions to confirm the cancellation of your Tinder Gold subscription.
Pro Tip: Take a moment to review any potential consequences of canceling your subscription, such as losing access to premium features.
Step 6: Confirm Cancellation
Confirm your cancellation when prompted. This step is crucial to ensure that your Tinder Gold subscription won’t be renewed, and you won’t be charged again in the future.
If you don’t see the “Cancel Subscription” button in the Tinder app, it means you initially subscribed through the App Store on your iPhone. Here’s how to cancel it through your Apple ID settings:
- Go to your iPhone’s Settings.
- Scroll down and tap on Apple ID, which should display your name and profile picture.
- Tap Subscriptions.
- Locate the Tinder subscription and tap on it.
- Choose the option to Cancel Subscription and follow the on-screen instructions to confirm the cancellation.
Remember, once you’ve successfully canceled your Tinder Gold subscription, you’ll continue to have access to Tinder Gold features until the current billing cycle ends. After that, your account will revert to a free Tinder account.
By following these steps, you’ll be able to cancel Tinder Gold on your iPhone, either through the Tinder app or your Apple ID settings, depending on your initial subscription method. Ensure you complete the cancellation process correctly to avoid any unexpected charges in the future.
How to Cancel Tinder Gold on iPhone Through iTunes?
If you’ve purchased Tinder Gold through iTunes and now wish to cancel your subscription, you’ve come to the right place. In this step-by-step guide, we will walk you through the process of canceling Tinder Gold on your iPhone via iTunes. Whether it’s to save money or simply because you’re taking a break from dating apps, follow these easy steps to cancel your Tinder Gold subscription hassle-free.
Step 1: Launch iTunes on Your Computer
- To start the cancellation process, open the iTunes application on your computer. Ensure that you are signed in with the same Apple ID used to purchase Tinder Gold.
Step 2: Access Your Account
- Click on the “Account” option located in the top menu bar. A dropdown menu will appear.
Step 3: View Your Account
- In the dropdown menu, select “View My Account.” You may be prompted to enter your Apple ID password or use Touch ID/Face ID for verification. This step ensures that you have the necessary permissions to manage your subscriptions.
Step 4: Manage Subscriptions
- Scroll down to the “Settings” section of your account information page. Under “Subscriptions,” you will see a button labeled “Manage.” Click on it to access your active subscriptions.
Step 5: Locate Tinder Subscription
- In the “Manage Subscriptions” section, you will find a list of all your active subscriptions. Look for “Tinder” or “Tinder Gold” in the list and select it.
Step 6: Edit and Cancel Subscription
- Once you’ve selected the Tinder subscription, you’ll see an “Edit” option next to it. Click on “Edit” to proceed.
Step 7: Cancel Subscription
- After clicking “Edit,” you will be presented with various options. Look for the “Cancel Subscription” option and click on it. A confirmation dialog will appear, asking if you are sure you want to cancel your subscription.
Step 8: Confirm Cancellation
- Confirm your intention to cancel Tinder Gold by clicking on the “Confirm” button in the confirmation dialog box. Be aware that this action will stop future subscription charges.
Step 9: Verify Cancellation
- After confirming the cancellation, iTunes will display a message confirming the cancellation of your Tinder Gold subscription. It’s essential to double-check this confirmation to ensure your subscription has been successfully canceled.
Important Tips and Additional Information:
- You can continue to use Tinder Gold until the end of your current billing period even after canceling the subscription.
- If you change your mind and wish to resubscribe to Tinder Gold, you can do so at any time through the Tinder app or iTunes.
- Make sure to cancel your Tinder Gold subscription at least 24 hours before your next billing date to avoid being charged for the upcoming period.
- Keep a record of your cancellation confirmation for reference.
Example Scenario:
Imagine you purchased Tinder Gold through iTunes but found the dating app scene wasn’t for you. Follow these steps to cancel your subscription:
- Launch iTunes on your computer.
- Click on “Account” and select “View My Account.”
- Sign in with your Apple ID if prompted.
- Scroll down to “Manage Subscriptions.”
- Locate “Tinder” in the list and select it.
- Click “Edit” and then “Cancel Subscription.”
- Confirm the cancellation and verify the confirmation message.
By following these steps and tips, you can easily cancel your Tinder Gold subscription through iTunes on your iPhone. Enjoy your newfound financial freedom or take a break from the dating world without any hassle.
FAQs about How To Cancel Tinder Gold On IPhone?
1. Why can’t I cancel my Tinder Gold subscription?
Answer: If you’re having trouble canceling your Tinder Gold subscription, follow these steps based on your device:
On Android:
- Tap the Menu icon in Tinder.
- Go to Subscriptions.
- Select the Tinder subscription.
- Choose Cancel Subscription.
- If you used the direct credit card option on Android:
- Open Tinder on your device.
- Go to your profile.
- Tap Manage Payment Account.
- Then, select Cancel Subscription.
Example: If you subscribed to Tinder Gold using the direct credit card option, make sure to follow the specific steps for Android to cancel your subscription effectively.
Tips: Ensure you’re using the latest version of the Tinder app and that you’re logged into the correct Tinder account. Also, verify your payment method and internet connection.
2. Why can’t I cancel Tinder on my iPhone?
Answer: To cancel your Tinder subscription on an iPhone, follow these steps:
- Open your iPhone Settings.
- Tap your name.
- Then, tap Subscriptions.
- Select the subscription or membership you want to cancel.
Example: If you’ve subscribed to Tinder Plus or Gold on your iPhone and can’t find the option to cancel, make sure you’re following these steps within your iPhone’s settings.
Tips: Make sure you’re signed in with the same Apple ID that you used to purchase the subscription. If you’re still having trouble, contact Apple Support for assistance.
3. Why can’t I cancel my subscription on Tinder?
Answer: If you’re unable to cancel your Tinder subscription, especially on an Android device, here’s what you can do:
- Go to your subscriptions in Google Play.
- Select the Tinder subscription you want to cancel.
- Tap Cancel subscription and follow the instructions.
Example: If you’re experiencing difficulties canceling a Tinder subscription on an Android device, it’s essential to access your subscriptions through Google Play and follow the steps provided.
Tips: Make sure you’re signed in with the Google account used for the Tinder subscription, and double-check that you’re following the cancellation process correctly.
4. How do I cancel a subscription on my iPhone?
Answer: To cancel any subscription on your iPhone, including Tinder, follow these general steps:
- Tap your name at the top of the screen (in Settings).
- Then, tap Subscriptions.
- A list of your active subscriptions will appear at the top.
- Select the subscription you want to cancel.
Example: If you have multiple subscriptions on your iPhone, such as Tinder, Apple Music, or Netflix, you can access and cancel them all through the same Subscriptions menu in your iPhone’s settings.
Tips: Always verify the subscription you want to cancel and ensure you’re signed in with the correct Apple ID. If you encounter issues, consider contacting Apple Support or referring to the Apple Support video for a visual guide on canceling subscriptions.