How To Cancel Google One Subscription? Are you currently subscribed to Google One, but circumstances have led you to consider canceling your subscription? Whether you’re looking to cut costs, explore other options, or simply reevaluate your storage needs, you’re in the right place. In this comprehensive guide, we will walk you through the process of canceling your Google One subscription from various devices, making it as effortless as possible.
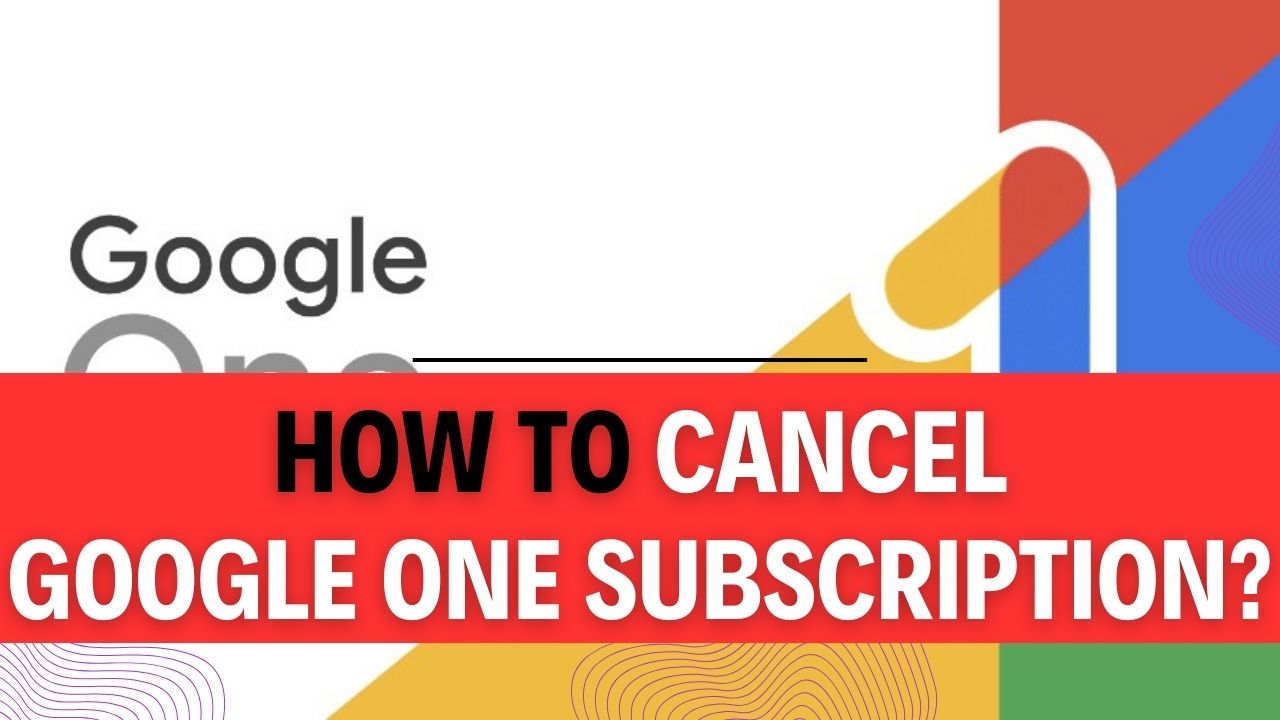 Google One has undoubtedly been a valuable companion, offering expanded storage, premium support, and a host of other benefits. However, life’s twists and turns sometimes necessitate changes in our subscriptions. If you’re intrigued by the idea of seamlessly canceling your Google One subscription without jumping through hoops or navigating confusing menus, you’re about to embark on an enlightening journey. We’re here to simplify the process, ensuring that you have all the information you need at your fingertips.
Google One has undoubtedly been a valuable companion, offering expanded storage, premium support, and a host of other benefits. However, life’s twists and turns sometimes necessitate changes in our subscriptions. If you’re intrigued by the idea of seamlessly canceling your Google One subscription without jumping through hoops or navigating confusing menus, you’re about to embark on an enlightening journey. We’re here to simplify the process, ensuring that you have all the information you need at your fingertips.
Canceling any subscription can be a daunting task, especially when it involves a service as integrated into our digital lives as Google One. But rest assured, our step-by-step guide will empower you with the knowledge to effortlessly cancel your subscription from various devices. No more frustrating searches or unanswered questions; you’ll have a clear path to follow, allowing you to regain control of your subscription status. So, if the desire to understand the Google One subscription cancellation process is burning within you, read on.
Your journey to cancel your Google One subscription from various devices starts now. By the end of this article, you’ll have the expertise to make informed decisions and take the necessary steps to adjust your subscription according to your needs. Whether you’re using a smartphone, tablet, or computer, we’ve got you covered. Let’s embark on this journey together to simplify the Google One subscription cancellation process, ensuring a smooth and hassle-free experience. So, let’s dive in and discover how to cancel Google One Subscription From Various Devices effectively!
How To Cancel Google One Subscription on Android?
Google One is a subscription service that offers cloud storage and other benefits. If you’ve decided to cancel your Google One subscription on your Android device, you can do so by following these steps. It’s important to note that Google One subscriptions are set to auto-renew by default, so if you don’t want to be charged for the next billing cycle, make sure to cancel it before the new cycle begins.
Important Tip: Be sure to complete the cancellation process carefully, as it cannot be undone once confirmed.
Step 1: Open Google One on your Android
- Unlock your Android device and find the Google One app icon. It typically looks like a colorful “1” on a white background.
- Tap the Google One app icon to open it.
Step 2: Access the Menu
- Once you’re in the Google One app, you’ll need to access the menu. To do this, tap the three horizontal lines located in the top-left corner of the screen. This will open the navigation menu.
Step 3: Go to Settings
- Within the navigation menu, you will see various options. Locate and tap on “Settings.” This will take you to the settings page where you can manage your Google One subscription.
Step 4: Manage Membership
- On the Settings page, scroll down until you find the “Manage Membership” section. This is where you can make changes to your subscription.
Step 5: Cancel Membership
- Tap on “Cancel Membership.” This action will initiate the cancellation process. Be prepared to follow the steps carefully to confirm your cancellation.
Important Tip: At this point, Google may offer you options to keep your subscription or change to a different plan. Review these options if you’re unsure about canceling altogether.
Step 6: Confirm Cancellation
- Follow the on-screen prompts and carefully confirm your cancellation. You may need to provide a reason for canceling your subscription.
- Once you’ve completed the cancellation process and received confirmation, your Google One subscription will be terminated, and you won’t be billed for it in the future.
Example: Let’s say your billing cycle starts on the 1st of each month, and you decide to cancel your subscription on the 15th of the current month. You will continue to have access to Google One benefits until the end of the current billing cycle (until the end of the month in this case). You will not be billed for the next month since you canceled before the start of the new billing cycle.
That’s it! You’ve successfully canceled your Google One subscription on your Android device. Make sure to keep track of any other subscriptions you have, as the cancellation process may vary from one service to another.
Remember to back up any important data stored in your Google One account, such as photos and documents, as your access to this data may be limited after canceling your subscription.
How To Cancel Google One Subscription on iPhone?
Google One is a useful service that offers extra cloud storage and various benefits. However, if you decide it’s time to cancel your Google One subscription on your iPhone, this step-by-step guide will walk you through the process. We’ll provide detailed instructions, tips, and important information to make the cancellation process smooth and hassle-free.
Step 1: Open the App Store
- On your iPhone, locate and open the “App Store” app, which is usually found on your home screen.
- Tap on your profile picture in the top right corner of the App Store. This will take you to your Apple ID settings.
Step 2: Access Your Subscriptions
- Inside your Apple ID settings, you will see various options. Tap on “Subscriptions” to access the list of active subscriptions associated with your Apple ID.
- This is where you can manage all your active subscriptions, including Google One.
Step 3: Find Your Google One Subscription
- Scroll down through the list of active subscriptions to locate and select your “Google One” subscription.
- It should be listed with details such as the subscription type, billing period, and price.
Step 4: Cancel Google One Subscription
- Once you’ve selected your Google One subscription, you will be taken to a screen that provides more information about it.
- Look for the option that says “Cancel Subscription” and tap on it.
Step 5: Confirm Cancellation
- You will now be prompted to confirm your cancellation. Review the details carefully.
- To proceed with the cancellation, tap “Cancel Subscription” again.
Step 6: Follow On-Screen Instructions
- After confirming your cancellation, follow any on-screen instructions that may appear.
- These instructions may include confirming your choice or specifying a reason for canceling. Provide the necessary information as prompted.
Important Tips:
- Review the Terms and Conditions: Before canceling your Google One subscription, review its terms and conditions to understand any potential penalties or consequences of cancellation.
- Billing Cycle: Keep in mind that Google One subscriptions are typically billed on a monthly or annual basis. Canceling mid-billing cycle may not result in an immediate refund.
- Backup Your Data: Before canceling, make sure to back up any important data stored in your Google One account. Once canceled, you may lose access to this data.
- Contact Google Support: If you encounter any issues during the cancellation process or have questions about your subscription, consider reaching out to Google One support for assistance.
Example Scenario: Let’s say you have a Google One subscription on your iPhone that you want to cancel. You follow the steps outlined above, tap on your profile picture in the App Store, select “Subscriptions,” find your Google One subscription, tap “Cancel Subscription,” confirm the cancellation, and follow the on-screen instructions. Your Google One subscription is successfully canceled.
In conclusion, canceling your Google One subscription on your iPhone is a straightforward process, but it’s essential to be aware of the terms and potential consequences. By following these steps and tips, you can easily manage your subscriptions and make informed decisions about canceling services like Google One.
How To Cancel Google One Subscription on Mac?
Google One is a subscription service that offers expanded storage for Google Drive, access to Google experts, and various other benefits. If you no longer need Google One and want to cancel your subscription on your Mac, you can do so through the Mac App Store. Follow these step-by-step instructions to cancel your Google One Subscription on Mac:
Step 1: Launch the Mac App Store
To start the cancellation process, you need to open the Mac App Store on your Mac. You can do this by clicking on the “App Store” icon in your dock or by searching for “App Store” in Spotlight (press Command + Spacebar and type “App Store”).
Step 2: Access Your Account Information
Once the Mac App Store is open, click on your account name in the lower-left corner of the App Store window. This will open a dropdown menu with various options.
Step 3: Select “View Information”
From the dropdown menu, choose “View Information.” You may be prompted to enter your Apple ID password for security purposes. Type in your password and click “Sign In.”
Step 4: Access Subscriptions
After signing in, you’ll be taken to your Account Information page. In the “Account Information” section, scroll down until you find the “Manage” section.
Step 5: Manage Subscriptions
Under the “Manage” section, you will see a list of options. Click on “Subscriptions” to access your subscription management settings.
Step 6: Locate Your Google One Subscription
On the Subscriptions page, you’ll see a list of all your active subscriptions. Look for your Google One subscription in the list.
Step 7: Edit Your Google One Subscription
Once you’ve found your Google One subscription, click on “Edit” next to it. This will open a drop-down menu with additional options.
Step 8: Cancel Your Subscription
In the drop-down menu, select “Cancel Subscription.” You may be asked to confirm your decision or provide a reason for canceling. Follow the on-screen instructions to proceed with the cancellation.
Step 9: Confirmation
After confirming the cancellation, you should receive a confirmation message indicating that your Google One subscription has been canceled.
Important Tips:
- Make sure you have all the necessary information, such as your Apple ID password, before starting the cancellation process.
- Review the terms and conditions of your Google One subscription to understand any potential consequences of canceling, such as loss of storage or access to additional features.
- Keep in mind that your subscription will remain active until the end of the current billing cycle. You will not receive a refund for any unused portion of the subscription.
Example: Imagine you have a Google One subscription and you’ve decided to cancel it. Here’s how the process might look step by step:
- You open the Mac App Store.
- Click on your account name in the lower-left corner.
- Select “View Information” and enter your Apple ID password.
- Scroll down to the “Manage” section and click on “Subscriptions.”
- Find your Google One subscription in the list and click “Edit.”
- Choose “Cancel Subscription” from the drop-down menu and follow the on-screen instructions.
- Receive a confirmation message that your Google One subscription has been canceled.
By following these steps and tips, you can easily cancel your Google One subscription on your Mac and manage your subscriptions effectively.
How To Cancel Google One Subscription on PC?
Google One is a popular service that offers additional storage space, benefits, and support for various Google products. However, there might come a time when you no longer need your Google One subscription. In this step-by-step guide, we will show you how to cancel your Google One subscription on your PC. Follow these simple steps to end your subscription hassle-free.
Step 1: Access Google One Website
To start the cancellation process, you will need to visit the Google One website from your PC. Here’s how to do it:
- Open your preferred web browser on your PC.
- In the address bar, type “one.google.com” and press Enter.
Example: If you use Google Chrome, the process would look like this:
Tip: Ensure that you are signed in to the Google account associated with your Google One subscription. You can verify this by checking the top-right corner of the webpage; your profile picture or initial should be visible.
Step 2: Access Settings
Once you are on the Google One website, follow these steps to access the settings:
- Look for the menu on the left side of the screen.
- Click on “Settings” to proceed.
Tip: Make sure to explore the settings section to review any important information regarding your subscription before canceling.
Step 3: Cancel Your Subscription
Now that you are in the settings, you can proceed to cancel your Google One subscription:
- Scroll down through the settings page until you find the “Subscription” section.
- Within the “Subscription” section, you will see an option labeled “Cancel Subscription.” Click on it to initiate the cancellation process.
Tip: Before canceling, review the details of your subscription, such as the plan type, billing cycle, and any remaining benefits. This information will help you make an informed decision.
Step 4: Confirm Cancellation
After clicking on “Cancel Subscription,” Google One will ask you to confirm your decision. Here’s what to do:
- A confirmation window will appear, detailing the consequences of canceling your subscription, such as loss of benefits and storage space.
- To proceed, click on “Cancel” once again to confirm your cancellation.
Tip: Carefully read through the cancellation notice to ensure you understand the impact of canceling your Google One subscription. Be prepared for any data backup or transition if necessary.
Congratulations! You have successfully canceled your Google One subscription on your PC. Remember that your subscription will remain active until the end of your current billing cycle. After cancellation, your storage benefits and other subscription perks will no longer be available, so plan accordingly. If you ever decide to re-subscribe, you can do so through the Google One website.
By following these steps and considering the provided tips, you can easily manage your Google One subscription and make informed decisions about your Google services.
How To Cancel Google One Subscription Online?
Google One is a subscription service that offers additional storage and other benefits for Google products like Google Drive, Gmail, and Google Photos. If you’ve decided to cancel your Google One subscription, you can do so easily through the Google One website. In this step-by-step guide, we’ll walk you through the process of canceling your subscription online and provide some important tips to keep in mind.
Step 1: Access Google One Website and Log In
Open your web browser and go to the Google One website. Sign in to your Google account if you’re not already logged in. Ensure that you use the same Google account associated with your Google One subscription.
Step 2: Navigate to Settings
Once you’re logged in, locate and click on the “Settings” option. This is usually represented by a gear or cogwheel icon, and it’s typically located in the upper-right corner of the Google One website.
Step 3: Access Billing and Payments
In the Settings menu, you’ll find various options. Look for “Billing and Payments” and click on it. This is where you can manage your subscription details.
Step 4: Manage Membership
Under Billing and Payments, you’ll find the “Manage Membership” section. Click on this option to view your current subscription details.
Step 5: Cancel Your Subscription
Within the “Manage Membership” section, you’ll see an option to “Cancel Subscription.” Click on it to initiate the cancellation process.
Step 6: Confirm Cancellation
- After clicking on “Cancel Subscription,” you’ll be asked to confirm your decision. Google will typically provide information about when your subscription benefits will end. Review this information carefully.
- Confirm the cancellation by following the prompts provided. Google may ask you to enter your password or provide other verification steps to ensure the cancellation is authorized.
Important Tips and Additional Information:
- Billing Cycle and Remaining Benefits: As mentioned in the source, even if you cancel your Google One membership before the end of your billing cycle, you will continue to have access to the subscription benefits until the current billing cycle ends. This means that you won’t lose access to your benefits immediately upon cancelation.
- Free Services: After your subscription benefits have ended, you will revert to the free version of Google services. Be prepared for this transition, as it may affect your storage capacity and access to certain features.
- Review Benefits: Before canceling, review the benefits you’ll be giving up, such as additional storage space, 24/7 customer support, and family sharing features. Ensure that you have alternative solutions for your storage needs if necessary.
- Payment Details: Double-check your payment details to avoid any issues with the cancellation process. Make sure the payment method associated with your Google One subscription is up to date.
- Customer Support: If you encounter any issues or have questions about the cancellation process, consider reaching out to Google’s customer support for assistance.
By following these steps and considering the tips provided, you can successfully cancel your Google One subscription online and manage your Google services according to your preferences.
How to Contact Google Customer Service?
Sometimes, you may encounter issues with your Google services or products and need to reach out to Google Customer Service for assistance. In this step-by-step guide, we will walk you through the process of contacting Google Customer Service, providing you with important tips and additional information to ensure a smooth experience.
Step 1: Gather Your Information
Before reaching out to Google Customer Service, it’s essential to have all relevant information at hand. This includes details about the issue you’re facing, your Google account information (if applicable), and any error messages or screenshots that can help the support team understand your problem better. Having this information ready will expedite the troubleshooting process.
Example: If you are unable to access your Gmail account, make a note of the error message you see and gather information about your account, such as your email address and any recent account activity.
Step 2: Choose a Contact Method
Google offers multiple ways to contact their customer service. You can reach them via phone or email.
Phone Contact:
- Call Google Customer Service at 1-800-419-0157.
- Be prepared to provide the information you gathered in Step 1 when speaking to a customer service representative.
- Note that Google’s phone support may have specific hours of operation, so check their website for current availability.
Email Contact:
- Send an email to [email protected].
- In the email subject line, briefly describe your issue (e.g., “Account Access Problem”).
- In the email body, provide a detailed explanation of the problem, including any relevant information and screenshots.
- Be sure to use the email associated with your Google account for a quicker response.
Important Tip: When emailing Google Customer Service, make sure your email is clear, concise, and contains all necessary information. A well-documented email can help expedite the resolution of your issue.
Step 3: Wait for a Response
After contacting Google Customer Service, whether by phone or email, you will need to wait for a response from their support team. Response times can vary based on the complexity of your issue and the volume of requests they receive.
Important Tip: While waiting for a response, refrain from sharing personal or account information on public forums or social media. Google’s support team will handle your issue privately through the contact method you chose.
Step 4: Communicate Effectively
Once you receive a response from Google Customer Service, read it carefully and follow any instructions provided. Be sure to maintain clear and respectful communication throughout the process.
Example: If they request additional information or clarification, respond promptly with the requested details.
Step 5: Follow Up if Necessary
If your issue is not resolved to your satisfaction in the initial communication, don’t hesitate to follow up with Google Customer Service. Provide additional context and information if needed, and politely express your concerns.
Important Tip: Keeping a record of your interactions, including dates, times, and names of support representatives, can be helpful for reference in case you need to escalate your issue.
Contacting Google Customer Service can be a straightforward process if you follow these steps and tips. Remember to stay patient and maintain clear and respectful communication throughout the support process. With the right information and approach, you can resolve your Google-related issues effectively.
FAQs about How To Cancel Google One Subscription?
1. How do I cancel my Google One subscription on iPhone?
To cancel your Google One subscription on an iPhone, follow these steps:
- Open the Google One app on your iPhone or iPad.
- Tap on the Menu icon (usually located in the upper left corner).
- Select “Membership plans” or “Manage plan.”
- Tap on “Cancel membership.”
- This will take you to the subscription management page with details about your current subscription.
- Finally, tap “Cancel Subscription” to complete the process.
Example: Suppose you have a 100GB Google One plan and wish to cancel it to stop recurring payments.
Important Tip: Be sure to check for any important data or files stored in Google Drive, Gmail, or Google Photos before canceling your subscription, as downgrading may affect your available storage.
2. How do I cancel all Google subscriptions?
To cancel all your Google subscriptions, you can follow the steps in this YouTube video, which provides visual instructions for the process.
Example: You may have various subscriptions like Google One, YouTube Premium, or Google Workspace, and you want to cancel them all at once.
Important Tip: Keep in mind that the specific steps may vary slightly depending on the type of subscription and the platform you’re using. Ensure you are logged into the correct Google Account before proceeding.
3. How do I cancel a Google subscription on my iPad?
To cancel a Google subscription on your iPad, you can use the Google Play Store app. Here are the steps:
- Open the Google Play Store app on your Android phone or tablet.
- Make sure you’re signed in to the correct Google Account.
- Tap on the Menu icon and select “Subscriptions.”
- Choose the subscription you wish to cancel.
Example: You have a monthly subscription to a mobile game through Google Play and want to cancel it.
Important Tip: If you have subscriptions billed through your Google Play account, you must use the Google Play Store app on an Android device to manage and cancel them.
4. Why am I subscribed to Google One?
Google One is a subscription plan that provides additional storage for your Google Drive, Gmail, and Google Photos. It also offers extra benefits and allows you to share your membership with family members. Your use of Google Drive and associated services remains the same, so you don’t need to worry about losing or transferring any of your data.
Example: You may have subscribed to Google One because you needed more storage space for your photos and documents.
Important Tip: If you’re unsure about the benefits of your Google One subscription or if you need more storage, you can review the details on the Google One FAQ page or contact Google support for assistance.