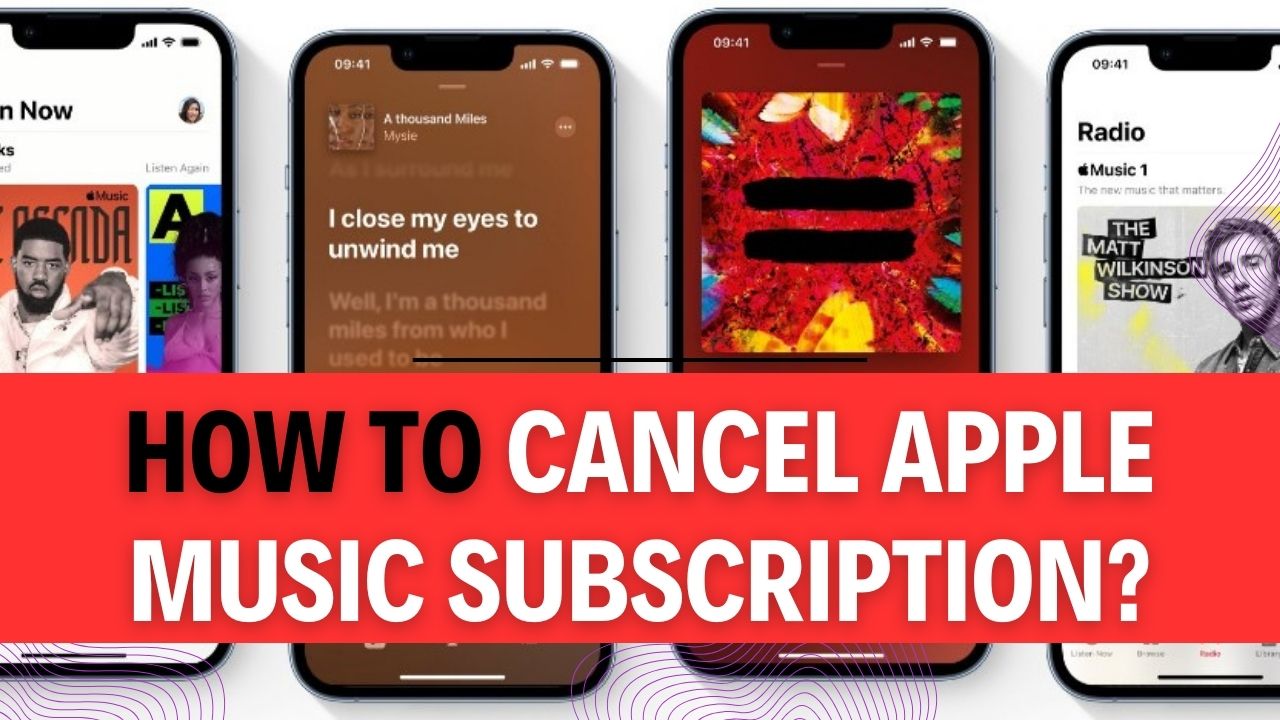How To Cancel Apple Music Subscription? Are you ready to bid farewell to your Apple Music subscription? Whether it’s time to explore other musical horizons or you’ve simply found the subscription no longer aligns with your preferences, canceling Apple Music can be a breeze if you follow the right steps. In this comprehensive guide, we’ll walk you through the process of canceling your Apple Music Subscription With Easy Steps. Yes, you read that correctly – canceling your Apple Music subscription can be as effortless as enjoying your favorite tunes on the platform.
We know how daunting subscription cancellations can seem, but rest assured, we’re here to demystify the process for you. No need to scour the web for bits and pieces of information or worry about hidden obstacles. Our step-by-step instructions will make sure you navigate the Apple Music Subscription With Easy Steps cancellation process smoothly. Say goodbye to the uncertainty and hello to a hassle-free experience.
Canceling Apple Music with easy steps is not only about saving a few bucks; it’s about regaining control over your music preferences. We’ll provide you with valuable insights into the cancellation process, ensuring that you’re well-informed every step of the way. Plus, we’ll discuss important considerations, so you can decide if canceling your Apple Music subscription is truly the right move for you. Don’t let the fear of the unknown hold you back – unlock the knowledge you need to make an informed decision.
Ready to take action? Let’s dive into the simple yet effective process of canceling your Apple Music Subscription With Easy Steps. Your musical journey awaits, and it all starts with the click of a button. Join us as we unravel the secrets to seamless Apple Music cancellation, putting you in the driver’s seat of your musical destiny. So, if you’re itching to know how to cancel Apple Music with ease, keep reading – your soundtrack to success begins now.
How To Cancel Apple Music Subscription Online?
If you’ve decided to part ways with your Apple Music subscription, canceling it online is a straightforward process. In this step-by-step guide, we’ll walk you through the process with detailed instructions, tips, and examples to ensure a smooth cancellation experience.
Step 1: Navigate to Apple Music Website
Open your web browser and go to the Apple Music website (https://music.apple.com/).
Step 2: Log in to Your Account
On the top right corner of the page, you’ll find the “Sign In” option. Click on it to log in to your Apple ID account.
Step 3: Access Your Account
Once you’re logged in, click on “Account” from the menu. It’s usually located in the upper-right corner of the page.
Step 4: Head Towards the Settings Section
After clicking on “Account,” you’ll be taken to your account settings page. Here, you’ll find various options and settings. Scroll down to locate the section for subscriptions.
Step 5: Select “Manage”
In the subscriptions section, you’ll see a list of your active subscriptions. Find your Apple Music subscription and click on “Manage” next to it.
Step 6: Hit the Cancel Subscription Button
Once you’re in the subscription management page, look for the “Cancel Subscription” button. Click on it to initiate the cancellation process.
Important Tips and Additional Information:
- Subscription Status: Make sure to check your subscription status before proceeding. If your subscription has already expired, you won’t see the “Cancel Subscription” option.
- Billing Cycle: Keep in mind that Apple Music subscriptions are billed monthly. Cancelling your subscription will prevent future charges but won’t refund any charges from your current billing cycle.
- Cautious About Your Library: When you cancel your Apple Music subscription, any music you’ve added from the Apple Music catalog will become unavailable. Ensure you have a backup of your playlists and downloaded music.
- Free Trials: If you’re still within a free trial period, cancelling the subscription before the trial ends will prevent any future charges.
- Confirmation Email: After successfully canceling your subscription, you should receive a confirmation email from Apple.
- Rejoining: You can always resubscribe to Apple Music in the future by following the same steps and selecting a plan.
Example Scenario: Imagine you’ve enjoyed Apple Music for a while, but you’ve decided to cancel your subscription. You follow the steps outlined above, log in, access your account, manage your subscription, and successfully hit the “Cancel Subscription” button. You receive a confirmation email, and your subscription will remain active until the current billing cycle ends.
In conclusion, canceling your Apple Music subscription online is a straightforward process that can be completed in just a few minutes. Make sure to consider any billing cycles, backup your library, and confirm your cancellation to ensure a seamless transition. If you ever want to rejoin Apple Music, you can do so at any time using the same account.
How to Cancel Apple Music Subscription from the App?
Canceling your Apple Music subscription from the app is a straightforward process that ensures you won’t be charged for the service once your subscription period ends. In this step-by-step guide, we will walk you through the process of canceling your Apple Music subscription directly from the app. Whether you’re using an iPhone, iPad, or iPod Touch, follow these simple steps to cancel your subscription hassle-free.
Step 1: Open Apple Music App on Any iOS Device
Unlock your iOS device and locate the Apple Music app. The app icon features a musical note on a white background. Tap it to open the app.
Step 2: Click the “For You” Icon from the Bottom
Once the Apple Music app is open, you will find various tabs at the bottom of the screen. Among them, tap the “For You” tab. This tab is represented by a heart icon and provides personalized music recommendations.
Step 3: Click on Your Profile Picture Icon
In the “For You” section, you’ll see your profile picture or initials in a circle at the top right corner of the screen. Tap on this icon to access your account settings.
Step 4: Click on “View Apple ID” and Sign In
To access your subscription settings, you’ll need to verify your identity. Tap “View Apple ID” and sign in with your Apple ID and password if prompted. This step ensures that you have the necessary permissions to manage your subscriptions.
Step 5: Click on “Manage” Under the Subscriptions Section
After signing in, you will be directed to your Apple ID settings page. Scroll down and locate the “Subscriptions” section. Tap on the “Manage” button next to it.
Step 6: Hit the “Apple Music Subscription” Button
In the “Subscriptions” section, you will see a list of your active subscriptions. Find the “Apple Music Subscription” entry and tap on it. This will open the details of your Apple Music subscription.
Step 7: Click on the “Cancel Subscription” Button
Finally, to cancel your Apple Music subscription, tap the “Cancel Subscription” button at the bottom of the subscription details page. A confirmation pop-up will appear, asking if you want to cancel. Confirm your decision by selecting “Confirm.”
Important Tips and Additional Information:
- Check Your Subscription Status: Before canceling, verify the status of your Apple Music subscription. If you’ve already paid for the current billing cycle, you will have access to Apple Music until the end of that cycle, even after canceling.
- Plan Ahead: If you’re canceling because you no longer want to be billed, make sure to cancel a few days before your next billing date to avoid any additional charges.
- Rejoin Anytime: You can resubscribe to Apple Music at any time in the future if you decide to come back. Your playlists and preferences will be saved for when you return.
- Family Sharing: If you’re part of a Family Sharing plan, only the organizer can cancel the family subscription. Individual family members cannot cancel their subscription.
- Contact Apple Support: If you encounter any issues during the cancellation process or have questions about your subscription, don’t hesitate to contact Apple Support for assistance.
Canceling your Apple Music subscription from the app is a straightforward process that anyone can follow. By following the steps outlined above and keeping these important tips in mind, you can successfully cancel your subscription without any hassle. Whether you’re switching to a different music service or taking a break from paid subscriptions, knowing how to cancel is a valuable skill for Apple Music users.
How To Cancel Apple Music Subscription on iPhone or iPad?
Apple Music is a fantastic service for music enthusiasts, but circumstances change, and you might find yourself needing to cancel your subscription. Whether you’re switching to a different music service or simply need to cut costs, we’ve got you covered with this step-by-step guide on how to cancel your Apple Music subscription on your iPhone or iPad.
Step 1: Open Your iPhone Settings
Begin by unlocking your iPhone or iPad and locating the “Settings” app. It usually has a gearwheel icon and can be found on your home screen. Tap to open it.
Step 2: Click on Your Name
Inside the Settings app, you’ll see your name or Apple ID at the top. Tap on it; this will take you to your Apple ID settings.
Step 3: Access iTunes & App Store
Scroll down a bit and find “iTunes & App Store.” Tap on it to enter the iTunes and App Store settings.
Step 4: View Apple ID
On the next screen, you’ll find your Apple ID at the top. Tap on it to access your Apple ID settings.
Step 5: Scroll Down to Subscriptions
Scroll down the Apple ID settings page until you reach the “Subscriptions” section. Tap on it to see a list of your active subscriptions.
Step 6: Select Apple Music Subscription
Locate “Apple Music Subscription” in the list of your subscriptions. Tap on it to access the subscription details.
Step 7: Cancel Your Subscription
On the Apple Music Subscription page, you will find options to manage your subscription. To cancel it, tap on “Cancel Subscription.”
Step 8: Confirm Your Cancellation
A confirmation prompt will appear, asking if you want to cancel your Apple Music Subscription. You may also see options to change your subscription plan (e.g., from an individual to a family plan). Confirm your cancellation by tapping “Confirm.”
Step 9: Verify Cancellation
After confirming, you’ll see a message indicating that your subscription will expire at the end of the current billing cycle. Your access to Apple Music will remain active until that time. Be sure to keep an eye on your subscription status to ensure it’s been successfully canceled.
Important Tips and Additional Information:
- Check Billing Cycle: It’s important to note that you won’t receive a refund for the current billing period after canceling. You’ll continue to have access to Apple Music until the current subscription period ends.
- Free Trials: If you’re using a free trial of Apple Music, you can follow the same steps to cancel during the trial period to avoid being charged.
- Changing Subscription Plans: If you’re considering switching to a different Apple Music subscription plan (e.g., from individual to family), you can do so in the same “Apple Music Subscription” section. Just choose the plan that suits your needs.
- Set a Reminder: To avoid unwanted charges, set a reminder to cancel your subscription a few days before your billing cycle renews.
Canceling your Apple Music Subscription on your iPhone or iPad is a straightforward process. Just follow these steps, and you’ll be able to manage your subscriptions with ease. Remember to keep track of your billing cycle to ensure that you don’t incur any unexpected charges.
How To Cancel Apple Music Subscription on Apple Watch?
Apple Music is a popular streaming service that offers a vast library of songs, playlists, and more. However, there may come a time when you want to cancel your Apple Music subscription, and you can do it right from your Apple Watch. In this step-by-step guide, we’ll walk you through the process of canceling your Apple Music subscription on your Apple Watch.
Important Note: Before canceling your Apple Music subscription, be aware that you will lose access to all Apple Music content once the subscription is canceled. Make sure this is what you want before proceeding.
Step 1: Access the App Store
- Begin by raising your wrist and unlocking your Apple Watch.
- On the watch face, locate the App bubble, which is a cluster of small app icons. You can access this by pressing the Digital Crown (the round button on the side of your watch).
Step 2: Navigate to the Accounts Section
- Once you’re in the app bubble, use your finger to scroll down until you find the “Accounts” section. Tap on it to access your account settings.
Step 3: Access Subscriptions
- Within the Accounts section, you’ll find various options. Scroll down again until you see the “Subscriptions” category.
Step 4: Select Apple Music Subscription
- In the Subscriptions section, you’ll see a list of all the subscriptions associated with your Apple ID. Find and tap on “Apple Music Subscription” to access the details of your subscription.
Step 5: Cancel Your Subscription
- Scroll down within the Apple Music Subscription details until you find the “Cancel Subscription” link. Tap on it.
- A confirmation prompt will appear, asking if you want to cancel your Apple Music subscription. Confirm your decision by tapping “Confirm.”
Step 6: Confirm Cancellation
- After confirming, you’ll receive a final notification confirming the cancellation of your Apple Music subscription. This notification will also mention when your access to Apple Music will end.

And that’s it! You’ve successfully canceled your Apple Music subscription on your Apple Watch.
Important Tips and Notes:
- You can only cancel subscriptions on your Apple Watch if your watch is paired with an iPhone.
- If you want to resubscribe to Apple Music in the future, you can do so through your iPhone or iPad.
- Be sure to cancel your Apple Music subscription before the next billing cycle to avoid being charged for the next month.
- If you cancel your subscription but still see charges, double-check your billing information and contact Apple Support if needed.
By following these steps, you can easily cancel your Apple Music subscription on your Apple Watch whenever you decide it’s time to part ways with the service.
How to Cancel Your Apple Music Subscription on Mac?
Apple Music offers a vast library of songs, playlists, and more for your listening pleasure. However, if you’re looking to cancel your Apple Music subscription on your Mac, it’s a straightforward process. In this step-by-step guide, we’ll walk you through the process of canceling your Apple Music subscription on your Mac and provide some important tips along the way.
Step 1: Access the App Store
- Click on the Apple logo in the top-left corner of your Mac’s screen. This will open the Apple menu.
- From the Apple menu, select “App Store.” This will open the App Store application.
Step 2: Access Your Account Information
- In the App Store, click on “Store” from the menu bar at the top of your screen. This will reveal a drop-down menu.
- From the drop-down menu, select “View My Account.” You may need to sign in with your Apple ID if prompted.
Step 3: Manage Subscriptions
- In the Account Information window, scroll down to the “Settings” section. Under “Manage,” click on the “Manage” button located next to “Subscriptions.”
- You will now see a list of your active subscriptions.
Step 4: Cancel Your Apple Music Subscription
- Locate the “Apple Music Subscription” in the list of subscriptions and click on the “Edit” button next to it.
- You will be taken to a page where you can manage your Apple Music subscription.
- To cancel your Apple Music subscription, click on either the “Cancel Subscription” or “Cancel Trial” button, depending on your current subscription status.
Important Tips:
- Check Your Billing Cycle: Before canceling, ensure that you’re not in the middle of a billing cycle. Canceling in the middle of a cycle won’t refund the current month’s subscription fee.
- Accessing Account: Make sure you are signed in with the correct Apple ID when accessing your account information. You need to be logged in with the Apple ID associated with your Apple Music subscription.
- Subscription Expiration: After canceling, your Apple Music subscription will continue until the end of your current billing period. You will not be charged for the next billing cycle.
- Save Your Playlists: If you’ve created playlists or downloaded songs, consider exporting or backing them up before canceling your subscription. Once canceled, you’ll lose access to these playlists and downloaded music.
Canceling your Apple Music subscription on your Mac is a straightforward process, but it’s essential to follow these steps correctly to avoid any unexpected charges. Be sure to check your billing cycle and back up any playlists or downloaded music you want to keep. If you ever decide to resubscribe to Apple Music, you can do so through the same process in the future.
How To Cancel Apple Music Subscription from Apple TV?
Canceling your Apple Music subscription on your Apple TV is a straightforward process. In this step-by-step guide, we’ll walk you through the process to ensure a hassle-free cancellation. Whether you’ve found a better music streaming service or simply want to take a break from your Apple Music subscription, follow these steps to cancel it from your Apple TV.
Step 1: Access the Settings App
- Turn on your Apple TV and make sure it’s connected to the internet.
- Use your remote control to navigate to the home screen if you’re not already there.
- Locate and select the “Settings” app, which is represented by a gear icon. You can typically find it in the top row of app icons.
Step 2: Access Users & Accounts
- In the Settings menu, scroll down and select “Users & Accounts.” This option allows you to manage your Apple Music subscription tied to your Apple ID.
Step 3: Navigate to Subscriptions
- In the Users & Accounts section, you’ll see your Apple ID listed. Select it to access your account settings.
- Inside your Account settings, scroll down until you find the “Subscriptions” option. Click on it to view your active subscriptions.
Step 4: Choose Apple Music Subscription
- In the Subscriptions list, you will see all the active subscriptions associated with your Apple ID.
- Locate and select “Apple Music Subscription” from the list. This will take you to the details of your Apple Music subscription.
Step 5: Cancel Your Subscription
- On the Apple Music Subscription page, you will find various details about your subscription, such as the billing cycle, renewal date, and more.
- Look for the “Cancel Subscription” button or link, and select it. A confirmation prompt may appear.
Step 6: Confirm Cancellation
- After clicking “Cancel Subscription,” a confirmation message will appear asking if you’re sure you want to cancel.
- Confirm your cancellation by selecting “Confirm” or a similar option.
Important Tips and Additional Information:
- Check for Billing Date: Be mindful of your billing cycle when canceling your Apple Music subscription. Cancelling mid-cycle will not result in a refund, and you’ll still have access until the current billing period ends.
- Access on Other Devices: Canceling your Apple Music subscription on Apple TV will also affect your subscription on other devices using the same Apple ID.
- Managing on Other Devices: If you prefer, you can also cancel your Apple Music subscription through other Apple devices like your iPhone, iPad, or Mac. The steps may vary slightly, but the process is generally similar.
- Reactivation: If you decide to return to Apple Music in the future, you can easily resubscribe through the Apple Music app on your Apple TV or other Apple devices.
- Contact Apple Support: If you encounter any issues or have questions about your subscription, don’t hesitate to reach out to Apple Support for assistance.
Canceling your Apple Music subscription from your Apple TV is a straightforward process that involves navigating through the settings menu. Remember to check your billing cycle, as you will continue to have access until the current billing period ends. If you have any questions or need further assistance, Apple Support is there to help. Enjoy your newfound freedom or explore other music streaming options!
How To Cancel Apple Music Subscription on Android?
If you’ve decided to cancel your Apple Music subscription on your Android device, this step-by-step guide will walk you through the process. Whether you’ve found an alternative music streaming service or are just looking to take a break, it’s essential to know how to cancel your subscription correctly. Follow these steps to ensure a hassle-free cancellation.
Step 1: Open the Apple Music App
First, locate the Apple Music app on your Android device. It typically has an icon featuring a white musical note on a pink background. If you can’t find the app, you can use your device’s search function to locate it.
Step 2: Access the Menu
Once you have the Apple Music app open, you’ll need to access the menu. To do this:
- Look for the horizontal three dots icon at the top of the screen. It is usually located in the upper-right corner of the app.
- Tap on the three dots icon to open the menu.
Step 3: Navigate to Your Account
In the menu, you’ll see various options. Tap on “Account” to access your Apple Music account settings.
Step 4: Manage Subscriptions
Inside your Account settings, you will find a section called “Subscriptions.” Tap on “Manage” under this section.
Step 5: Cancel Your Subscription
You are now in the Subscriptions section, where you can see all your active subscriptions. Find the Apple Music subscription you want to cancel and tap on it.
- A new screen will appear with details about your subscription.
- Look for the “Cancel Subscription” button and tap on it. This button is usually located towards the bottom of the screen.
Important Tips:
- Billing Cycle: Keep in mind that when you cancel your Apple Music subscription, it won’t take effect immediately. You’ll still have access to Apple Music until the end of your current billing cycle.
- Recurring Charges: If you’ve set up automatic payments for your Apple Music subscription through your Android device, make sure to cancel those payments separately through your Google Play Store or payment settings to avoid being charged for the next billing cycle.
- Downloaded Music: Any music you’ve downloaded for offline listening will become inaccessible once your subscription is canceled. Make sure to back up any downloaded songs if you wish to keep them.
- Reconsideration: Apple Music may offer you some incentives to stay when you try to cancel your subscription. Be prepared for such offers and decide if they are tempting enough to keep your subscription.
- Confirmation: After you hit the “Cancel Subscription” button, you should receive a confirmation message. It’s a good practice to take a screenshot or note down this confirmation for your records.
By following these steps and keeping these tips in mind, you can easily cancel your Apple Music subscription on your Android device. It’s essential to stay organized during this process to avoid any unexpected charges or loss of music. Enjoy your music streaming experience, whether it’s with Apple Music or another platform!
How to Contact Apple Support?
Apple products are known for their quality and innovation, but occasionally, you may encounter issues that require assistance. Whether it’s a technical problem, a billing inquiry, or simply seeking product information, reaching out to Apple Support is the solution. In this step-by-step guide, we’ll explore various methods to contact Apple Support and provide essential tips for a seamless experience.
Step 1: Visit the Apple Support Website
One of the most convenient ways to get in touch with Apple Support is through their official website. Here’s how:
- Open your web browser and go to Apple Support.
- On the homepage, you’ll find a search bar where you can enter your query or issue. Apple provides a vast knowledge base with answers to frequently asked questions (FAQs) that can often resolve common problems.
- If you prefer real-time assistance, look for the “Contact Apple Support” option. This might be a chat icon or a link, depending on the layout of the page. Click or tap on it.
- Follow the prompts to initiate a live chat with an Apple Support specialist. You’ll be asked to provide some basic information and details about your issue.
Example: Let’s say you’re having trouble with your iPhone’s battery life. Enter “iPhone battery issues” in the search bar, and you’ll find articles and troubleshooting steps. If you can’t find a solution, proceed to contact support.
Step 2: Call Apple Support
If you prefer speaking to a support representative over the phone, follow these steps:
- Dial Apple Support at 1-800-APLCARE (1-800-275-2273) if you are in the United States. If you are in another country, visit the Apple Support Contact Page to find the appropriate phone number for your region.
- You’ll be connected to an automated system. Listen carefully to the menu options and select the one that best matches your issue. Be prepared to provide your product’s serial number or other relevant information.
Example: You have a technical issue with your MacBook Pro. Call the provided number, listen to the options, and choose the one related to Mac products.
Step 3: Email or Live Chat
For a more asynchronous communication method, you can use email or live chat through the Apple Support website:
- On the Apple Support website, find the “Contact Apple Support” option as mentioned earlier.
- Instead of selecting the chat option, you may also find an option to send an email or request a callback.
- Fill out the required information, describe your issue, and choose your preferred contact method. Apple Support will get back to you as soon as possible.
Example: You have a question about your Apple ID security. Select the email option, provide your contact details, and write your inquiry. Apple Support will respond via email.
Step 4: Visit an Apple Store
If you prefer face-to-face interaction, visiting an Apple Store is an excellent option:
- Use the Apple Store Locator to find the nearest Apple Store.
- Once you arrive, speak with a representative at the Genius Bar or seek assistance from the store staff.
Important Tips:
- Check Warranty: If you’re experiencing hardware issues, check your warranty status before seeking support. Apple may cover eligible repairs or replacements under warranty.
- Prepare Information: Have your product’s serial number, purchase date, and any relevant details about your issue ready when contacting support. This will expedite the process.
- Be Patient: Apple Support is known for its helpfulness, but wait times can vary, especially during peak hours. Patience is key to a positive experience.
- Record Case Numbers: Whenever you contact Apple Support, make a note of your case number or reference number. It can be useful for tracking the progress of your support request.
- Document Issues: If you encounter a recurring problem, take screenshots or photos to illustrate the issue. This can help support specialists understand and diagnose the problem more effectively.
In conclusion, contacting Apple Support is a straightforward process with various options to suit your preferences. Whether you choose to visit their website, make a phone call, engage in live chat, or visit an Apple Store in person, following these steps and tips will ensure that you get the assistance you need with ease.
FAQs About How To Cancel Apple Music Subscription?
1. Why can’t I cancel my Apple Music subscription at music.apple.com?
If you’re unable to cancel your Apple Music subscription on the website, it might be due to several reasons, such as billing through Google Pay.
To cancel your subscription, go to the Settings on your Apple device, or if you pay with Google Pay, cancel it through the Apple Music app on your Android device or at play.google.com.
Example: If you signed up for Apple Music using your Android phone and Google Pay, you must cancel through the Apple Music app or Google Play Store.
Tip: Ensure you’re using the correct method depending on your payment setup.
Additional Information: This information was last updated on October 7, 2021, and the process may change with future updates.
2. Why can’t I cancel my Apple Music free trial?
Cancelling an Apple Music free trial may not be as straightforward as a regular subscription. It requires turning off Automatic Renewal and waiting for it to expire, or contacting iTunes Support for manual cancellation.
Set Automatic Renewal to Off, wait for the trial to expire, or contact iTunes Support for assistance.
Example: If you started a free trial but want to cancel it before the trial period ends, you’ll need to contact iTunes Support.
Tip: Make sure to disable Automatic Renewal well in advance of the trial’s end date to avoid being charged.
Additional Information: This information was last provided on an Apple Support discussion thread.
3. How do I cancel all Apple Music subscriptions?
To cancel an Apple Music subscription, you can follow specific steps depending on your device. On an iPhone or iPad, you can do it through Settings, while on a Mac, you’ll use Apple Music.
On an iPhone or iPad, go to Settings > [Your Name] > Subscriptions > Cancel Subscription. On a Mac, open Apple Music, go to Account Settings, and click Manage next to Subscriptions to find the Cancel Subscription option.
Example: If you have multiple Apple Music subscriptions under your account and want to cancel them all, you can do so by following these steps.
Tip: Always double-check your subscriptions to ensure they are successfully canceled.
Additional Information: This information was last updated on September 4, 2023, and might change with future iOS or macOS updates.
4. How do I stop Apple from charging my card?
If you want to prevent Apple from charging your credit card or payment method, you must remove it from your Apple ID account settings.
On your Mac, open the App Store, click your name or Sign In, go to Account Settings, and under Payment Information, click Manage Payments. Then, click Edit and Remove Payment Method.
Example: If you’ve switched to a new credit card and want to ensure that Apple no longer charges your old card, follow these steps to remove it.
Tip: Always update your payment method when it changes to avoid payment issues with Apple services.
Additional Information: This information was last updated on March 23, 2023, and may vary slightly depending on your macOS version.