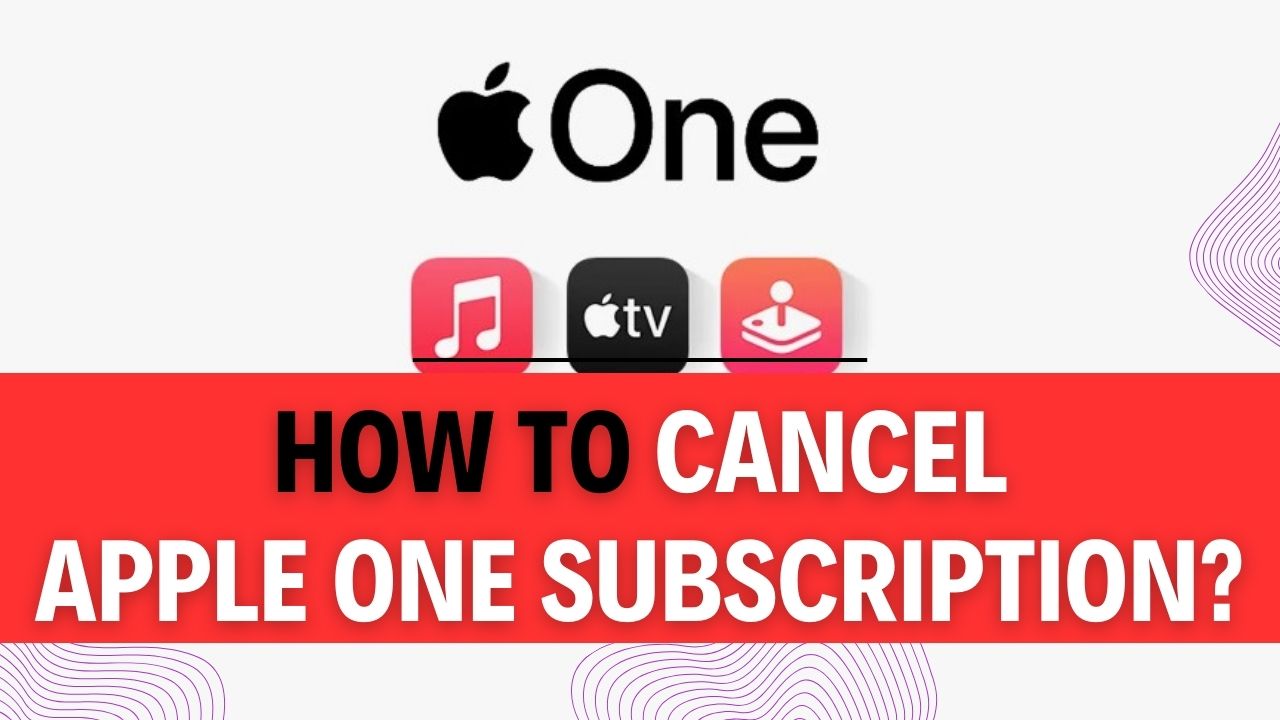How To Cancel Apple One Subscription? Are you currently subscribed to Apple One but find yourself needing to cancel it on various devices? We understand how navigating the intricacies of subscription management can sometimes feel like deciphering a complex code. Fear not, for you’ve arrived at the ultimate guide that will unravel the mystery of canceling your Apple One Subscription on different devices with ease. Whether you’re an iPhone aficionado, iPad enthusiast, or a devout Mac user, we’ve got you covered.
In this comprehensive article, we’ll take you by the hand and walk you through the process step by step. Say goodbye to the frustration of scouring through settings and searching endlessly for elusive cancellation options. By the time you finish reading, you’ll not only have a clear understanding of how to cancel your Apple One Subscription on different devices but also the confidence to take action immediately. Let’s dive in and simplify the seemingly daunting task of managing your subscriptions, starting with the cancellation process that fits your unique device preferences.
So, if you’re ready to regain control over your subscriptions and free up those precious financial resources, keep reading. We’re about to demystify the Apple One Subscription On Different Devices cancellation process, empowering you to manage your subscriptions effortlessly. It’s time to take charge of your digital life – let’s get started!
How To Cancel Apple One Subscription on a Mac?
Apple One is a convenient subscription service that bundles several Apple services together. However, there may come a time when you no longer wish to continue your subscription. If you’re using a Mac and need to cancel your Apple One subscription, follow these step-by-step instructions below. We’ll also provide important tips and additional information to make the process smooth and hassle-free.
Step 1: Launch the App Store on your Mac
Begin by opening the App Store on your Mac. You can do this by clicking on the blue “App Store” icon located in your dock or by searching for “App Store” in Spotlight.
Step 2: Access your Account Information
Once the App Store is open, look towards the bottom-left corner of the window. You should see your profile picture or initials. Click on this to access your account information.
Step 3: Navigate to Subscription Management
In the account information window, click on “View Information” at the top of the screen. If prompted, enter your Apple ID and password to proceed.
Step 4: Locate your Subscriptions
Scroll down to find the “Subscriptions” section. Here, you will see a list of all your active subscriptions.
Step 5: Access Apple One Subscription
Look for “Apple One” in the list of subscriptions and click on it to select it.
Step 6: Edit Your Subscription
After selecting Apple One, you will be taken to the Apple One subscription management page. Here, you can see the details of your subscription. To cancel it, click on the “Edit” button next to your subscription.
Step 7: Cancel Your Apple One Subscription
You will now see the details of your Apple One subscription. To cancel it, click on the “Cancel Subscription” button.
Important Tips:
- Check Your Billing Cycle: When you cancel your Apple One subscription, you’ll still have access to the bundled services until the end of your billing period. Make sure to utilize them during this time.
- Save Important Data: If you have important data associated with your Apple One services, such as iCloud files or Apple Music playlists, make sure to back them up before canceling your subscription.
- Keep Your Password Handy: Be prepared to enter your Apple ID and password when prompted during the cancellation process.
- Consider Alternatives: Before canceling your Apple One subscription, explore other Apple service options or bundles that may better suit your needs.
- Check for Prorated Refunds: If you’ve paid for your Apple One subscription annually and cancel it mid-term, you may be eligible for a prorated refund. Contact Apple Support for more information.
In-Depth Information:
- You can resubscribe to Apple One at any time, even after canceling it.
- Apple One offers different tiers with varying services. Make sure to review the features of your current tier before canceling, as you may lose access to specific services.
- Subscriptions are billed on a monthly or annual basis, depending on your preference. Be mindful of this when considering cancellation.
- If you have family sharing enabled for your Apple One subscription, all family members will lose access to the bundled services upon cancellation.
Cancelling your Apple One subscription on a Mac is a straightforward process when you follow these steps. Make sure to take advantage of the bundled services until the end of your billing cycle, and consider your options carefully before canceling.
How To Cancel Apple One Subscription on an iPhone or iPad?
Apple One is a convenient subscription bundle that combines various Apple services into one package. However, there may come a time when you need to cancel it. Whether you’ve found a better deal or just want to go back to individual subscriptions, we’ll walk you through the process of canceling Apple One on your iPhone or iPad.
Step 1: Open the Settings App
To start the process, unlock your iPhone or iPad and find the “Settings” app icon on your home screen. It looks like a gearwheel. Tap to open it.
Step 2: Access Your Apple ID Settings
Scroll down the Settings menu and look for “Your Name” or “Apple ID” at the top. Tap on it to access your Apple ID settings. You may be prompted to enter your Apple ID password or use Face ID/Touch ID to authenticate.
Step 3: Navigate to Subscriptions
In the Apple ID settings, you will see various options related to your account. Find and tap on “Subscriptions.” This will display a list of all the subscriptions associated with your Apple ID.
Step 4: Locate Apple One Subscription
Among the list of subscriptions, you’ll find “Apple One Subscription.” Tap on it to access the details of your Apple One plan.
Step 5: Cancel Apple One
Now, you should see the details of your Apple One subscription, including the services included. Scroll to the bottom of the screen, where you will find the option to “Cancel Apple One.” Tap on it.
Step 6: Choose Services to Cancel (Optional)
If you don’t want to cancel all the services included in your Apple One bundle, you have the option to pick and choose which services to cancel individually. Tap on the specific service you want to cancel, and you will see an option to cancel that service.
Step 7: Confirm Cancellation
After selecting the services you wish to cancel, you will be asked to confirm your decision. Apple will provide you with information about any remaining time on the services and potential refunds. If you’re certain about canceling, confirm the cancellation.
Important Tips:
- Check for Other Subscriptions: Before canceling Apple One, take a moment to review other subscriptions listed in the “Subscriptions” section. You might want to cancel individual subscriptions separately if they are not part of Apple One.
- Refund Eligibility: Depending on your subscription terms and usage, you may be eligible for a refund for any unused portion of your subscription. Be sure to check the refund details provided during the cancellation process.
- Keep Track of Billing Dates: If you cancel your Apple One subscription in the middle of a billing cycle, you will still have access to the services until the end of that cycle. Make a note of the cancellation date to avoid unexpected charges.
- Resubscribe Anytime: If you change your mind, you can always resubscribe to Apple One or its individual services at a later time.
Cancelling your Apple One subscription from your iPhone or iPad is a straightforward process, but it’s essential to follow these steps carefully to avoid any unintended consequences. Be sure to review your subscriptions and consider your options before making a final decision.
How to Cancel Apple One Subscription Through the Verizon App?
If you’ve subscribed to Apple One through your Verizon account and now wish to cancel it, this step-by-step guide will walk you through the process. Whether you’re using an Android device or an iPhone, we’ve got you covered with detailed instructions, tips, and examples to ensure a smooth cancellation process.
Step 1: Open the Verizon App
- Unlock your device and locate the Verizon App.
- Tap on the Verizon App icon to open it.
Step 2: Access Your Account
- Once the Verizon App is open, you will find a bottom navigation menu.
- Tap on the “Account” tab at the bottom of the screen. This will take you to your account settings.
Step 3: Navigate to Apps and Add-ons
- In your account settings, you will see various options. Scroll down or navigate to find and select “Apps and Add-ons.”
Step 4: Manage My Apps and Add-ons
- Within the “Apps and Add-ons” section, you’ll find “Manage My Apps and Add-ons.” Tap on this option to proceed.
Step 5: Access Apple One Subscription
- Look for the section labeled “Apple One” and click on “Manage.”
Step 6: Cancellation on Android Devices
- If you are using an Android device, you’ll see an option to “Tap Manage Add On.” Tap on it.
- Next, click “Remove” to initiate the cancellation process.
- A confirmation dialog will appear. Confirm your decision by tapping “Remove Apple One.”
Example for Android Users:
Suppose you have an Android device. After selecting “Remove Apple One,” you’ll see a confirmation screen. It might look like this:
Simply tap “Remove Apple One” again to confirm, and then tap “Got it” to complete the cancellation process.
Step 7: Cancellation on iPhone
- If you are using an iPhone, the process is slightly different.
- Click “Remove” on the “Apple One” screen to initiate the cancellation.
- A confirmation dialog will appear. Confirm your decision by tapping “Confirm.”
Example for iPhone Users: If you’re using an iPhone, after clicking “Remove” from the “Apple One” screen, you’ll encounter a confirmation screen that may look like this:
Tap “Confirm” to proceed with the cancellation.
Step 8: Confirmation and Completion
- After confirming the cancellation, you will receive a notification or confirmation message confirming the successful cancellation of your Apple One subscription.
Important Tips:
- Make sure to review your billing cycle to avoid any unexpected charges after cancellation.
- Keep a record of your cancellation confirmation for your records.
- If you encounter any issues during the cancellation process, contact Verizon customer support for assistance.
By following these steps and examples, you can easily cancel your Apple One subscription through the Verizon App, whether you’re using an Android device or an iPhone. Be sure to monitor your account to ensure the cancellation has been processed successfully.
How To Cancel Apple One Subscription on Apple TV?
Apple One is a convenient bundle of Apple services, including Apple Music, Apple TV+, Apple Arcade, iCloud, and more. If you’ve decided to cancel your Apple One subscription using your Apple TV, follow these step-by-step instructions to guide you through the process. Cancelling your subscription from your Apple TV is straightforward, and this guide will help you do it quickly and easily.
Step 1: Open your Apple TV Settings App
- Turn on your Apple TV and navigate to the home screen.
- Using your remote control, scroll to the “Settings” icon, which looks like a gear or a cogwheel, and select it. This will open the Settings app.
Step 2: Select the Users & Accounts Tab
- Inside the Settings app, you’ll see various options. Scroll down and select “Users & Accounts” to access your account settings.
Step 3: Click on your Account and Tap on Subscriptions
- Under the Users & Accounts section, you will find your primary account listed. Click on your account to access its details.
- Once you’re in your account settings, scroll down to find the “Subscriptions” option. Tap on it to view your current subscriptions.
Step 4: Choose Apple One Subscription
- In the Subscriptions section, you’ll see a list of all your active subscriptions, including Apple One. Find the “Apple One” subscription and select it.
Step 5: Tap on Cancel Subscription
- After selecting the Apple One subscription, you’ll see the subscription details. To cancel it, look for the “Cancel Subscription” option and tap on it.
Important Tips:
- Check Billing Date: Before canceling, it’s a good idea to check when your subscription renews. Apple One subscriptions are typically billed on a monthly or annual basis, so ensure you cancel before the next billing cycle to avoid being charged again.
- Consider Downgrading: If you’re canceling Apple One because you no longer need all the included services, consider downgrading to a different plan if available. Apple offers various subscription tiers to suit different needs.
- Access to Services: After canceling, you will retain access to the included services until the end of your current billing period. Make the most of them until your subscription expires.
- Keep Confirmations: After canceling, you should receive an email confirmation from Apple. Keep this confirmation for your records, as it serves as proof of your cancellation.
Cancelling your Apple One subscription from your Apple TV is a straightforward process that only takes a few minutes. By following these steps and keeping the important tips in mind, you can easily manage your subscriptions and make changes as needed.
How To Cancel Apple One Subscription Online?
Apple One offers a bundle of Apple services, including Apple Music, Apple TV+, Apple Arcade, iCloud storage, and more. However, there may come a time when you no longer need these services or wish to cancel your subscription. Fortunately, Apple allows you to cancel your Apple One Subscription online, and this guide will walk you through the process step by step.
Step 1: Visit Apple Website and Sign In
- Open your web browser and navigate to the official Apple website (www.apple.com).
- Click on the “Sign In” button located at the top right corner of the page.
- Enter your Apple ID and password to log in to your account.
Step 2: Access Your Account Settings
- After successfully signing in, click on your profile icon or name at the top right corner of the page.
- A dropdown menu will appear. Select “Account Settings” or simply “Account” (the exact wording may vary).
Step 3: Navigate to the Subscriptions Tab
- Within your account settings, look for the “Subscriptions” tab. It is usually located on the left-hand side of the screen.
Step 4: Select Apple One Subscription
- Under the “Subscriptions” tab, you’ll see a list of your active subscriptions. Locate and click on “Apple One” from the list. This is the subscription you want to cancel.
Step 5: Cancel Your Apple One Subscription
- After clicking on “Apple One,” you will be directed to a page with details about your subscription.
- Look for the option to “Cancel Subscription” or something similar. Click on it.
Step 6: Confirm the Cancellation
- Apple will prompt you to confirm your cancellation. This step is crucial, as once you cancel, you’ll lose access to all the bundled services.
- Review the cancellation terms and details to ensure you’re making the right decision.
- If you’re sure about canceling, click on “Confirm Cancellation” or a similar button.
Step 7: Verify the Cancellation
- After confirming the cancellation, Apple should provide you with a confirmation message or email. Make sure to keep this confirmation for your records.
Important Tips:
- Review Your Subscriptions: Before canceling, consider whether you really want to cancel your Apple One subscription. Review the services included and assess your needs.
- Billing Date: Keep in mind that the cancellation will typically take effect at the end of your current billing cycle. You’ll still have access to the services until that date.
- Data Backup: If you have any data stored in iCloud, make sure to back it up before canceling, as your storage capacity may decrease after cancellation.
- Contact Support: If you encounter any issues during the cancellation process, don’t hesitate to reach out to Apple’s customer support for assistance.
Canceling your Apple One Subscription online is a straightforward process that can be completed in a few simple steps. Be sure to review your decision carefully, back up any important data, and keep a record of your cancellation confirmation. If you ever decide to re-subscribe, you can easily do so through the same Apple website.
How To Cancel Apple One Subscription But Keep iCloud?
Apple One is a convenient way to bundle multiple Apple services into one subscription. However, there might be times when you want to cancel some of these services while keeping others, such as iCloud storage. In this step-by-step guide, we’ll walk you through the process of canceling your Apple One subscription while retaining your iCloud storage.
Step 1: Access the Subscription Section
First, you’ll need to access the subscription section on your Apple device. Here’s how to do it:
iOS/iPadOS:
- Open the “Settings” app on your device.
- Scroll down and tap on your name at the top of the screen.
- Select “Subscriptions.”
macOS:
- Click on the Apple menu in the top-left corner.
- Choose “System Preferences.”
- Click on your Apple ID.
- Select “Media & Purchases” from the sidebar.
- Click “Manage Subscriptions.”
Step 2: Choose the Apple One Subscription
Once you’re in the subscription section, locate and select the Apple One subscription. It should be listed among your active subscriptions.
Step 3: Select iCloud Service
Now, you’ll need to specify which service(s) you want to keep, which in this case is iCloud. Here’s how:
- Look for a section that displays the services included in your Apple One subscription.
- Find the “iCloud” option and toggle it on to ensure that iCloud will not be canceled.
Step 4: Cancel Apple One
With iCloud selected to be retained, it’s time to cancel the rest of your Apple One subscription. Follow these steps:
- Locate and tap or click on an option similar to “Cancel Apple One” or “Cancel Subscription.”
- You may be prompted to confirm the cancellation. Confirm it.
Step 5: Verify iCloud Retention
After completing the cancellation process, double-check to ensure that your iCloud service has not been canceled. To do this, go back to the subscription section and confirm that iCloud is still active.
Important Tips and Additional Information:
- Billing Period: Keep in mind that your Apple One subscription will remain active until the end of your current billing period. This means you’ll continue to have access to all services until that time.
- Data Backup: Before making any changes to your subscriptions, it’s advisable to back up your important data, especially if you’re dealing with iCloud storage. This ensures you won’t lose any vital information during the process.
- Payment Method: Ensure that your payment method associated with your Apple ID is up to date to avoid any billing issues during this process.
- Customer Support: If you encounter any issues or have questions during the cancellation process, you can always reach out to Apple’s customer support for assistance.
By following these steps and keeping these tips in mind, you can easily cancel your Apple One subscription while retaining your iCloud storage, ensuring you have access to the services you need while managing your subscription preferences effectively.
FAQs About How To Cancel Apple One Subscription?
1. How do I cancel a subscription on my Android device?
To cancel a subscription on your Android device, follow these steps:
- Go to your subscriptions in Google Play.
- Select the subscription you want to cancel.
- Tap “Cancel subscription.”
- Follow the on-screen instructions.
Example: If you want to cancel your monthly streaming service subscription on your Android phone, you can do so through the Google Play Store app.
2. How do I cancel my Apple One subscription without an iPhone?
If you don’t have an iPhone but want to cancel your Apple One subscription, you can do it on an OSX device (iMac, Macbook, etc) by:
- Opening “System Preferences.”
- Selecting “Apple ID.”
- Choosing “Media & Purchases.”
- Next to “Subscriptions,” select “Manage.”
- Finding the subscription you want to cancel and selecting “Edit.”
- Selecting “Cancel Free Trial” or “Cancel Subscription.”
Example: You have an iMac and want to cancel your Apple One subscription, follow the steps mentioned above to manage your subscriptions.
3. How do I cancel my Apple TV subscription on another device?
To cancel your Apple TV subscription on another device, you can:
- Open the Apple TV app or App Store on your mobile device.
- Tap your account icon in the upper right corner.
- Select “Manage Subscriptions” or “Subscriptions.”
- Locate the Apple TV+ entry and choose “Cancel Subscription.”
- Confirm the cancellation when prompted.
Example: You decide to cancel your Apple TV+ subscription on your iPad, follow the steps outlined to do so.
4. How do I manage subscriptions on Apple devices?
To manage subscriptions on Apple devices, you can:
- Tap on your profile picture at the top right.
- Tap on “Subscriptions.”
- You may need to sign in with your Apple ID.
- Choose a subscription and then:
- Change or cancel an existing subscription.
- Resubscribe to an expired subscription.
Example: You want to change the subscription plan for an app on your iPad. Access your subscriptions through your Apple ID settings to make the necessary changes.
Tips for Managing Subscriptions:
- Check Billing Source: Ensure you’re using the correct payment method associated with the subscription you want to manage.
- Trial Periods: Be aware of any trial periods and cancel before they end to avoid being charged.
- Set Reminders: Consider setting calendar reminders to review and manage your subscriptions regularly.
- Review Statements: Periodically review your credit card or app store statements to identify and manage active subscriptions.
- Contact Support: If you encounter issues while canceling or managing subscriptions, reach out to the app or service’s customer support for assistance.
Managing subscriptions is crucial for controlling your expenses and ensuring you’re only paying for services you actively use.