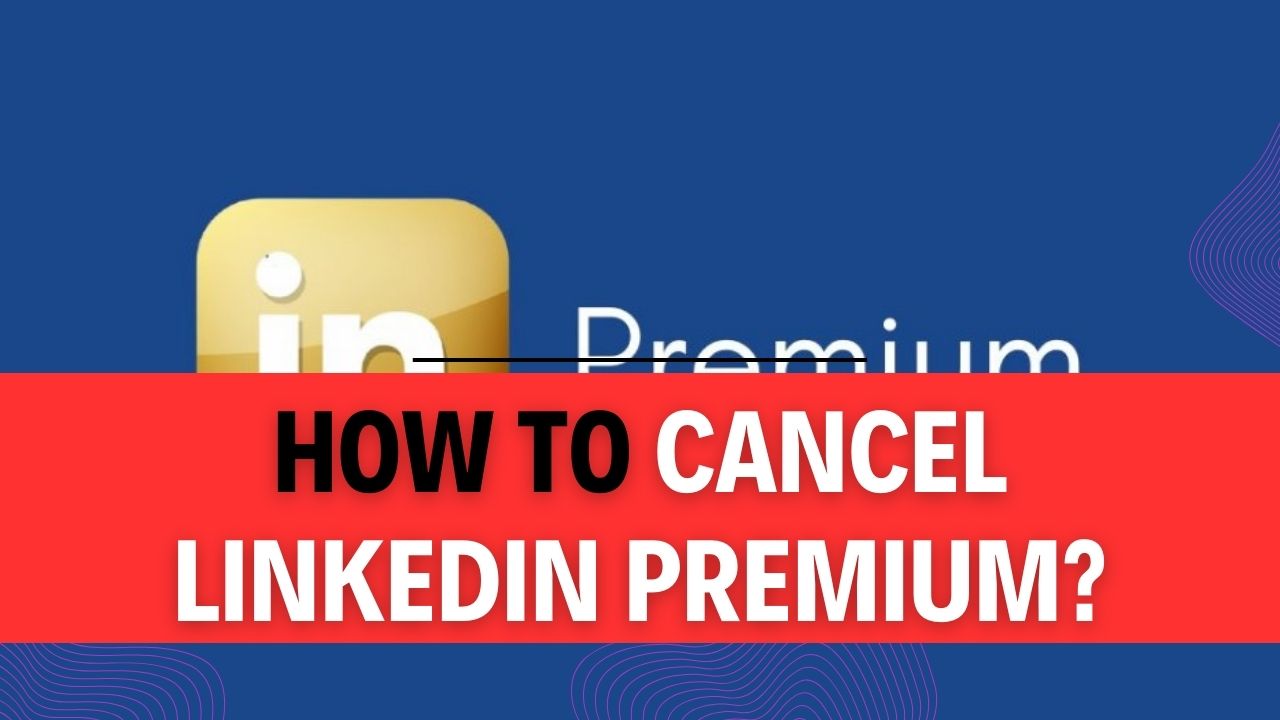How To Cancel LinkedIn Premium? Are you currently enrolled in LinkedIn Premium but find yourself at a crossroads, contemplating whether it’s time to hit the brakes on those premium features? Perhaps you’ve achieved your career goals or simply want to reevaluate your subscription. Whatever your reason, you’re not alone in seeking clarity on how to cancel LinkedIn Premium. In this article, we’ll walk you through the entire LinkedIn Premium cancellation process step by step, ensuring that you can navigate this decision with ease and confidence.
LinkedIn Premium, with its array of benefits like InMail credits, enhanced job insights, and access to premium job listings, can be a valuable tool for career advancement. However, life is full of twists and turns, and what worked for you yesterday might not be the best fit for you today. As you delve deeper into this article, you’ll discover not only how to cancel LinkedIn Premium but also valuable insights on understanding your options, so you can make an informed decision about your subscription.
Our aim is to empower you with the knowledge you need to seamlessly navigate the LinkedIn Premium cancellation process. Whether it’s due to changing priorities, budget considerations, or simply a desire to explore other opportunities, we’ll provide you with a straightforward guide to ensure you can initiate the cancellation effortlessly. Ready to take action and regain control of your LinkedIn Premium subscription? Let’s dive in and uncover the steps you need to follow to cancel LinkedIn Premium and make the most of your LinkedIn experience.
How to Cancel LinkedIn Premium?
LinkedIn Premium offers valuable features, but if you’ve decided it’s time to cancel your subscription, you can do so easily from both the LinkedIn website and the mobile app. In this guide, we’ll walk you through the steps to cancel LinkedIn Premium on the web and on mobile devices, providing examples and important tips along the way.
Follow these steps to cancel your LinkedIn Premium subscription from the LinkedIn website:
Step 1: Access Your Profile
- Go to the official LinkedIn website (www.linkedin.com) and log in to your account if you’re not already signed in.
- Click on your profile picture or your name, which is located in the upper-right corner of the LinkedIn homepage. This will open a dropdown menu.
Step 2: Navigate to Premium
- In the dropdown menu, locate and select “Access My Premium.” This will take you to the LinkedIn Premium section.
Step 3: Manage Your Premium Account
- On the right side of the Premium page, you’ll find a section labeled “Account Type.” Beneath this, click on the “Manage Premium account” link.
Step 4: Access Subscription Settings
- You will be redirected to the “Subscription Settings” section of your LinkedIn profile. Here, you can see details about your Premium subscription.
Step 5: Cancel Your Subscription
- Scroll down until you find the “Manage Subscription” option. Under this section, you will see the “Cancel Subscription” button. Click on it.
Step 6: Follow the Prompts
- LinkedIn will prompt you to confirm your decision to cancel your Premium subscription. Follow the on-screen instructions to complete the cancellation process.
- You may be asked to provide feedback regarding your cancellation. This step is optional but can help LinkedIn improve its services. Provide feedback if you wish, and you’re done.
Important Tips:
- Be sure to review the terms and conditions of your LinkedIn Premium subscription before canceling, as there may be restrictions or conditions related to cancellations.
- Keep track of your billing cycle to avoid being charged for the next billing period if you cancel close to your renewal date.
- If you have any issues or questions during the cancellation process, don’t hesitate to reach out to LinkedIn’s customer support for assistance.
Canceling LinkedIn Premium is a straightforward process whether you’re using the website or the mobile app. Just follow the steps outlined above, and you’ll successfully cancel your subscription with ease.
How to Cancel LinkedIn Premium on Android Device?
LinkedIn Premium offers several exclusive features for users, but there may come a time when you want to cancel your subscription. Whether you’ve found a more suitable plan or you’re simply looking to cut expenses, we’ll guide you through the process of canceling LinkedIn Premium on your Android device step by step. We’ll also provide important tips and additional information to ensure a smooth cancellation experience.
Step 1: Open Google Play Store
- To begin the cancellation process, unlock your Android device and locate the Google Play Store icon on your home screen or app drawer.
- Tap on the Google Play Store icon to open the app.
Step 2: Access Your Profile
- Once the Google Play Store is open, you’ll see your Google account profile picture or initial in the top-right corner of the screen.
- Tap on your profile icon to access your Google account settings.
Step 3: Navigate to Payments & Subscriptions
- In your Google account settings, you’ll see various options. Look for “Payments & subscriptions” and tap on it.
Step 4: Manage Subscriptions
- Within the “Payments & subscriptions” section, you’ll find a list of your active subscriptions.
- Locate and select “Subscriptions” to view all your subscriptions, including LinkedIn Premium.
Step 5: Cancel LinkedIn Premium
- Find your LinkedIn Premium subscription from the list of subscriptions and tap on it.
- You’ll be presented with details about your subscription, including the renewal date and subscription benefits.
- Look for the option that says “Cancel subscription” and tap on it.
Step 6: Confirm Cancellation
- A confirmation prompt will appear, asking you to confirm the cancellation of your LinkedIn Premium subscription.
- Review the information to ensure you’re canceling the correct subscription.
- Tap “Confirm” to proceed with the cancellation.
Step 7: Verify Cancellation
- After confirming the cancellation, you should receive a notification confirming that your LinkedIn Premium subscription has been canceled.
- Be sure to double-check your subscription status to ensure it now reflects the cancellation.
Important Tips
- Check Your Billing Cycle: LinkedIn Premium subscriptions are often billed on a monthly or annual basis. Cancelling mid-cycle may not result in an immediate refund, but you’ll retain access to Premium features until the end of your billing period.
- Renewal Reminder: LinkedIn typically sends email reminders before your subscription renews. Keep an eye on these reminders to avoid unintentional renewals.
- Check for LinkedIn Premium Access: Even after canceling, you’ll continue to have access to LinkedIn Premium features until the end of your current billing cycle.
- Reconsider Before Canceling: If you’re canceling due to cost concerns, consider downgrading to a lower-tier LinkedIn Premium plan rather than canceling altogether.
- Contact Support: If you encounter any issues during the cancellation process or have questions, don’t hesitate to reach out to LinkedIn’s customer support for assistance.
Canceling your LinkedIn Premium subscription on your Android device is a straightforward process through the Google Play Store. Remember to review your decision carefully, check for upcoming renewals, and contact support if needed. Whether you’re temporarily suspending your Premium access or making a permanent change, this step-by-step guide should help you navigate the process with ease.
How to Cancel LinkedIn Premium via Apple?
LinkedIn Premium offers valuable features, but there may come a time when you want to cancel your subscription. If you’ve subscribed to LinkedIn Premium through Apple, the process may be slightly different than canceling directly through LinkedIn. In this guide, we will walk you through the steps to cancel your LinkedIn Premium subscription via Apple, complete with examples and important tips.
Step 1: Open the Settings Application
To begin, locate and open the “Settings” application on your Apple device. This can usually be found on your home screen, and its icon resembles a gear or cogwheel.
Step 2: Access Your Apple ID
Tap on your name or profile picture at the top of the Settings menu. This will take you to your Apple ID settings.
Step 3: Navigate to Subscriptions
Scroll down the Apple ID settings page until you find the “Subscriptions” option. Tap on it to access your list of active subscriptions, including LinkedIn Premium.
Step 4: Select LinkedIn Premium Subscription
In the “Subscriptions” section, you’ll see a list of all your active subscriptions. Locate and tap on your LinkedIn Premium subscription to proceed.
Step 5: Cancel Your LinkedIn Premium Subscription
Once you’ve selected your LinkedIn Premium subscription, you’ll be taken to a screen displaying subscription details. Here, you will find the option to “Cancel Subscription.” Tap on it to initiate the cancellation process.
Step 6: Confirm the Cancellation
After tapping “Cancel Subscription,” a confirmation prompt will appear. Read the details carefully to ensure you understand the consequences of canceling your LinkedIn Premium subscription. To confirm the cancellation, tap “Confirm.”
Important Tips:
- Review the Terms: Before canceling, review the terms of your LinkedIn Premium subscription. Consider whether you will lose access to any valuable features, and whether this is the right decision for you.
- Billing Cycle: Keep in mind that the cancellation will take effect at the end of your current billing cycle. You will still have access to LinkedIn Premium until the current subscription period ends.
- Check for Refunds: If you’ve recently been charged for a new subscription period, you may be eligible for a refund if you cancel immediately. Contact Apple’s customer support for assistance with this.
- Keep Record of Confirmation: After confirming the cancellation, take a screenshot or make a note of the confirmation message. This can be useful as proof in case of any billing disputes.
By following these steps and keeping these tips in mind, you can successfully cancel your LinkedIn Premium subscription via Apple. Remember that canceling your subscription means you’ll lose access to premium features, so make sure it’s the right choice for you before proceeding.
FAQs About How To Cancel LinkedIn Premium?
1. Why am I not able to cancel LinkedIn Premium?
If you signed up directly through LinkedIn (desktop or mobile web), you can only cancel your LinkedIn Premium subscription from the LinkedIn desktop website or through the LinkedIn mobile app on an Android device. Your plan will expire at the end of your current billing cycle after cancellation.
Example: If you initially subscribed to LinkedIn Premium on your computer, you must go to LinkedIn’s website on your computer to cancel it. Similarly, if you subscribed on your Android device, you need to use the LinkedIn mobile app on that device to cancel.
Tip: Ensure you are using the correct platform (desktop website or Android app) for cancellation.
2. Can I cancel LinkedIn Premium after a free trial?
Yes, you can request to cancel a LinkedIn Premium subscription, promotion, or trial at any time. Your plan will expire at the end of your current billing cycle after the cancellation request is submitted.
Example: If you’ve been using LinkedIn Premium on a trial basis and decide not to continue, you can cancel it before the trial ends to avoid being charged.
Tip: To avoid being charged for a Premium subscription after a free trial, cancel it well before the trial period expires.
3. How do I cancel my LinkedIn Premium on my iPhone?
To cancel LinkedIn Premium on your iPhone, follow these steps:
- Access iTunes on your desktop or mobile device.
- Open the Subscription Management Settings page.
- Locate your LinkedIn Premium subscription. If you cannot find it, you may be signed in with another Apple ID.
- Click “Cancel Subscription” at the bottom of the screen, then confirm your decision.
Example: If you subscribed to LinkedIn Premium through the Apple App Store on your iPhone, you must use iTunes to manage and cancel your subscription.
Tip: Ensure you are signed in with the correct Apple ID that was used to purchase LinkedIn Premium.
4. How do I cancel my LinkedIn account?
Answer: To cancel your LinkedIn account, follow these steps:
- Select “Settings & Privacy” from the dropdown menu.
- Under the “Account management” section of the “Account preferences” section, click “Change” next to “Close account.”
- Choose the reason for closing your account and click “Next.”
- Enter your account password and click “Close account.”
Example: If you no longer wish to use LinkedIn and want to delete your account, these steps will guide you through the process.
Tip: Be sure to download any important data or connections before closing your LinkedIn account, as this action is irreversible.