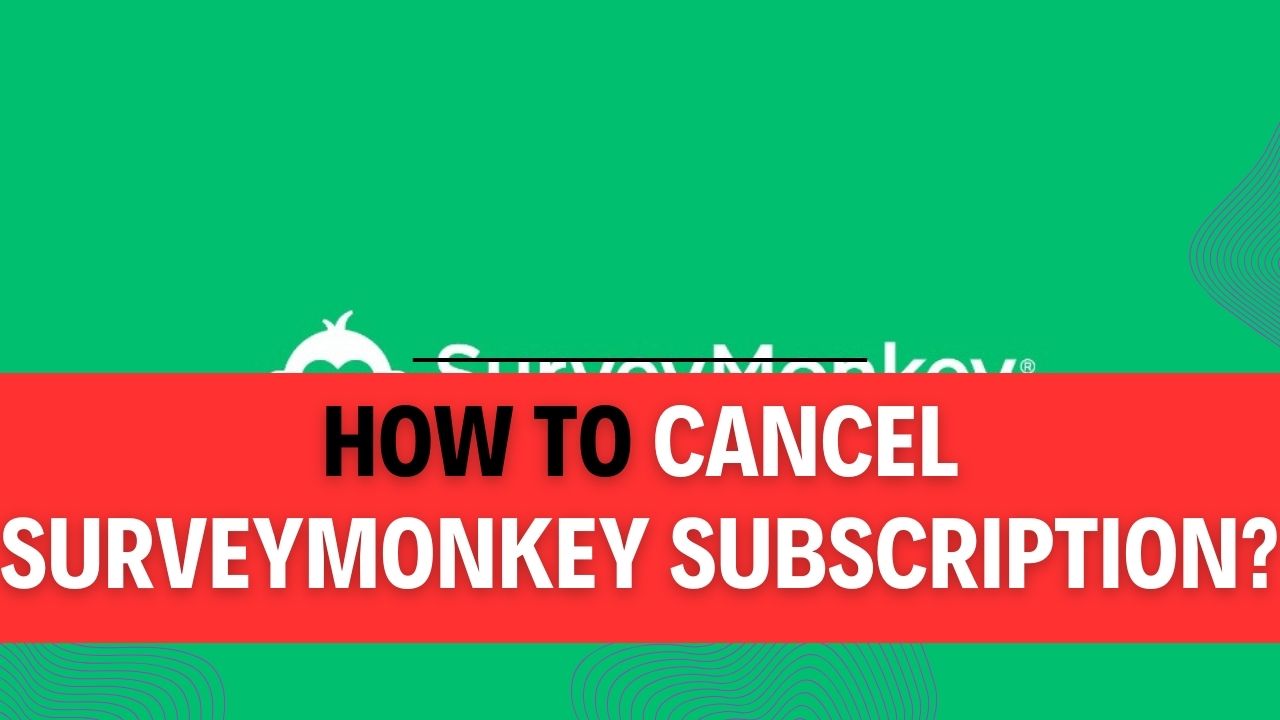How To Cancel SurveyMonkey Subscription? Are you feeling stuck in a never-ending cycle of subscription fees for a SurveyMonkey plan you no longer need? It’s a common scenario in today’s digital landscape. But fret not, because in this comprehensive guide, we’re going to unravel the mystery of canceling your SurveyMonkey Subscription. Whether you’re a seasoned user or just dipped your toes into the survey creation waters, our step-by-step instructions will have you bidding adieu to those unwanted charges in no time. So, let’s dive right in and put an end to the dilemma of ‘How to Cancel SurveyMonkey Subscription’ once and for all!
SurveyMonkey is undoubtedly a fantastic tool for conducting surveys, gathering valuable insights, and making data-driven decisions. However, life often takes unexpected turns, and the need for such services can evolve or diminish. If you find yourself with a subscription that’s no longer serving its purpose or simply want to explore other options, understanding the SurveyMonkey Subscription cancellation process is crucial. It not only saves you money but also ensures that your resources are directed where they matter the most.
Imagine having the power to regain control over your subscription expenses with just a few clicks. That’s exactly what this guide offers. Our aim is to empower you with the knowledge and confidence to cancel your SurveyMonkey Subscription effortlessly. Whether you’re downsizing, switching plans, or just taking a break from survey creation, this article will walk you through the entire process, leaving you with a sense of accomplishment and financial freedom.
So, if you’re eager to reclaim control of your subscription and navigate the waters of SurveyMonkey Subscription cancellation smoothly, let’s proceed with the step-by-step instructions. Your journey to financial liberation starts right here.
How to Cancel Your SurveyMonkey Auto-Renew Subscription?
SurveyMonkey is a popular online survey platform that offers various subscription plans. If you’ve decided to cancel your SurveyMonkey Auto-Renew subscription to avoid being charged for the upcoming billing cycle, you’ve come to the right place. In this step-by-step guide, we’ll walk you through the process of canceling your auto-renewal and provide you with essential tips and information to make the process seamless.
Step 1: Visit the SurveyMonkey Website and Log In
The first step in canceling your SurveyMonkey Auto-Renew subscription is to visit the SurveyMonkey website and log in to your account. Follow these steps:
- Open your web browser and go to www.surveymonkey.com.
- Click on the “Log In” button located at the top right corner of the page.
- Enter your SurveyMonkey username and password to log in.
Step 2: Access Your Account Settings
Once you’re logged in, you need to access your account settings. Follow these steps:
- Click on your username or profile picture at the top right corner of the screen. This will open a dropdown menu.
- From the dropdown menu, select “My Account.” This will take you to your account settings page.
Step 3: Navigate to Billing Details
In your account settings, you’ll find various tabs and options. To cancel your auto-renewal, you need to access the Billing Details section. Here’s how:
- Click on the “Billing Details” tab on the left-hand side of the screen.
Step 4: Locate Auto-Renew Settings
Within the Billing Details section, you will find the “Billing Profile” section. Here’s where you can control your auto-renewal settings.
- Look for the “Auto-Renew” option under the Billing Profile section. It will typically be labeled as “Auto-Renew settings.”
Step 5: Cancel Auto-Renew
Now that you’ve located the Auto-Renew settings, it’s time to cancel your subscription’s auto-renewal. Here’s how to do it:
- Click on the link or button next to the “Auto-Renew settings” that allows for cancellation. This will open a dialog or page with instructions to cancel.
- Follow the on-screen instructions to confirm your cancellation. This may include confirming your decision or providing additional information.
Important Tips:
- Ensure that you cancel your auto-renewal well in advance of your next billing cycle to avoid any accidental charges.
- Keep a record of your cancellation confirmation, such as a confirmation email or screenshot, for your records.
- If you have any issues or questions during the cancellation process, don’t hesitate to reach out to SurveyMonkey’s customer support for assistance.
Canceling your SurveyMonkey Auto-Renew subscription is a straightforward process when you follow these step-by-step instructions. By taking the time to cancel your subscription properly, you can avoid any unwanted charges and maintain control over your SurveyMonkey account.
How to Cancel Your SurveyMonkey Subscription?
SurveyMonkey offers a straightforward process for canceling your subscription, but there are some special scenarios where the typical cancellation steps may not apply. In this guide, we will walk you through these unique situations and provide step-by-step instructions to ensure a smooth cancellation process.
Special Case 1: Sales-Assisted Accounts
Scenario: You initially set up your SurveyMonkey account with the assistance of their sales team.
Steps to Cancel:
- Contact SurveyMonkey Support: To cancel your subscription, you will need to get in touch with SurveyMonkey’s customer support team.
- Provide Account Details: Be prepared to provide your account information, including your username and any relevant details about your subscription.
- Explain Your Intent: Clearly communicate your desire to cancel your account or subscription with the support representative.
- Follow Support Instructions: SurveyMonkey’s support team will guide you through the cancellation process, ensuring your account is successfully terminated.
Important Tips:
- Be polite and patient when communicating with SurveyMonkey’s support team, as they are there to assist you.
- Gather all necessary account information before contacting support to expedite the process.
Special Case 2: Outstanding Invoices
Scenario: You have unpaid invoices associated with your SurveyMonkey account.
Steps to Cancel:
- Visit SurveyMonkey Contact Us Page: Open your web browser and go to SurveyMonkey’s official website.
- Locate “Contact Us” or “Support”: Navigate to the “Contact Us” or “Support” section of the website.
- Submit a Request: Use the provided form or contact information to submit a request for cancellation.
- Provide Invoice Details: Include information about your unpaid invoices in your request.
- Express Your Intent: Clearly state your intention to cancel your account or subscription due to outstanding invoices.
Important Tips:
- Be prompt in addressing outstanding invoices to avoid disruptions to your SurveyMonkey services.
- Keep records of any communication with SurveyMonkey regarding your cancellation request.
Special Case 3: HIPAA-Enabled Accounts
Scenario: You have a HIPAA-Enabled Account with SurveyMonkey.
Steps to Cancel:
- Expect Suspension: Understand that if you have a HIPAA-Enabled Account, SurveyMonkey will suspend it.
- Renewal Opportunity: During the suspension period, you may have the chance to renew your account for the duration of the Business Associate Agreement (BAA).
- Data Deletion: Be aware that your account and all associated data will be permanently deleted when the suspension period ends if you do not choose to renew.
Important Tips:
- Review the terms of your HIPAA-Enabled Account carefully to make an informed decision about renewal.
- Backup any essential data from your account before the suspension period begins.
Special Case 4: iOS App Accounts
Scenario: You signed up for SurveyMonkey through the iOS app on an Apple device.
Steps to Cancel:
- Access the iOS Device: Locate the iOS device from which you initially purchased your SurveyMonkey subscription.
- Open the App: Launch the SurveyMonkey app on the iOS device.
- Manage Subscriptions: Go to your account settings within the app and find the subscription management section.
- Cancel Subscription: Follow the on-screen instructions to cancel your SurveyMonkey subscription.
Important Tips:
- Ensure you are using the same Apple ID and device from which you subscribed when canceling through the iOS app.
- Be aware of any applicable refund policies or renewal dates associated with your iOS subscription.
In conclusion, understanding the special cancellation cases for SurveyMonkey is crucial to successfully terminating your subscription. Whether you have a sales-assisted account, outstanding invoices, a HIPAA-Enabled Account, or signed up through the iOS app, following these steps and tips will help you navigate the process smoothly. Always keep a record of your interactions with SurveyMonkey support for your reference.
How to Cancel SurveyMonkey Subscription via iOS?
If you’ve purchased a SurveyMonkey subscription through an iOS device and need to cancel it, you can do so with just a few simple steps. Whether you’re using an iPhone, iPad, or Mac, this guide will walk you through the process, providing helpful tips and insights along the way.
Canceling SurveyMonkey Subscription via iPhone or iPad (iOS Devices)
Step 1: Open iPhone Settings
Unlock your iPhone or iPad and locate the “Settings” app on your home screen. It usually looks like a gear icon.
Step 2: Click on Your Name
Scroll down the settings menu and tap on your Apple ID, which should display your name and profile picture at the top of the screen.
Step 3: Select “Subscriptions”
On the Apple ID page, you’ll find a list of options. Choose “Subscriptions” to access your active subscriptions.
Step 4: Choose “SurveyMonkey Subscription”
Under the “Active” section, you’ll see a list of your subscriptions. Locate “SurveyMonkey Subscription” and tap on it to access the subscription details.
Step 5: Click on “Cancel Subscription”
On the subscription details page, you’ll find an option to “Cancel Subscription.” Tap this option.
Pro Tip: If you don’t see the “Cancel Subscription” button immediately, it means your subscription may be set to renew automatically. You will need to cancel it before the renewal date.
Step 6: Confirm Cancellation
A confirmation prompt will appear, asking if you’re sure you want to cancel your SurveyMonkey Subscription. Confirm your decision by tapping “Confirm” or “Cancel” if you’ve changed your mind.
Canceling SurveyMonkey Subscription via Mac
Step 1: Open App Store
On your Mac, launch the “App Store” from the Applications folder or by searching for it using Spotlight.
Step 2: Tap on Your Name
In the App Store, click on your name, which is usually located at the bottom left corner of the window.
Step 3: Go to Account Settings
A dropdown menu will appear. Choose “Account Info” to access your account settings.
Step 4: Navigate to “Subscriptions”
In the account settings, scroll down to find the “Subscriptions” section and click on it.
Step 5: Tap on the “Manage” Button
Locate “SurveyMonkey Subscription” in the list of active subscriptions and click on the “Manage” button next to it.
Step 6: Click on “Edit” Next to SurveyMonkey Subscription
You’ll be taken to the subscription details page. Find “SurveyMonkey Subscription” and click on “Edit” to modify it.
Step 7: Click on “Cancel Subscription”
On the subscription details page, look for the option to “Cancel Subscription” and click it.
Pro Tip: Just like on iOS devices, if you don’t immediately see the “Cancel Subscription” button, it may be due to automatic renewal settings. Cancel it before the renewal date.
Step 8: Confirm Cancellation
A confirmation prompt will appear, asking if you’re sure you want to cancel your SurveyMonkey Subscription. Confirm your decision by clicking “Confirm” or “Cancel” if you’ve changed your mind.
Important Tips:
- Remember to cancel your subscription before the renewal date to avoid being charged for the next billing cycle.
- If you encounter any issues or cannot find your subscription, reach out to SurveyMonkey support or Apple’s customer service for assistance.
- Keep track of your subscription renewals to manage your expenses effectively.
In conclusion, canceling your SurveyMonkey Subscription via iOS devices, whether on an iPhone, iPad, or Mac, is a straightforward process. Follow these step-by-step instructions and pro tips to ensure a hassle-free cancellation experience.
How to Delete Your SurveyMonkey Account?
SurveyMonkey is a popular online survey platform that allows you to create and distribute surveys. If you no longer wish to use SurveyMonkey and want to delete your account, you can do so by following a few simple steps. Keep in mind that when you delete your account, all data associated with it will be permanently removed from the SurveyMonkey system within 90 days. This guide will walk you through the process step by step, with important tips and additional information.
Important Notes:
- You can only delete your own SurveyMonkey account. If you are part of a team, deleting your account will not affect other team members.
- Once you delete your SurveyMonkey account, you won’t be able to sign in, access any information, view bills, or retrieve past payments associated with the account.
- Be absolutely certain that you want to delete your account, as this action is irreversible.
Step 1: Log In
The first step in the process is to log in to your SurveyMonkey account using your username and password. Make sure you enter the correct login credentials to access your account.
Step 2: Access Account Settings
After successfully logging in, navigate to your account settings. To do this, follow these steps:
- Click on your username located in the top-right corner of the SurveyMonkey interface.
- From the drop-down menu, select “My Account.”
Step 3: Initiate Deletion
Once you’re in your account settings, scroll down to the bottom of the page. You should find the option to “Permanently Delete Account.” Click on this option to proceed with the deletion process.
Step 4: Confirm Deletion
After clicking on “Permanently Delete Account,” you will be presented with important information about the deletion process. Make sure to read this information carefully. To confirm that you want to delete your account, you will need to complete the following actions:
- Check all the boxes to acknowledge the consequences of deleting your account.
- Type your SurveyMonkey account password in the provided field. This is an additional security measure to ensure that you are the account owner.
Step 5: Final Confirmation
Once you’ve checked the boxes and entered your password, a “Yes, delete this account” button should become active. Click on this button to confirm your decision to delete your SurveyMonkey account.
Additional Tips:
- If you’re unsure about deleting your account, you can consider downgrading your account to a free plan or canceling any paid subscriptions before deletion.
- Before deleting your account, make sure to download any important survey data or reports you might need in the future, as you won’t have access to them after deletion.
After completing these steps, your SurveyMonkey account will be scheduled for deletion. Remember that all data associated with your account will be permanently removed from the system within 90 days. Double-check your decision before confirming, as this process cannot be undone.
How to Permanently Delete Your SurveyMonkey Account When Logging In via Google, Facebook, Linkedin, or Microsoft?
SurveyMonkey is a popular platform for creating and conducting surveys. If you have been using SurveyMonkey with a login method like Google, Facebook, Linkedin, or Microsoft and wish to permanently delete your SurveyMonkey account, this step-by-step guide will walk you through the process. Be sure to follow these steps carefully to ensure the complete deletion of your account.
Important Tip: Before proceeding, make sure you are certain about deleting your SurveyMonkey account, as this action is irreversible, and all your data will be lost.
Step 1: Log In to Your SurveyMonkey Account
Begin by logging into your SurveyMonkey account using your preferred login method (Google, Facebook, Linkedin, or Microsoft). This ensures you have access to your account settings.
Step 2: Access Account Settings
Once logged in, locate your email address or username at the top of the screen. Click on it to access your account settings.
Step 3: Navigate to “My Account”
In your account settings, you will see various options. Click on “My Account” to access the settings related to your SurveyMonkey account.
Step 4: Initiate the Deletion Process
Scroll down the page until you find the “Permanently delete account” option at the bottom. Click on this option to initiate the account deletion process.
Step 5: Confirm Account Deletion
After clicking on “Permanently delete account,” you will be presented with a confirmation page. Here, you will need to carefully review the information presented to you. To confirm your intention to delete your account, you must mark all the checkboxes indicating your understanding of the consequences of account deletion.
Example:
- [ ] I understand that this action is irreversible.
- [ ] I understand that all my data will be permanently deleted.
- [ ] I understand that I won’t be able to recover my surveys or account.
Step 6: Request a Confirmation Code
Once you have marked all the checkboxes, click on the “Next” button. SurveyMonkey will ask you to request a confirmation code to verify your identity and intention to delete the account. Enter your email address and click “Request Code.”
Step 7: Check Your Email
Check your email inbox for a message from SurveyMonkey. It will contain a confirmation code. Please note that this email may take a few moments to arrive. Make sure to also check your spam folder if you don’t see it in your inbox.
Step 8: Enter the Confirmation Code
Retrieve the confirmation code from your email and enter it in the designated field on the SurveyMonkey website.
Step 9: Finalize the Deletion
After entering the code, click on “Delete Account” to confirm the deletion of your SurveyMonkey account.
Important Tip: Once you confirm the deletion, your account and all associated data will be permanently removed from SurveyMonkey. Ensure you have backups of any important survey data or information you might need in the future.
Following these steps, you will successfully delete your SurveyMonkey account when logging in via Google, Facebook, Linkedin, or Microsoft. Remember to exercise caution when permanently deleting your account, as this action cannot be undone. If you ever decide to return to SurveyMonkey in the future, you will need to create a new account.
FAQs about How To Cancel SurveyMonkey Subscription?
1. Can SurveyMonkey be billed monthly?
Yes, SurveyMonkey offers monthly billing options. When you sign up, you can choose your subscription and billing frequency, either monthly or every 12 months. It’s essential to understand the auto-renewal feature to avoid unexpected charges for the next billing cycle unless you need more time.
Example: If you choose a monthly subscription plan and later decide to switch to an annual plan, you can do so during the checkout process or by adjusting your account settings.
Tip: Keep track of your billing frequency and set reminders for renewal dates to manage your subscription effectively.
2. Is SurveyMonkey no longer free?
SurveyMonkey still offers a free Basic plan, which allows you to create and send surveys. However, there may be limitations, and if you need to access certain advanced features, you may need to upgrade to a paid plan. You can typically view a set number of responses per survey with the Basic plan.
Example: If you want to collect more responses or access features like custom branding or advanced analysis, you may consider upgrading to a paid plan.
Tip: Evaluate your survey needs to determine if the Basic plan is sufficient or if you require the additional capabilities provided by paid plans.
3. How do I delete a SurveyMonkey survey?
Answer: To delete a survey in SurveyMonkey, follow these steps:
- Go to the My Surveys page or the new Homepage in your SurveyMonkey account.
- Locate the survey you want to delete and click the three dots (…) to the right of it.
- If prompted, close any open collectors associated with the survey.
- Click the “Delete” option.
- Review the details of the deletion.
- Confirm the deletion by clicking “Delete.”
Example: If you have a survey that is no longer relevant or needed, you can use this process to remove it from your account.
Tip: Be cautious when deleting surveys, as this action is irreversible, and all associated data will be permanently lost.
4. How do I remove paid features from SurveyMonkey?
To remove paid features from a survey created in SurveyMonkey, follow these steps:
- Click the “Design Survey” tab in your survey.
- In the left sidebar, locate and click “Paid Features.”
- Next to the feature you want to remove, click “Edit,” and then remove it as needed.
Example: If you added paid features like logic branching to your survey but later decide to simplify it, you can use this process to remove those features.
Tip: Make sure to review the changes carefully, as removing certain features may affect the functionality of your survey.
These FAQs should help you navigate common questions related to SurveyMonkey’s billing, usage, and survey management.