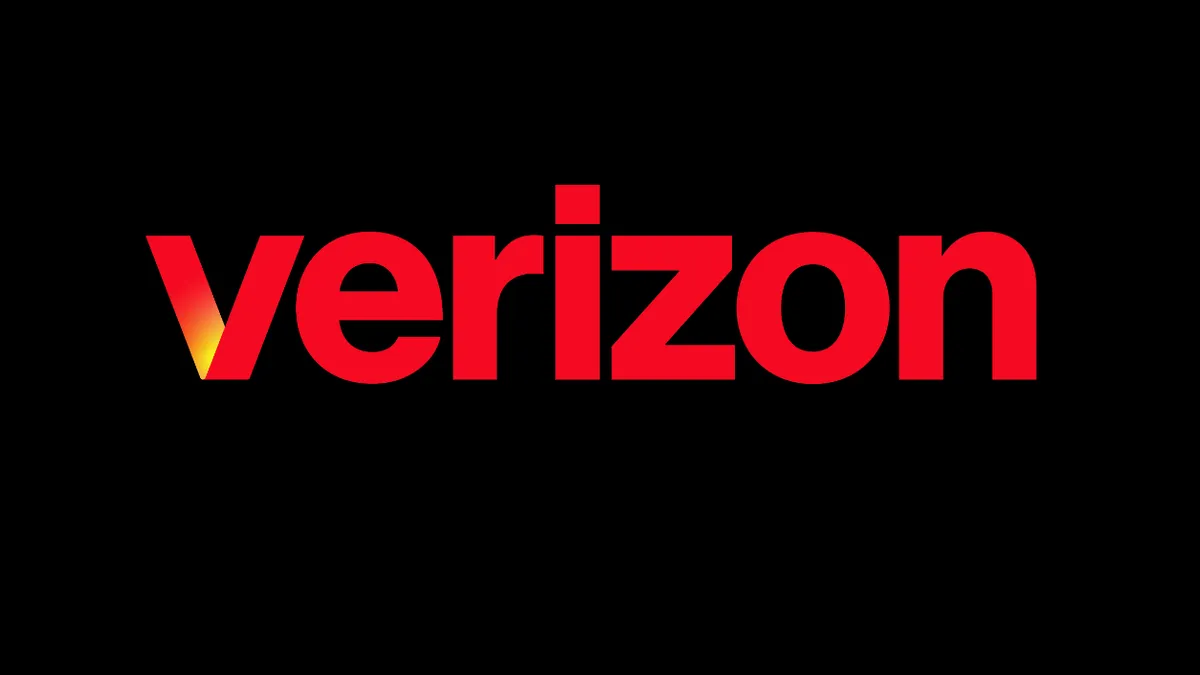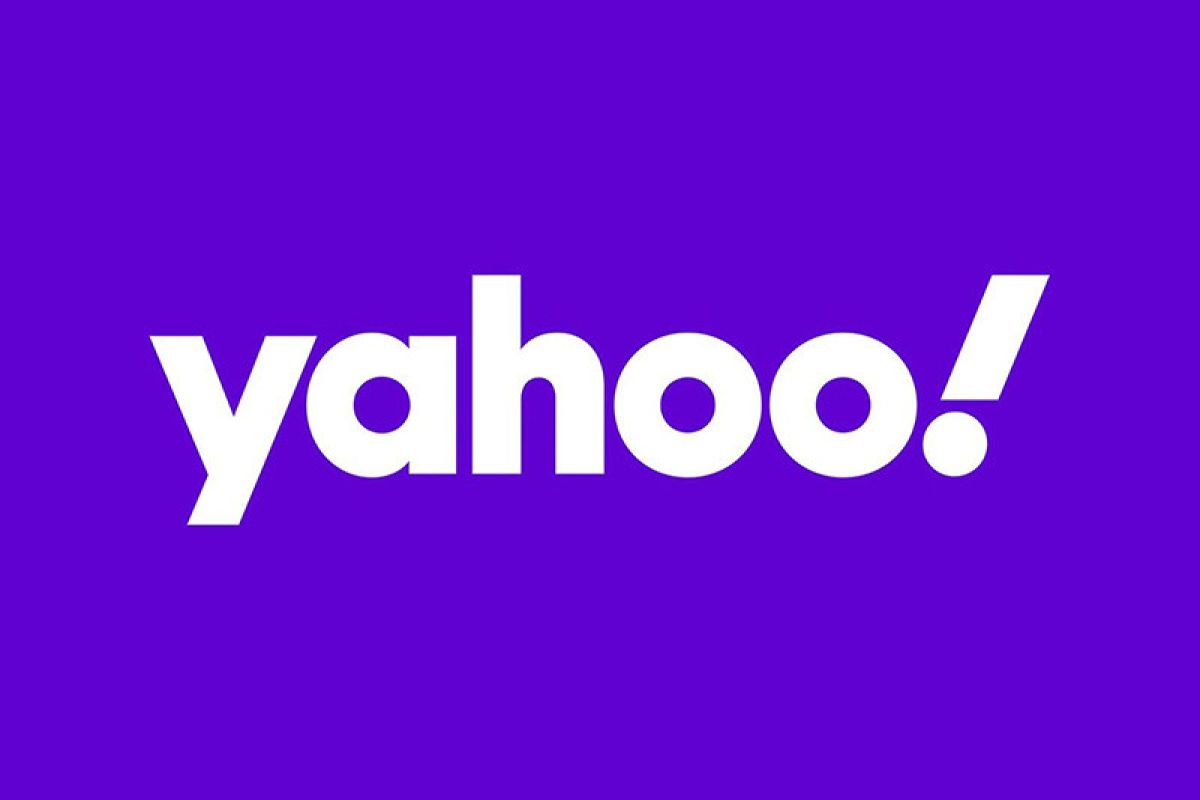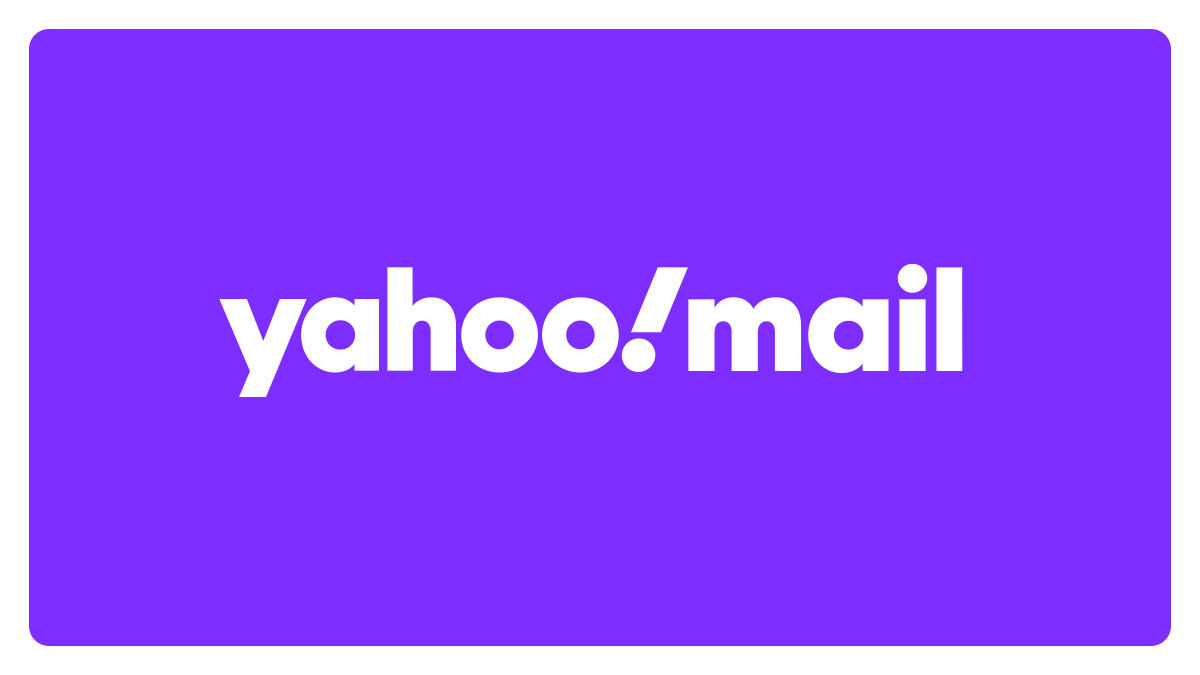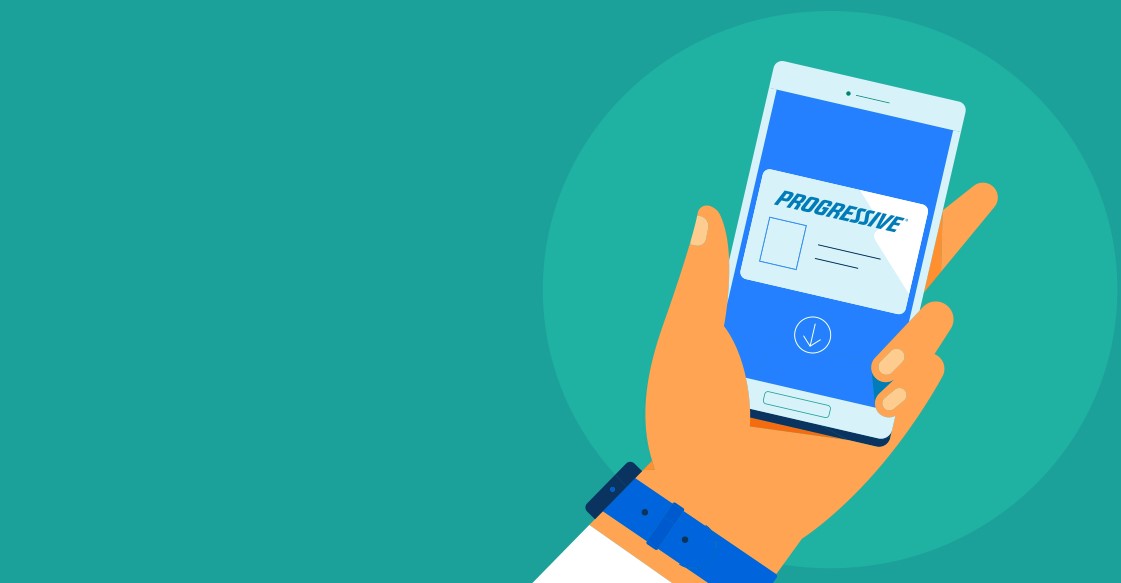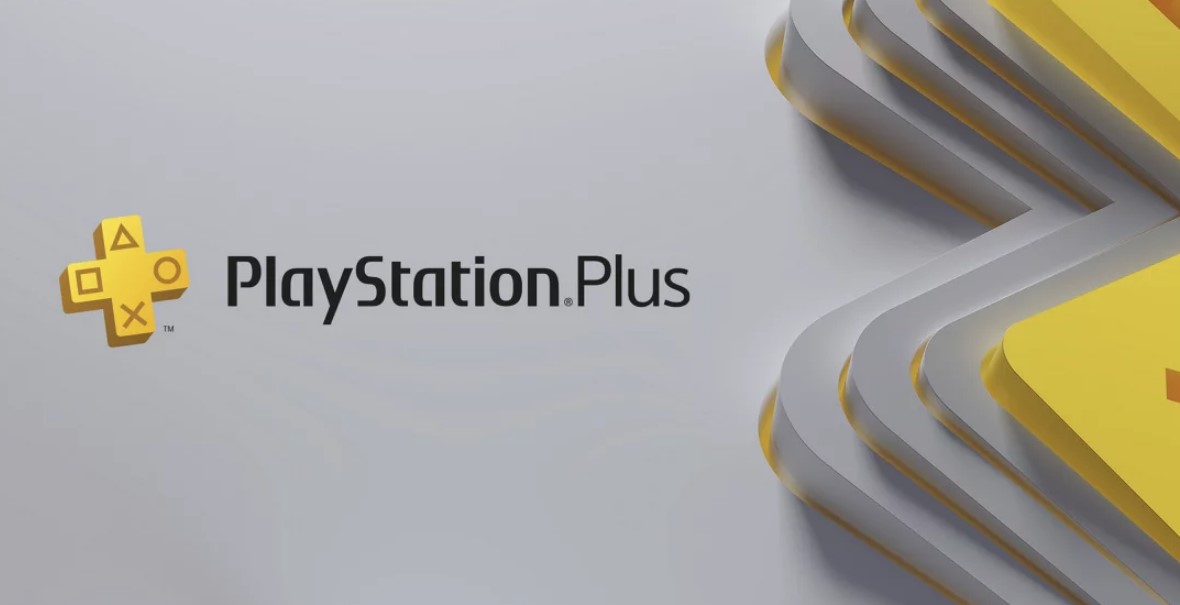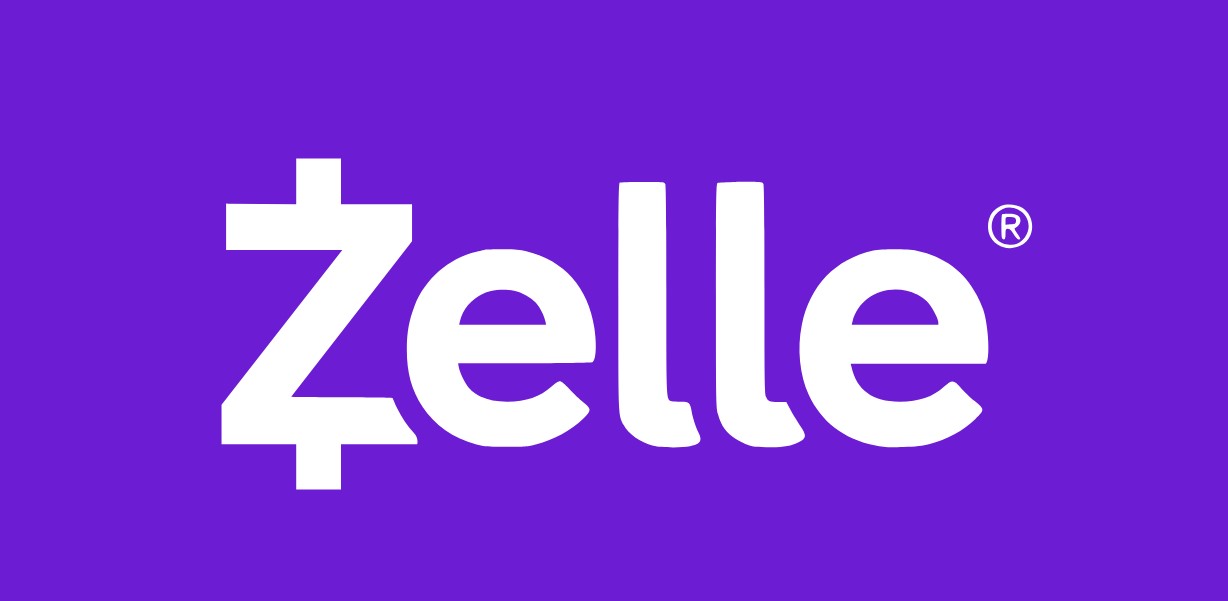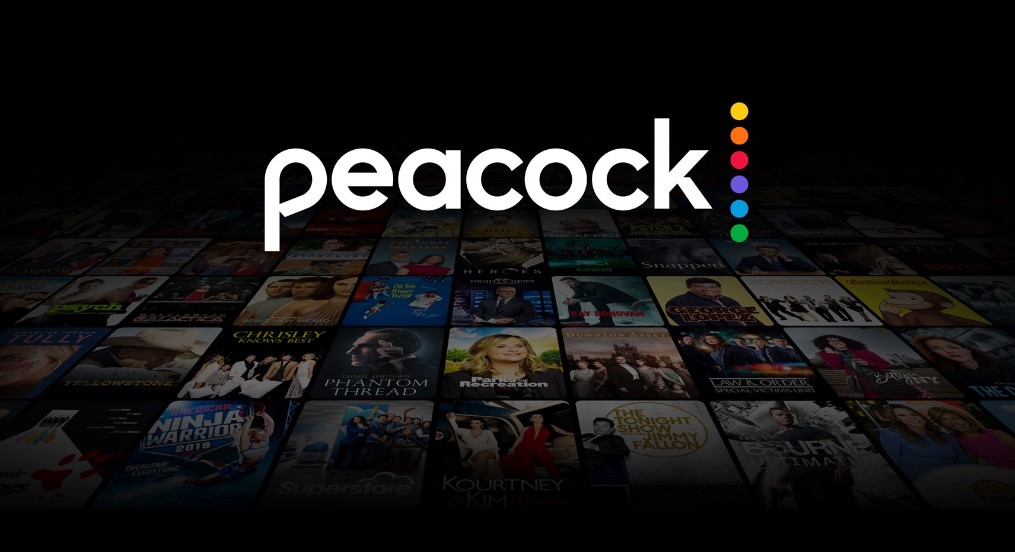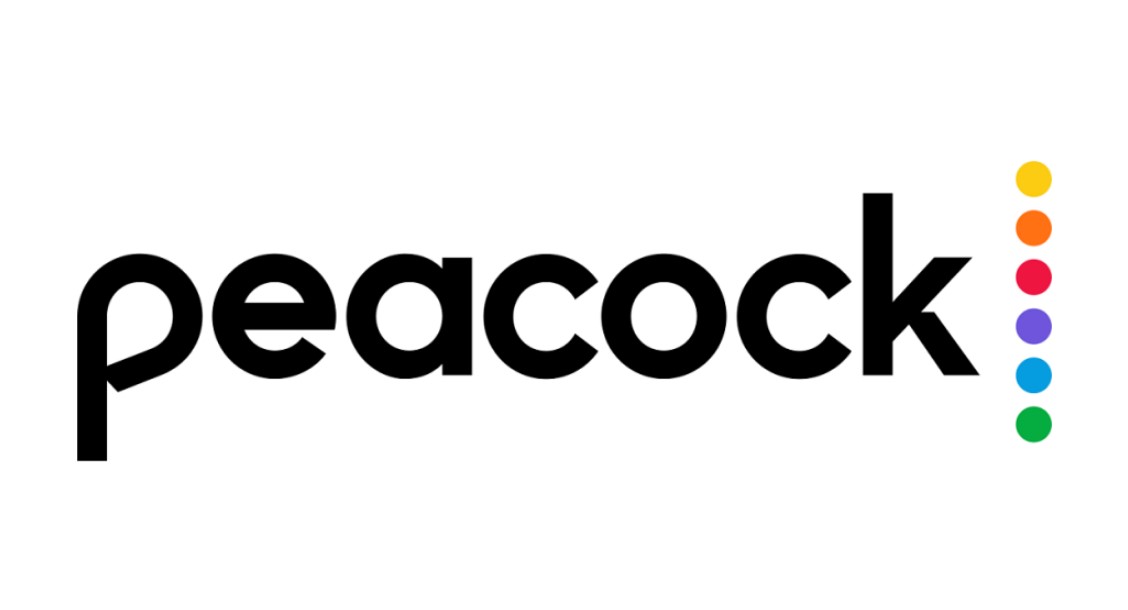How To Cancel A Verizon Order? Easy Guide!
How To Cancel A Verizon Order? – When it comes to canceling an order with Verizon, there are a few complexities involved. Depending on various factors, such as what you ordered, when it was ordered, and whether it has already shipped, the process can differ. Whether you’re an existing customer or a new one, understanding … Read more