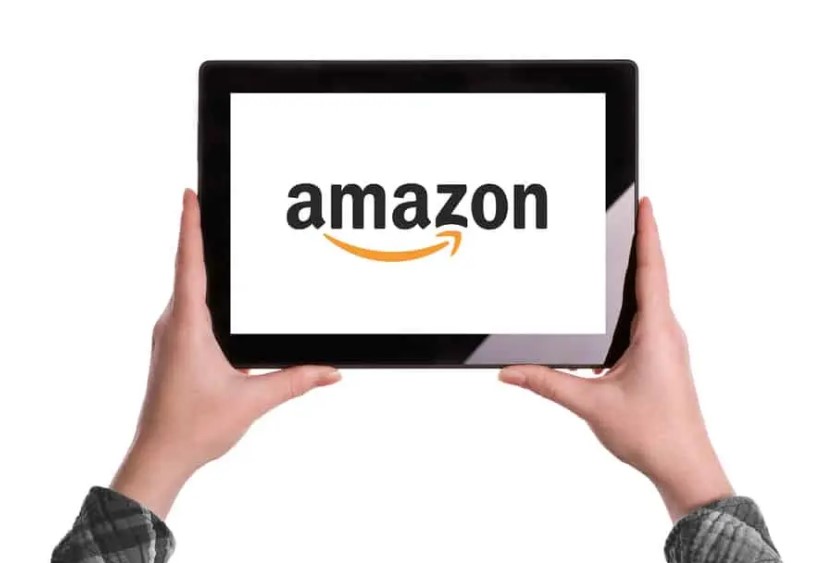How To Cancel Amazon Digital Services? Have you ever found yourself subscribed to Amazon Digital Services, only to realize that you no longer need or want them? If so, you’re not alone. Many Amazon customers have been there, and the good news is that canceling Amazon Digital Services can be a straightforward process when you know the ropes. In this comprehensive guide, we will walk you through the steps to cancel Amazon Digital Services, ensuring you can regain control of your subscriptions with ease.
Amazon Digital Services, such as Prime Video, Kindle Unlimited, or Amazon Music, offer a treasure trove of entertainment and convenience. However, circumstances change, preferences evolve, and budgets fluctuate. Whether you’re looking to cut down on expenses, explore alternatives, or simply declutter your subscription list, canceling Amazon Digital Services may be the right move for you. Our step-by-step instructions will empower you with the knowledge you need to manage your subscriptions effectively and make informed decisions about your digital content consumption.
Are you eager to regain control of your Amazon Digital Services, stop those unwanted charges, and streamline your online entertainment experience? The desire to simplify your digital life begins here. By the end of this article, you will be equipped with the insights and practical guidance necessary to cancel Amazon Digital Services hassle-free. You’ll no longer have to navigate confusing menus or spend hours searching for cancellation options. It’s time to take charge of your subscriptions, save money, and enjoy the digital content that truly matters to you.
So, what are you waiting for? Let’s dive into the simple yet effective steps to cancel Amazon Digital Services and put you in the driver’s seat of your digital entertainment choices. Don’t miss out on this opportunity to reclaim control and make your digital subscriptions work for you!
How to Cancel Amazon Digital Services?
Amazon offers a wide range of digital services, from streaming platforms to subscription-based services. However, there may come a time when you want to cancel one of these services. Fortunately, Amazon provides three convenient methods for canceling digital services: online, by phone, and on a mobile device. In this step-by-step guide, we will walk you through each of these methods with examples and important tips to ensure a smooth cancellation process.
Method 1: Online
- Log into Your Amazon Account
Go to the Amazon website (www.amazon.com) and sign in to your account using your email and password. If you’re already logged in, proceed to the next step. - Navigate to “Your Account”
Hover your cursor over the “Accounts & Lists” tab at the top-right corner of the page. In the dropdown menu, click on “Your Account.” - Access “Your Memberships & Subscriptions”
Scroll down to the “Digital content and devices” section. Click on “Your Memberships & Subscriptions.” - Find the Service to Cancel
Locate the digital service you want to cancel in the list of subscriptions. Click on the service to manage it. - Cancel the Service
On the service’s management page, you will find the option to cancel. Click on it, and follow the on-screen instructions to confirm the cancellation.
Example: Let’s say you want to cancel your Amazon Prime Video subscription online. Follow these steps and select the “Cancel” option when prompted.
Important Tips:
- Double-check your billing information before canceling to avoid any accidental cancellations.
- Some services may have a minimum cancellation period, so plan accordingly.
Method 2: By Phone
- Locate Amazon Customer Service Number
Find the Amazon Customer Service number for your region. You can typically find this on the Amazon website under the “Contact Us” or “Help” section. - Call Amazon Customer Service
Dial the provided phone number and follow the automated prompts to reach a customer service representative. - Request Cancellation
Once connected to a representative, state your request to cancel the specific digital service. The representative will guide you through the cancellation process.
Example: If you want to cancel your Audible subscription by phone, call Amazon Customer Service, and inform them of your request. They will assist you in canceling the service.
Important Tips:
- Be patient and polite when speaking with customer service representatives.
- Have your account information ready for verification.
Method 3: On a Mobile Device
- Open the Amazon App
Launch the Amazon app on your mobile device. Ensure that you are signed in to your Amazon account. - Access “Your Account”
Tap on the three horizontal lines (menu icon) in the top-left corner of the app. Scroll down and tap on “Your Account.” - Manage Subscriptions
Under the “Digital content and devices” section, tap on “Manage Subscriptions.” - Cancel the Service
Find the digital service you want to cancel and tap on it. Follow the on-screen instructions to cancel the subscription.
Example: To cancel your Kindle Unlimited subscription on a mobile device, open the Amazon app, navigate to “Your Account,” select “Manage Subscriptions,” and then cancel the Kindle Unlimited subscription.
Important Tips:
- Ensure you have a stable internet connection to avoid any interruptions during the cancellation process.
- Mobile device instructions may vary slightly depending on your device and app version.
Canceling Amazon Digital Services can be done conveniently through online, phone, or mobile device methods. Follow the step-by-step instructions provided in this guide, and remember to check for any specific terms or conditions associated with the service you intend to cancel. With these methods and tips in mind, you can easily manage your Amazon digital subscriptions as needed.
How to Cancel Amazon Digital Services Online?
Amazon Digital Services offers a wide range of digital products and subscriptions, but there may come a time when you want to cancel one of them. Canceling these services online can be a straightforward process if you follow the right steps. In this guide, we’ll walk you through the process of canceling Amazon Digital Services online, including tips and additional information to make it as smooth as possible.
Step 1: Log in to Your Amazon Account
To begin the cancellation process, you need to log in to your Amazon account. Make sure you are using the account associated with the Amazon Digital Service you wish to cancel. If you have forgotten your login information, you can reset your password or recover your account as needed.
Example:
- Go to Amazon’s website and click on the “Sign In” button in the top right corner.
- Enter your email address and password, then click “Sign In.”
Step 2: Select “Membership & Subscriptions”
Once you’re logged in, navigate to the “Membership & Subscriptions” section. This is where you’ll find all your active subscriptions, including Amazon Digital Services.
Example:
- Hover your mouse over the “Accounts & Lists” tab in the top right corner.
- Click on “Your Memberships & Subscriptions.”
Step 3: Click on “Manage Subscriptions”
In the “Membership & Subscriptions” section, you’ll see a list of all your active subscriptions. Find the Amazon Digital Service subscription you want to cancel and click on “Manage Subscription” next to it.
Example:
- Locate the Amazon Digital Service subscription you wish to cancel.
- Click on the “Manage Subscription” button next to it.
Step 4: Choose “Advanced Controls”
After clicking “Manage Subscription,” you’ll be taken to a page with various subscription details. Look for the “Advanced Controls” option, which is where you can make changes to your subscription, including cancellation.
Example:
- Scroll down to find the “Advanced Controls” section on the subscription details page.
- Click on “Advanced Controls.”
Step 5: Make Changes or Cancel Your Service
In the “Advanced Controls” section, you’ll have the option to make various changes to your subscription. To cancel the Amazon Digital Service, select the cancellation option, and follow the on-screen prompts to complete the cancellation process.
Example:
- Click on “Cancel Subscription” or a similar option, depending on what’s displayed.
- Follow the prompts to confirm your cancellation. You may be asked to provide a reason for canceling.
Important Tips:
- Check Billing Details: Before canceling, review your billing details to ensure you’re canceling the correct subscription.
- Cancellation Refunds: Depending on the service and your subscription terms, you may or may not be eligible for a refund. Check the terms and conditions for your specific subscription.
- Set a Reminder: If you’re canceling a subscription to avoid future charges, set a reminder to keep track of the cancellation date.
- Confirm Cancellation: After completing the cancellation process, check your email for a confirmation of the cancellation. This will serve as proof of cancellation if any issues arise.
Canceling Amazon Digital Services online is a simple process when you follow these steps. Remember to double-check your subscription details, be aware of refund policies, and keep track of your cancellation confirmation. By doing so, you can manage your Amazon Digital Services subscriptions with ease.
How to Cancel Amazon Digital Services by Phone?
Amazon Digital Services offer a wide range of digital content and subscriptions, but sometimes you may find yourself needing to cancel one. If you prefer to cancel your Amazon Digital Services subscription over the phone, this step-by-step guide will walk you through the process. Remember to have your account and subscription information ready before making the call, and request email confirmation to ensure the cancellation goes smoothly.
Step 1: Dial Amazon’s Customer Service Number
To cancel your Amazon Digital Services subscription by phone, you’ll need to contact their customer service. You can reach them at 888-280-4331. This is the dedicated number for digital services cancellations.
Tip: Ensure you have a stable phone connection and are in a quiet environment to facilitate clear communication with the customer service representative.
Step 2: Submit Your Subscription Cancellation Request
Once you’re connected to a customer service representative, clearly state that you want to cancel your Amazon Digital Services subscription. They will guide you through the process, which usually involves verifying your identity for security purposes. This may include confirming your name, email address, and other account-related details.
Example: “Hello, I would like to cancel my Amazon Digital Services subscription. My name is John Doe, and my email address associated with the account is [email protected].”
Step 3: Provide Account and Subscription Information
During the call, be prepared to provide all the necessary account and subscription information. This may include your Amazon account username, email address, and any specific details about the subscription you wish to cancel. Having this information readily available will expedite the cancellation process.
Tip: To make the process smoother, log into your Amazon account on your computer or mobile device before calling. This way, you can easily access your account information if needed.
Step 4: Request Email Confirmation
To ensure that your Amazon Digital Services subscription is canceled successfully, request an email notification as proof of cancellation. This email confirmation serves as evidence that you initiated the cancellation process, which can be valuable in case of any billing disputes in the future.
Example: “Could you please send me an email confirmation once the cancellation is processed? This will serve as proof of the cancellation.”
Additional Tips:
- Take Note of the Representative’s Name: Make a note of the customer service representative’s name and any reference number they provide during the call. This information can be helpful if you encounter any issues later on.
- Check Your Email: After the call, keep an eye on your email inbox for the cancellation confirmation. Ensure it contains the necessary details and confirms the cancellation of your Amazon Digital Services subscription.
- Monitor Your Billing Statements: Continue to monitor your billing statements to confirm that you are no longer being charged for the canceled subscription. If you notice any unexpected charges, contact Amazon’s customer service promptly.
By following these steps and tips, you can efficiently cancel your Amazon Digital Services subscription by phone while ensuring you have proper documentation for your records.
How to Cancel Amazon Digital Services on Mobile Devices?
Amazon Digital Services, such as Prime Memberships and various subscriptions, can be convenient but sometimes you may want to cancel them. If you’re on the go and need to cancel these services from your Android or iOS mobile device, we’ve got you covered. In this step-by-step guide, we’ll walk you through the process with detailed instructions, examples, and important tips.
Step 1: Open the Amazon Shopping App
Begin by locating and opening the Amazon Shopping app on your mobile device. Whether you’re using an Android phone or an iPhone, the steps are nearly identical.
Step 2: Access Your Account Settings
In the upper left corner of the Amazon Shopping app, you will see a small icon that resembles three horizontal lines. This is often referred to as the “hamburger icon.” Tap on it to open the main menu.
Step 3: Navigate to Account Settings
From the dropdown menu that appears after tapping the hamburger icon, locate and tap on the “Account Settings” option. This will take you to the settings related to your Amazon account.
Step 4: Manage Your Prime Memberships
Within the Account Settings, you will find various options. Look for “Manage Prime Memberships” and tap on it. This is the section where you can access your Amazon Prime subscription details.
Step 5: Select the Membership to Cancel
You will now see a list of your Amazon Prime Memberships or other digital services you have subscribed to. Tap on the specific membership that you want to cancel. This will open up the details of that membership.
Step 6: Proceed with Cancellation
In the membership details page, you should find an option to cancel. It may be labeled as “Cancel Membership” or something similar. Tap on this option to initiate the cancellation process.
Tips and Important Information:
- Review Your Subscriptions: Before canceling any service, take a moment to review the details, including renewal dates and benefits. Make sure you’re canceling the correct membership.
- Cutoff Dates: Amazon often prorates refunds for services like Prime if you cancel mid-term. Be aware of any cutoff dates to maximize your refund.
- Confirmation Email: Amazon typically sends a confirmation email after you’ve successfully canceled a service. Keep this email for your records.
- Customer Support: If you encounter any issues or have questions during the cancellation process, don’t hesitate to contact Amazon’s customer support for assistance.
- Consider Alternatives: If you’re canceling a service because it doesn’t meet your needs, Amazon may offer alternative plans or options. Explore these before canceling entirely.
By following these steps and keeping these tips in mind, you can easily cancel Amazon Digital Services on your Android or iOS mobile device. This ensures that you have control over your subscriptions and can make changes as needed.
How to Cancel Your Amazon Music Membership?
Amazon Music is a popular music streaming service, but there may come a time when you want to cancel your subscription. Whether you’re looking to save money, no longer use the service, or have found a better alternative, cancelling your Amazon Music Membership is a straightforward process. In this step-by-step guide, we will walk you through the process, provide examples, and offer important tips to ensure a smooth cancellation experience.
Step 1: Log in to your Amazon Account
To begin the cancellation process, you’ll need to log in to your Amazon account. Visit the Amazon website (www.amazon.com) and click on the “Account & Lists” tab located in the upper-right corner of the page. Sign in with your Amazon credentials.
Step 2: Choose “Amazon Music Account” from the drop-down menu
After logging in, hover over the “Account & Lists” tab again to reveal a drop-down menu. Scroll down and select “Your Amazon Music Settings.”
Step 3: Click on “Amazon Music Settings”
Once you’ve accessed your Amazon Music settings, you’ll be able to manage your subscription details.
Step 4: Tap on “Cancel Subscription”
Within the Amazon Music settings, locate the “Subscription Renewal” section. Click on the “Cancel Subscription” link or button.
Step 5: Give a reason for your cancellation
Amazon will ask you to provide a reason for your cancellation. You can select from various options, such as cost, content, or a different streaming service. Choose the reason that best matches your situation.
Step 6: Hit the “Submit” button
After selecting your cancellation reason, click the “Submit” button. This action will inform Amazon of your decision to cancel your Amazon Music Membership.
Step 7: Click on “Confirm Cancellation”
Once you’ve submitted your cancellation request, Amazon may present you with a confirmation screen. To finalize the cancellation, click on the “Confirm Cancellation” button.
Congratulations! You have successfully cancelled your Amazon Music Membership. Your subscription will remain active until the end of the current billing cycle, so you can continue using the service until then.
Important Tips:
- Check Billing Cycle: Remember that you’ll have access to Amazon Music until the end of your current billing period, even after cancelling. Plan your cancellation accordingly.
- Keep Confirmation Emails: It’s a good practice to keep any confirmation emails or screenshots as proof of your cancellation, just in case any issues arise in the future.
- Explore Alternatives: If you’re cancelling due to content or pricing concerns, explore other music streaming services to find one that better suits your needs.
- Reconsider Amazon Prime: If you have an Amazon Prime membership, consider its music benefits as an alternative to a standalone Amazon Music subscription.
By following these steps and tips, you can easily cancel your Amazon Music Membership whenever you need to. Remember to evaluate your music streaming needs and preferences before deciding to cancel, as there may be other Amazon Music plans or alternatives that better fit your requirements.
FAQs about How To Cancel Amazon Digital Services?
1. How do I stop Amazon digital services charges?
To stop Amazon digital services charges, follow these steps:
- Go to “Your Memberships & Subscriptions” on Amazon.
- Select “Cancel Subscription” next to the subscription you want to cancel.
- You will be redirected to the cancel subscription page.
- To cancel the subscription immediately, select “End Now” under “End my subscription now.”
Example: You signed up for a monthly streaming service on Amazon Prime Video but want to cancel it to avoid future charges. Follow the steps above to cancel your subscription.
Important Tip: Ensure you cancel subscriptions before their renewal date to avoid being charged for the next billing cycle.
2. How do I remove digital content from Amazon?
To remove digital content from Amazon, follow these steps:
- Go to “Digital content and devices.”
- Click on the “Content” tab to see your purchased digital content.
- Locate the item you want to remove and click the checkbox next to it.
- Click the “Actions” button and select “Delete” from the drop-down menu.
Example: You have a Kindle e-book you no longer wish to keep in your library. Use the steps above to remove it from your Amazon account.
Important Tip: Removing digital content will permanently delete it from your account, and you won’t be able to access it again.
3. How do I cancel a digital transaction on Amazon?
If you need to change or cancel a digital order on Amazon, follow these guidelines:
- Contact the merchant directly if you want to change or cancel your order.
- Merchants can initiate refunds if they have already processed a charge for the order.
- Amazon Pay cannot cancel or change an order on your behalf and cannot refund you for purchases.
Example: You mistakenly ordered a digital game code on Amazon and want to cancel the transaction. Contact the game developer or seller directly to request a cancellation or refund.
Important Tip: Timeliness is key; contact the merchant as soon as possible to increase the chances of a successful cancellation or refund.
4. How do I cancel my digital subscription through Google Play?
To cancel a digital subscription via Google Play on your Android device, follow these steps:
- Go to “Subscriptions” in Google Play.
- Select the subscription you wish to cancel.
Example: You subscribed to a music streaming service on your Android device through Google Play but want to end your subscription. Use the steps above to cancel it.
Important Tip: Keep track of your subscription renewal dates, and cancel them through the respective platform (e.g., Google Play for Android subscriptions) to avoid continued charges.