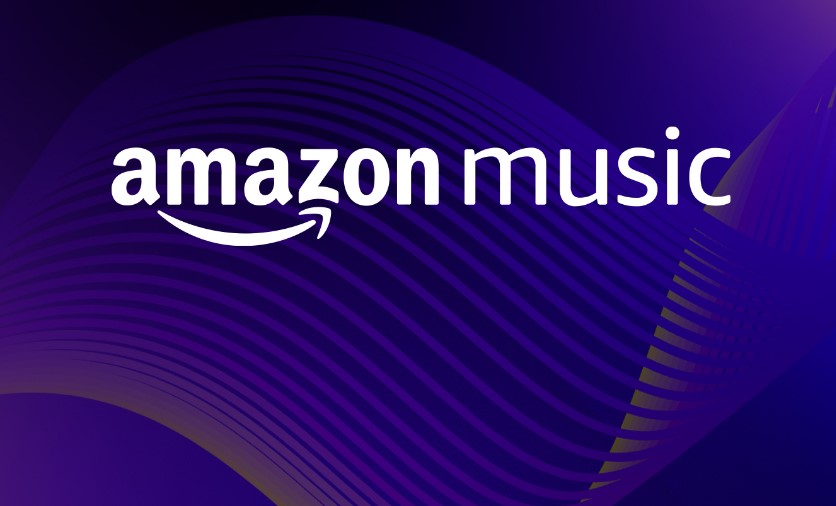How To Cancel Amazon Music? Are you finding yourself grooving to a different tune lately? Perhaps it’s time to hit pause on your Amazon Music subscription. Whether it’s a change in your musical preferences or a desire to explore other streaming services, canceling Amazon Music is a straightforward process that can be accomplished with a few clicks. In this comprehensive guide, we’ll walk you through the steps to cancel Amazon Music, ensuring you can switch gears without a hitch.
Intrigued? Great! Canceling Amazon Music isn’t as daunting as it may sound. By the end of this article, you’ll not only have a clear understanding of how to bid farewell to your subscription but also gain insights into some lesser-known tips and considerations for a smooth transition. Whether you’re looking to save a few bucks, want to explore new music platforms, or just need a break from the constant stream of tunes, we’ve got you covered.
If you’re itching to discover how to cancel Amazon Music and embark on a musical journey elsewhere, you’re just a few scrolls away from our step-by-step guide. Don’t let the idea of cancellation deter you; instead, let it be the first note in your new symphony of musical exploration. Follow along as we unravel the Amazon Music cancellation process, making it a breeze for you to make this change. Ready to take action? Let’s dive in!
How to Cancel Amazon Music Subscription from Amazon?
Amazon Music is a popular streaming service that offers a wide range of songs and playlists to its users. If you have decided to cancel your Amazon Music Unlimited subscription and signed up through Amazon, you can follow the steps below to do so. Keep in mind that once you cancel, you’ll still have access to Amazon Music Unlimited until the expiration date of your subscription, but certain features will be limited. Here’s how to cancel your Amazon Music subscription:
Step 1: Navigate to your Amazon Music Settings
- Start by opening a web browser and going to the Amazon website (www.amazon.com).
- Log in to your Amazon account using your username and password. Make sure you are using the account where you have an active Amazon Music subscription.
- Once logged in, hover your cursor over the “Account & Lists” option located in the top-right corner of the Amazon homepage. A dropdown menu will appear.
- In the dropdown menu, click on “Your Account.”
- Scroll down the page until you find the “Digital content and devices” section. Under this section, click on “Amazon Music settings.”
Step 2: Head towards the Amazon Music Unlimited section
- In the Amazon Music settings, look for the section labeled “Amazon Music Unlimited.” This is where you will manage your subscription.
- Click on “Amazon Music Unlimited” to access the subscription details.
Step 3: Tap on the Cancel option from the Subscription Renewal details
- You will now see information about your Amazon Music Unlimited subscription, including the renewal details.
- Look for the “Subscription Renewal” section, and next to it, you will find the “Cancel” option. Click on “Cancel” to initiate the cancellation process.
Step 4: Confirm your subscription cancellation
- Amazon will ask you to confirm your decision to cancel your Amazon Music Unlimited subscription. They may also provide information about any benefits you will lose upon cancellation.
- Carefully review the information presented, and if you still wish to proceed with the cancellation, click on the “Confirm” button.
Important Tips and Information:
- Cancellation Date: Your Amazon Music Unlimited subscription will not be canceled immediately. It will remain active until the expiration date of your current subscription period. You will not be charged for the next billing cycle.
- Access After Cancellation: After cancellation, you can continue to access Amazon Music Unlimited until the expiration date, but with limited features. Any songs you added to your library after the cancellation date will appear greyed out and will not be playable.
- Subscription Benefits: Consider any benefits you may be losing by canceling your subscription, such as access to a vast library of songs, playlists, and offline downloads.
- Subscription Renewal: Be cautious when signing up for subscription services and check the renewal terms. Amazon Music Unlimited is often set to auto-renew by default, so make sure to turn off auto-renewal if you don’t wish to continue the subscription.
By following these steps, you can easily cancel your Amazon Music Unlimited subscription through Amazon’s website. Make sure to manage your subscription well in advance of the renewal date to avoid unwanted charges. If you ever decide to re-subscribe, you can do so at any time.
How to Cancel Amazon Music on a Desktop Browser?
Are you looking to cancel your Amazon Music subscription through a desktop browser? Whether you’ve found a better music streaming service or simply want to take a break, canceling your subscription is a straightforward process. In this step-by-step guide, we’ll walk you through the process, offering examples and important tips along the way to ensure a smooth cancellation experience.
Step 1: Sign in to Your Amazon Account
The first step in canceling your Amazon Music subscription is to sign in to your Amazon account via the Amazon website. Make sure you use the same Amazon account that you used to subscribe to Amazon Music. If you’re not already signed in, follow these steps:
- Open your preferred web browser and visit the Amazon website.
- Click on the “Sign In” button located in the top right corner of the page.
- Enter your Amazon account email address and password, then click “Sign In.”
Step 2: Access Your Memberships & Subscriptions
Once you are signed in to your Amazon account, follow these steps to access your Amazon Music subscription:
- Hover your cursor over “Accounts & Lists” located in the top right corner of the Amazon website.
- In the dropdown menu, click on “Memberships & Subscriptions.”
Step 3: Cancel Amazon Music Subscription
Now that you’ve accessed your Memberships & Subscriptions, you’ll see a list of your active subscriptions, including Amazon Music. To cancel your Amazon Music subscription:
- Locate the “Amazon Music” section, and you’ll find a “Cancel Subscription” button next to it. Click on this button.
Step 4: Follow the Cancellation Instructions
After clicking the “Cancel Subscription” button, Amazon will provide you with instructions and options for canceling your subscription. These instructions may vary depending on your subscription type and any ongoing promotions.
Follow the on-screen instructions to complete the cancellation process. You may be asked to confirm your decision or provide feedback regarding your cancellation.
Important Tips:
- Check for Promotions: Before canceling, consider checking if there are any promotions or deals that could make your subscription more cost-effective. Amazon often offers discounts and bundles.
- Note the Cancellation Date: When you cancel, take note of the cancellation date provided in the confirmation. You’ll continue to have access to Amazon Music until that date.
- Save Your Playlists: If you have created playlists or saved music within Amazon Music, make sure to export or save them before canceling, as you may lose access to your saved content.
- Double-Check Your Account: Ensure you are logged in with the correct Amazon account associated with your Amazon Music subscription to avoid any issues during cancellation.
By following these steps and tips, you can easily cancel your Amazon Music subscription from a desktop browser while preserving your playlists and ensuring a smooth cancellation process. Enjoy exploring new music streaming options or taking a break from your subscription as needed.
How to Cancel Amazon Music on the Android App?
Amazon Music is a popular streaming service that offers a wide selection of songs and playlists. If you’ve decided to cancel your Amazon Music subscription on your Android device, this step-by-step guide will walk you through the process. Follow these easy steps to ensure a hassle-free cancellation.
Important Tips Before You Begin:
- Ensure that you are logged into your Amazon account associated with the Amazon Music subscription you wish to cancel.
- Cancelling your Amazon Music subscription will result in the loss of access to all Amazon Music Unlimited features. Make sure this is what you want.
- Amazon Music offers different subscription tiers. Make sure you are canceling the correct one.
Step 1: Open Your Amazon Music App on Android
Open your Android device and locate the Amazon Music app. It’s usually represented by an orange headphones icon with the Amazon arrow.
Step 2: Access Amazon Music Unlimited Settings
Once you have the Amazon Music app open, follow these steps:
- Tap the “Menu” icon, usually located in the top left or top right corner. It’s represented by three horizontal lines.
- Scroll down and find the “Settings” option. Tap on it to proceed.
Step 3: Navigate to Subscription Renewal Settings
Now that you are in the “Settings” menu, locate and select “Amazon Music Unlimited.” This will take you to a section where you can manage your subscription.
Step 4: Cancel Your Subscription
In the “Amazon Music Unlimited” section, look for the “Subscription Renewal” option. This is where you can manage your subscription settings. Tap on “Cancel Subscription.” This will initiate the cancellation process.
Step 5: Confirm Your Cancellation
After clicking “Cancel Subscription,” you will be prompted to confirm your cancellation. Amazon may offer you some options to reconsider, such as changing your subscription tier or pausing it for a specific period. If you are sure about cancelling, tap on “Submit” or “Confirm.” This will confirm the cancellation of your Amazon Music subscription.
Step 6: Verification and Confirmation
Once you’ve confirmed your cancellation, you should receive a confirmation message indicating that your subscription has been successfully canceled. Save this message for your records.
Additional Information:
- Cancellation Date: Your access to Amazon Music Unlimited will continue until the end of your current billing cycle, even after you’ve canceled. After that, you will lose access to the service.
- Refunds: Amazon does not typically offer refunds for unused portions of a subscription, so be sure to cancel before your next billing cycle.
- Subscription Renewal: Amazon Music subscriptions often renew automatically, so it’s essential to cancel if you no longer wish to use the service.
In conclusion, cancelling your Amazon Music subscription on the Android app is a straightforward process. Just follow these steps carefully, and you’ll be able to end your subscription without any issues. Make sure to take note of the cancellation date and any related messages for your reference.
How to Cancel Amazon Music on an iPhone or iPad?
Amazon Music is a popular music streaming service that offers a wide selection of songs and playlists for your listening pleasure. However, there may come a time when you decide to cancel your subscription. If you’re using an iPhone or iPad, the process may not be as straightforward as it is on Android devices. In this step-by-step guide, we will walk you through the process of canceling your Amazon Music subscription on an iPhone or iPad, especially if you purchased it via the App Store or Apple ID.
Important Note: If you signed up for Amazon Music through the Amazon website or any other platform, the cancellation process might differ. This guide specifically focuses on subscriptions purchased through the App Store or Apple ID.
Step 1: Open your Mobile Browser
To cancel your Amazon Music subscription, open your preferred mobile browser on your iPhone or iPad. You can use Safari, Chrome, Firefox, or any other browser you have installed.
Step 2: Visit the Amazon Website
In your mobile browser, go to the Amazon website by typing “www.amazon.com” into the address bar and hitting enter. Make sure you are signed in with the same Amazon account that is linked to your Amazon Music subscription.
Step 3: Access Your Account
Once you are on the Amazon website, tap on the three horizontal lines (hamburger menu) located in the upper-left corner of the screen. From the menu that appears, scroll down and select “Account.”
Step 4: Manage Your Content and Devices
In the Account section, scroll down until you find the “Digital content and devices” section. Here, you’ll see an option labeled “Content and Devices.” Tap on it to proceed.
Step 5: Navigate to the Amazon Music Subscription
Within the “Content and Devices” section, you will see multiple tabs at the top. Click on the “Your subscriptions” tab to view all your active subscriptions, including Amazon Music.
Step 6: Cancel Amazon Music
Find your Amazon Music subscription from the list of active subscriptions and click on it. You will be presented with options related to your subscription. Look for the “Cancel subscription” or “Manage subscription” button, and tap it.
Step 7: Confirm Cancellation
Amazon may ask you to confirm your decision to cancel your Amazon Music subscription. Follow the on-screen prompts and confirm the cancellation.
Step 8: Verification
You might be asked to provide your Amazon account password or use Touch ID/Face ID to verify your identity and complete the cancellation process.
Step 9: Confirmation
After successfully canceling your Amazon Music subscription, you will receive a confirmation message on the screen, indicating that your subscription has been canceled.
Step 10: Verify Cancellation
To ensure that your subscription has been canceled, you can return to the “Your subscriptions” tab in the “Content and Devices” section and confirm that Amazon Music is no longer listed as an active subscription.
Important Tips:
- Keep in mind that you will continue to have access to Amazon Music until the end of your current billing cycle, even after you’ve canceled your subscription. This means you won’t lose access immediately.
- Make sure you cancel your subscription well before the next billing cycle to avoid being charged for another month.
- If you don’t see the option to cancel your Amazon Music subscription in the “Your subscriptions” tab, double-check that you are signed in with the correct Amazon account.
- If you encounter any issues during the cancellation process, you can reach out to Amazon customer support for assistance.
In conclusion, while canceling your Amazon Music subscription on an iPhone or iPad purchased via the App Store or Apple ID may require a few extra steps compared to Android devices, it is a manageable process. Just follow the steps outlined in this guide, and you’ll be able to cancel your subscription with ease.
How To Cancel Amazon Music From iTunes On Desktop?
If you’re looking to cancel your Amazon Music subscription through iTunes on your desktop, you’re in the right place. Whether you’re switching to a different music streaming service or just want to pause your subscription temporarily, we’ll walk you through the process step by step. Follow these instructions for a hassle-free cancellation.
Prerequisites:
Before you begin, make sure you have the following:
- A computer (PC or Mac) with iTunes installed.
- An active Amazon Music subscription.
Step 1: Open iTunes on Your Desktop
The first step is to launch iTunes on your computer. Here’s how:
- On a Windows PC: Click the Windows icon in the bottom left corner, type “iTunes,” and click on the iTunes app when it appears.
- On a Mac: Locate the iTunes icon in your Applications folder or use the Spotlight search to find and open it.
Step 2: Access Your Account
Once iTunes is open, navigate to your account settings:
- Click on “Account” located in the top menu bar of iTunes.
- From the dropdown menu, select “View My Account.”
Step 3: Access Subscriptions
In the Account Information page, scroll down until you see the “Settings” section. Look for the “Subscriptions” option and click on it.
Step 4: Manage Your Amazon Music Subscription
Under the Subscriptions section, you will see a list of your active subscriptions. Find the one related to Amazon Music and click on the “Manage” button next to it.
Step 5: Cancel Your Subscription
Now, you’re in the Amazon Music subscription management page. To proceed with the cancellation, do the following:
- Click on the “Edit” button next to the Amazon Music Subscription.
Step 6: Confirm Cancellation
A pop-up window will appear, confirming that you want to cancel your subscription. Here, you have the option to provide feedback about your cancellation experience. If you’re sure you want to cancel, click on the “Cancel Subscription” button.
Step 7: Final Confirmation
To complete the process, you will need to confirm your cancellation. Click the “Confirm” option in the pop-up menu. Your Amazon Music subscription through iTunes is now canceled.
Important Tips:
- Check your billing cycle: Make sure to cancel your subscription before the next billing date to avoid any additional charges.
- Download your music: Before canceling, consider downloading any songs or playlists you want to keep for offline listening, as you may lose access to them once your subscription is canceled.
- Keep an eye on your email: After canceling, Amazon may send you a confirmation email for your records. Be sure to check your inbox and save this email.
- Re-subscribe at any time: You can always resubscribe to Amazon Music through iTunes in the future if you decide to come back.
Canceling your Amazon Music subscription through iTunes on your desktop is a straightforward process. By following these steps and keeping the important tips in mind, you can easily manage your subscriptions and make the necessary changes to your music streaming preferences. Enjoy your music journey!
FAQs about How To Cancel Amazon Music?
1. How do I cancel my Amazon Music subscription?
To cancel your Amazon Music subscription, follow these steps:
- Go to your Amazon Music settings.
- Navigate to the Amazon Music Unlimited section.
- Select the “Cancel” option in your Subscription Renewal details.
- Confirm the cancellation.
Example: Let’s say you subscribed to Amazon Music Unlimited but no longer wish to continue. To cancel, go to your settings, find the Amazon Music Unlimited section, and proceed with the cancellation process.
Important Tip: Keep in mind that cancellation policies and options may vary depending on your region and the specific Amazon Music plan you have.
2. How do I delete music from Amazon Prime?
To delete music from Amazon Prime, follow these steps:
- Open Amazon Music on your device.
- Navigate to your Library and select the song you want to delete.
- Tap the “More” option next to the song.
- Select “Delete.”
Example: Suppose you want to remove a specific song from your Amazon Prime Music library. Open the Amazon Music app, find the song, and delete it by following the provided steps.
Important Tip: Deleted songs will be removed from your library, but you can always re-add them later if you change your mind.
3. How do I stop the Amazon Music app on my device?
To force stop the Amazon Music app on an Android device, do the following:
- Open your device’s Settings app.
- Go to “Apps & notifications.”
- Select the Amazon Music app.
- Choose “Force Stop.”
Example: If your Amazon Music app becomes unresponsive or you want to completely exit the app, access your device’s settings, and force stop the Amazon Music app as described.
Important Tip: Force stopping an app should be used sparingly, as it may cause data loss or issues with the app’s functionality. It’s typically used when the app is not responding or behaving unexpectedly.
4. How do I cancel Amazon Music through the app store?
To cancel Amazon Music via the app store, perform these steps:
- Open the Amazon Music app.
- Select the gear-shaped “Settings” icon.
- Choose “Amazon Music Unlimited.”
- Find the “Subscription Renewal” section and tap “Cancel Subscription.”
Example: If you subscribed to Amazon Music through the app store and want to cancel your subscription, open the Amazon Music app, access the settings, and follow the provided steps to cancel your subscription.
Important Tip: Cancelling through the app store may require you to manage your subscriptions within your app store account settings, depending on your device and app store provider.
These frequently asked questions should help you manage your Amazon Music subscriptions and make changes as needed. Be sure to refer to the provided sources for the most up-to-date instructions and details on managing your specific subscription.