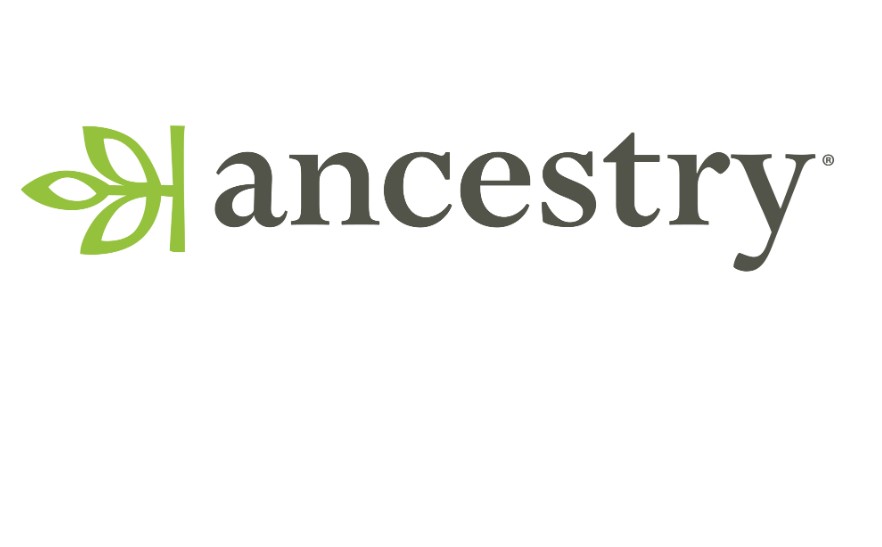How To Cancel Ancestry Subscription Or Membership? Attention all Ancestry.com subscribers! Are you currently subscribed to Ancestry and contemplating the cancellation of your membership? Perhaps you’ve uncovered all the genealogical gems you needed, or your research journey has taken a different turn. Whatever your reason, you’re in the right place. In this comprehensive guide, we will walk you through the process of canceling your Ancestry Subscription Or Membership.
Interest piqued? Great! Ancestry has been a trusted platform for exploring your family history, connecting with distant relatives, and unearthing the hidden stories of your past. However, we understand that circumstances change, and subscription services may need to take a back seat. Whether you’re looking to trim your monthly expenses or have simply achieved your research goals, understanding the Ancestry Subscription Or Membership cancellation process is crucial.
Desire to navigate the cancellation process with ease and confidence? You’ve come to the right resource. We’ll demystify the steps, provide helpful tips, and ensure that you have all the information you need to cancel your Ancestry Subscription Or Membership seamlessly. Our goal is to make this process as straightforward as possible, so you can focus on what matters most to you, whether it’s exploring your family’s history through other means or redirecting your resources elsewhere.
So, if you’re ready to take action and embark on the journey to cancel your Ancestry Subscription Or Membership without the usual headaches, read on. Our step-by-step guide will walk you through every detail, ensuring that you’re well-prepared to bid adieu to your subscription without any hassle. Let’s get started on this journey to a subscription-free genealogy adventure!
How to Get an Ancestry Free Trial and Cancel It?
Ancestry offers a generous two-week free trial that grants users access to the full range of benefits available to paid members. During this trial period, you can explore Ancestry’s vast database of historical records, family trees, and more. However, if you’re not interested in continuing with a paid membership and want to avoid any future charges, it’s essential to know how to cancel your Ancestry free trial before it ends. In this step-by-step guide, we’ll walk you through the process of signing up for an Ancestry free trial and show you how to cancel it when you’re ready.
Part 1: Starting Your Ancestry Free Trial
Step 1: Visit Ancestry’s Website
To begin your Ancestry free trial, open your web browser and go to the Ancestry website. You can do this by typing “www.ancestry.com” into the address bar and hitting Enter.
Step 2: Sign Up for an Account
If you already have an Ancestry account, log in. If not, you’ll need to create one. Provide the required information, including your name, email address, and a secure password. Make sure to use a valid email address as this is where Ancestry will send important notifications.
Step 3: Choose Your Membership Plan
During the sign-up process, Ancestry will prompt you to select a membership plan. You can choose from various options, such as U.S. Discovery, World Explorer, or All Access. For the free trial, any of these plans will grant you full access to Ancestry’s resources.
Step 4: Set Up Payment Information
Ancestry requires you to provide payment information, even for the free trial. You won’t be charged during the trial period, but your payment method will be used to automatically deduct monthly membership fees if you decide to continue after the trial.
Part 2: Canceling Your Ancestry Free Trial
Step 5: Navigate to Account Settings
If you decide you don’t want to continue with Ancestry after the free trial, you’ll need to cancel it before the trial period expires. To do this, go to your Account Settings.
Step 6: Locate the Membership Section
Once you’re in your Account Settings, find the Membership section. This is where you can manage your subscription.
Step 7: Cancel Your Membership
Under the Membership section, you should see an option to “Cancel Membership” or “Cancel Free Trial.” Click on this option to initiate the cancellation process.
Step 8: Follow the Cancellation Steps
Ancestry will guide you through a series of steps to confirm the cancellation. They may ask you for feedback on why you’re canceling, but providing this information is optional. Follow the on-screen instructions until you receive a confirmation that your free trial has been canceled.
Important Tips and Information
- Set a Reminder: To avoid accidental charges, set a reminder on your calendar or phone to cancel your Ancestry free trial a couple of days before it expires.
- Check for Confirmation: After canceling your free trial, check your email for a confirmation message from Ancestry. This will serve as proof that you’ve canceled your trial.
- Consider a Paid Membership: If you find Ancestry’s resources valuable and decide to continue your genealogy research, you can upgrade to a paid membership at any time.
- Customer Support: If you encounter any issues during the cancellation process, don’t hesitate to reach out to Ancestry’s customer support for assistance.
By following these steps and keeping these tips in mind, you can make the most of your Ancestry free trial and easily cancel it when you’re ready to move on. Enjoy exploring your family history!
How to Cancel Your Membership on a Website?
Canceling a membership on a website can sometimes be a confusing and frustrating process. However, with the right guidance, it can be a breeze. In this step-by-step guide, we’ll show you how to cancel your membership on a website using clear instructions, examples, and important tips to ensure a smooth cancellation process.
Step 1: Visit the Official Website
To begin the process of canceling your membership, open your web browser and navigate to the official website of the service you’re subscribed to. This is usually the platform where you signed up for your membership.
Example: Let’s say you have a subscription to a streaming service called “StreamFlix.” In this case, visit www.streamflix.com.
Tip: Make sure you are logged in to your account before proceeding. If you’re not logged in, locate and click the “Log In” or “Sign In” option on the website’s homepage, and enter your credentials.
Step 2: Access Account Settings
Once you’re logged in, locate the “Account Settings” section on the website. This section is typically found in the top right corner of the website’s interface or within a dropdown menu under your profile name.
Example: In the StreamFlix example, you can find the “Account Settings” option by clicking on your profile picture in the top right corner and selecting “Account.”
Step 3: Navigate to the Membership Section
Inside your account settings, you will find various options and settings related to your account. Look for the section specifically labeled “Membership” or “Subscription.”
Example: In the StreamFlix account settings, click on “Membership.”
Tip: Some websites may have different names for this section, such as “Subscription,” “Billing,” or “Manage Membership.” Keep an eye out for any similar terms.
Step 4: View Membership Details
In the Membership or Subscription section, you will see details related to your current membership, including the type of subscription, renewal date, and payment information.
Example: You’ll see information about your StreamFlix subscription, including the plan you’re on (e.g., Basic, Standard, Premium), the next billing date, and the payment method.
Step 5: Cancel Your Membership
Scroll down or navigate to the bottom of the Membership or Subscription page, where you’ll typically find the option to “Cancel Membership” or “Cancel Subscription.” Click on this option.
Example: In the StreamFlix example, you will see a button that says “Cancel Membership.”
Step 6: Follow the Cancellation Steps
After clicking on the “Cancel Membership” option, the website will guide you through a series of steps to complete the cancellation process. These steps may include confirming your decision, providing a reason for cancellation, or selecting a cancellation date.
Example: StreamFlix may ask you to confirm your cancellation by clicking “Yes” or “Confirm.” It might also offer a dropdown menu where you can select your cancellation reason.
Tip: Pay close attention to any additional offers or incentives the website may present to encourage you to keep your membership. If you’re sure about canceling, decline these offers.
Step 7: Confirm the Procedure
Once you’ve followed all the steps and provided any required information, review your cancellation request to ensure accuracy. Some websites may ask you to confirm one more time before finalizing the cancellation.
Example: Double-check your cancellation details on StreamFlix and click “Confirm” to complete the cancellation process.
Canceling a membership on a website doesn’t have to be a daunting task. By following these step-by-step instructions, you can navigate the process with ease and confidence. Always remember to review your cancellation details, be wary of any additional offers, and confirm your cancellation to ensure a successful outcome.
How to Cancel Your Ancestry Subscription on an iOS Device?
If you’ve been using Ancestry on your iOS device but have decided it’s time to cancel your subscription, you’re in the right place. Whether you’ve found what you were looking for or simply need to take a break, we’ll guide you through the process step by step. Follow the instructions below to cancel your Ancestry subscription on your iOS device:
Step 1: Open the Settings App
- Begin by unlocking your iOS device and navigating to the home screen.
- Look for the “Settings” app icon, which resembles a gear, and tap to open it.
Step 2: Access Your Apple ID
In the Settings menu, scroll down until you see your name or Apple ID at the top of the screen. Tap on it.
Step 3: Go to Subscriptions
After tapping on your name or Apple ID, you will see a list of options related to your Apple ID and iCloud settings. Look for and tap on the “Subscriptions” option. This will take you to a screen displaying all your active subscriptions.
Step 4: Locate Your Ancestry Subscription
In the Subscriptions menu, you will find a list of all the subscriptions linked to your Apple ID. Scroll through the list until you find your Ancestry subscription.
Step 5: Cancel Your Ancestry Subscription
- Tap on your Ancestry subscription to access more information about it.
- You will see a screen with details about your subscription, including the renewal date and options to manage it. Tap on the “Cancel Subscription” button.
Step 6: Confirm Cancellation
- A confirmation prompt will appear, asking you to confirm the cancellation. Read through the information presented to ensure you understand the consequences of canceling your subscription.
- Once you’re sure, tap on the “Confirm” or “Cancel Subscription” button (the wording may vary depending on your iOS version). This action will effectively cancel your Ancestry subscription.
Tips and Important Information:
- Check for Remaining Subscription Time: After canceling your subscription, you will still have access to the Ancestry service until the end of the current billing period. You can continue to use it during this time.
- No Refunds for Partial Period: Apple does not typically offer refunds for unused portions of subscriptions, so it’s a good idea to cancel closer to the end of your current billing cycle.
- Reactivation: If you ever decide to rejoin Ancestry, you can easily resubscribe through the Ancestry website or the App Store.
- Contact Support for Issues: If you encounter any issues during the cancellation process or have questions about your subscription, it’s recommended to reach out to Ancestry’s customer support for assistance.
- Keep Confirmation Emails: It’s a good practice to save any confirmation emails you receive when canceling subscriptions as proof of the cancellation.
Remember that canceling your Ancestry subscription through your iOS device means you won’t be billed for the service in the future, but you will lose access to premium features and content provided by Ancestry once your current billing period ends. Make sure to weigh the pros and cons before finalizing your decision to cancel.
How to Cancel a Membership on Android Device via Google Play?
Canceling a subscription or membership on your Android device through Google Play is a straightforward process. Whether you want to end your Ancestry Membership or any other subscription, this step-by-step guide will help you navigate the process smoothly. We’ll also provide some tips and additional information to ensure you have a hassle-free experience.
Step 1: Open Google Play
- Unlock your Android device and navigate to the home screen.
- Locate the Google Play Store app icon, which is typically a white shopping bag with a colorful ‘Play’ symbol. Tap to open it.
Step 2: Access Your Profile
- Once Google Play is open, look for the profile icon in the top right corner of the screen. It’s represented by your profile picture or a generic avatar.
- Tap on the profile icon to access your Google Play account.
Step 3: Navigate to Payments & Subscriptions
After tapping the profile icon, a dropdown menu will appear. Scroll down and select “Payments & subscriptions” from the list.
Step 4: View Your Subscriptions
Under the “Payments & subscriptions” section, you will find various options related to your account. Locate and tap on “Subscriptions.”
Step 5: Cancel Your Membership
- In the “Subscriptions” section, you’ll see a list of all your active subscriptions, including your Ancestry Membership.
- Find and select your Ancestry Membership or the subscription you wish to cancel.
Step 6: Cancel Subscription
- After selecting the subscription, you will be taken to a screen displaying details about your subscription, such as the renewal date and price.
- Look for the “Cancel Subscription” option and tap on it.
Step 7: Confirm Cancellation
- A confirmation screen will appear, asking if you are sure you want to cancel your subscription.
- Confirm your decision by tapping “Cancel Subscription” again.
Step 8: Verify Cancellation
- Google Play will display a final confirmation message to ensure you are aware that the subscription has been canceled.
- Tap “OK” to complete the process.
Additional Tips and Information:
- Double-Check the Subscription: Make sure you select the correct subscription to cancel, especially if you have multiple subscriptions.
- Cancellation Deadline: Some subscriptions may allow you to use the service until the end of the current billing period even after cancellation. Be aware of this when canceling close to your renewal date.
- Refund Policy: Familiarize yourself with the refund policy of the app or service you’re canceling. In some cases, you may be eligible for a partial refund.
- Email Confirmation: You might receive an email confirmation of the cancellation. It’s a good idea to keep this email for your records.
- Reactivation: If you change your mind later, you can always re-subscribe to the service through the same process in Google Play.
In conclusion, canceling a membership on your Android device through Google Play is a straightforward process involving a few simple steps. By following this guide and keeping the additional tips in mind, you can easily manage your subscriptions and avoid any unexpected charges.
How to Cancel Your Amazon Membership?
Amazon offers a wide range of memberships and subscriptions, from Amazon Prime to Kindle Unlimited. However, there may come a time when you want to cancel one of these services. In this step-by-step guide, we’ll walk you through the process of canceling your Amazon membership or subscription, providing you with tips and additional information to ensure a smooth experience.
Step 1: Log in to Your Amazon Account
To begin the cancellation process, first, log in to your Amazon account. Make sure you use the same credentials you used when signing up for the subscription you wish to cancel. This step is crucial to access your membership and subscription details.
Tip: If you’ve forgotten your login details, you can use the “Forgot Your Password?” link on the login page to reset your password.
Step 2: Access Your Memberships and Subscriptions
Once logged in, navigate to the “Your Memberships and Subscriptions” page. You can find this page by hovering over the “Account & Lists” dropdown menu at the top-right corner of the Amazon homepage and selecting “Memberships & Subscriptions.”
Example: Here’s how you can find it on the Amazon website:
Step 3: Locate the Subscription to Cancel
On the “Your Memberships and Subscriptions” page, you’ll see a list of all your active memberships and subscriptions. Find the one you wish to cancel from the list.
Tip: If you have a lot of subscriptions, you can use the search bar to quickly locate the one you want to cancel by typing in its name.
Step 4: Manage Subscriptions
Once you’ve found the subscription you want to cancel, click on the “Manage Subscription” button next to it. This action will take you to a new page where you can make changes to your subscription settings.
Example: If you want to cancel your Amazon Prime membership, it would look like this:
Step 5: Access Advanced Controls
On the subscription management page, scroll down until you find the “Advanced Controls” section. In this section, you’ll see a link that says “Cancel Subscription.” Click on this link to proceed with the cancellation process.
Tip: Be cautious, as some subscriptions may have different cancellation policies or offer alternatives such as pausing your membership instead of canceling it.
Step 6: Cancel Your Subscription
After clicking the “Cancel Subscription” link, you’ll be taken to a confirmation page. Here, Amazon may offer you some alternatives or incentives to keep your subscription. If you’re sure about canceling, follow the prompts to confirm your cancellation.
Example: The confirmation page may look something like this:
Step 7: Confirm the Cancellation
Once you’ve confirmed your cancellation, Amazon will provide a final confirmation message. Be sure to read it carefully, as it may include information about any refund, remaining subscription benefits, or future billing dates.
Tip: Take a screenshot or save the confirmation email for your records, especially if you anticipate any issues with the cancellation process.
Canceling your Amazon membership or subscription is a straightforward process when you follow these steps. Always remember to review the cancellation policies and any alternatives offered by Amazon before making a final decision. By following this guide, you can effectively manage your Amazon subscriptions and ensure a hassle-free cancellation experience.
FAQs about How To Cancel Ancestry Subscription Or Membership?
1. Why can’t I cancel my Ancestry subscription?
Ancestry memberships purchased through the Ancestry app are often handled by third-party platforms like Apple App Store, Google Play, or Amazon Appstore, depending on your device. These memberships cannot be canceled directly through Ancestry because they are processed by these third-party providers. You’ll need to cancel them through the respective platform. For example, if you have an iPhone, you need to cancel through the Apple App Store.
Example: If you downloaded the Ancestry app on your iPhone and purchased a subscription, you can’t cancel it directly on the Ancestry website. Instead, go to your iPhone’s App Store settings to cancel your Ancestry subscription.
Important Tip: Ensure you follow the cancellation process specific to the platform where you made the purchase to avoid unexpected charges.
2. How do I cancel my Ancestry monthly subscription?
To cancel your Ancestry monthly subscription, follow these steps:
- Go to your Account settings on the Ancestry website.
- Navigate to the Membership section.
- Select “Cancel membership” or “Cancel free trial.”
- Follow the on-screen instructions until you receive confirmation of cancellation.
- If you can’t find the “Cancel membership” link, try signing out of your Ancestry account and then signing back in.
Example: You’ve decided to cancel your Ancestry monthly subscription because you’ve completed your research. Log in to your Ancestry account, go to Account settings, and follow the steps to cancel your membership.
Important Tip: Make sure to check for any pending charges or subscriptions before cancelling to avoid unexpected fees.
3. Does Ancestry charge a cancellation fee?
Ancestry’s cancellation policy may vary depending on the type of subscription you have. If you have an Annual Billed Monthly subscription, you can cancel at any time, but you won’t receive a refund. However, if you cancel during the first three months of your active annual subscription, you may be billed an early termination fee that increases by $10 for each month of your active annual subscription.
Example: You have an Annual Billed Monthly subscription with Ancestry and decide to cancel after two months. In this case, you may be charged an early termination fee.
Important Tip: Carefully review your subscription terms to understand any potential cancellation fees associated with your specific plan.
4. What do you lose when you cancel an Ancestry membership?
When you cancel your Ancestry membership, you may lose access to various features and data associated with your account. All information on your account, including family trees, records, photos, and DNA results, will be permanently deleted if you choose to delete your Ancestry account. However, you can cancel your membership without deleting your account, allowing you to retain some data and access to certain features.
Example: You decide to cancel your Ancestry membership but want to keep your family tree intact. You can do so by canceling the membership without deleting your account.
Important Tip: Make sure to back up any essential data or records from your Ancestry account before cancelling, especially if you intend to delete your account.