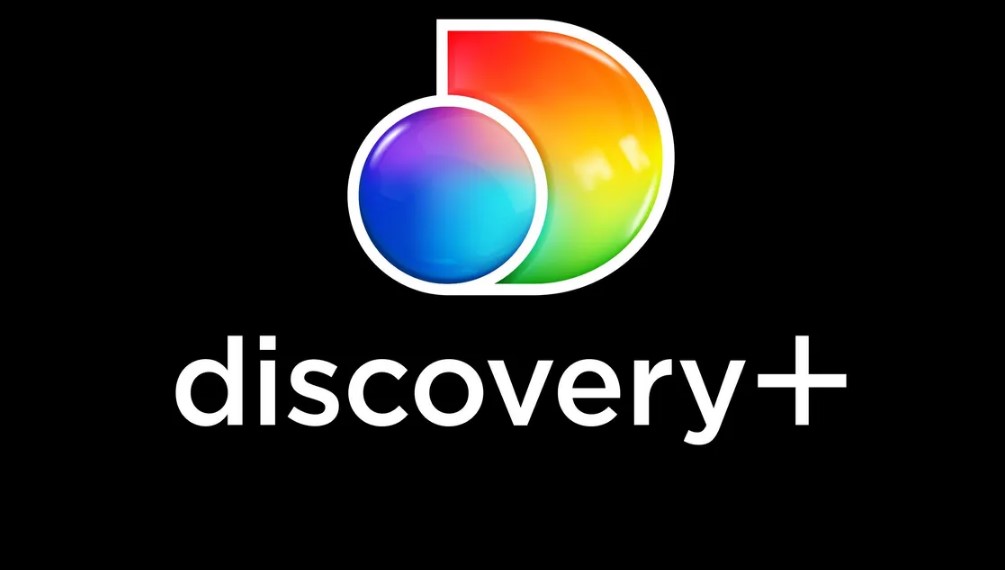How To Cancel Discovery Plus Subscription? Are you feeling overwhelmed with your Discovery Plus Subscription and wondering how to cancel it? You’re not alone! Many subscribers find themselves in the same boat, looking for a straightforward way to end their subscription. In this article, we’ll walk you through the process of canceling your Discovery Plus Subscription step by step. So, if you’ve been searching for answers on how to cancel Discovery Plus Subscription, you’ve come to the right place.
Discovery Plus has undoubtedly brought a world of captivating content right to your fingertips, from thrilling documentaries to your favorite reality shows. However, circumstances change, and your viewing preferences may evolve over time. Whether you’ve binge-watched all your favorite shows or simply need to tighten your budget, canceling your Discovery Plus Subscription might be the right decision for you. We understand that subscription services can sometimes be confusing to navigate, but worry not – we’ve got you covered with a comprehensive guide that will make the cancellation process a breeze.
Are you curious about the cancellation process? Want to avoid any unexpected charges and ensure a smooth exit from Discovery Plus? Our guide will not only provide you with clear and concise steps to cancel your subscription but also share valuable tips on what to expect during and after cancellation. We’ll empower you with the knowledge you need to take control of your subscription and make informed decisions about your entertainment choices. By the end of this article, you’ll have the confidence to manage your Discovery Plus Subscription effortlessly.
Ready to learn how to cancel Discovery Plus Subscription and regain control of your entertainment expenses? Keep reading! We’ve compiled an easy-to-follow, step-by-step guide that will ensure you can cancel your subscription without any hassle. So, let’s dive right in and get you on your way to a subscription-free future with Discovery Plus.
How to Cancel Discovery Plus Subscription on Android Devices?
Discovery Plus offers a wide range of exciting content, but there may come a time when you want to cancel your subscription. If you’ve subscribed to Discovery Plus through your Android device’s Google Play Store app, this step-by-step guide will walk you through the process of canceling your subscription. We’ll provide detailed instructions, important tips, and additional information to ensure a smooth cancellation experience.
Step 1: Open the Google Play Store app on your Android device.
To start the cancellation process, unlock your Android device and locate the Google Play Store app icon. It typically looks like a colorful shopping bag with a white play arrow on it.
Tip: Make sure your device is connected to the internet to access the Google Play Store.
Step 2: Tap on your profile icon.
In the top-right corner of the Google Play Store app, you’ll see your profile icon. Tap on it to access your account settings.
Tip: Ensure you are signed in with the Google account that was used to purchase the Discovery Plus subscription.
Step 3: Verify your Google account.
Once you’ve tapped on your profile icon, a menu will appear. Confirm that you are logged into the correct Google account associated with your Discovery Plus subscription.
Tip: It’s essential to use the same Google account that you used to subscribe to Discovery Plus.
Step 4: Select “Payments and Subscriptions.”
From the menu, locate and tap on the “Payments and Subscriptions” option. This will take you to a screen where you can manage your subscriptions and payment methods.
Step 5: Choose “Subscriptions.”
Within the “Payments and Subscriptions” section, select “Subscriptions” to view a list of all active subscriptions linked to your Google account.
Step 6: Locate your Discovery Plus subscription and tap on it.
Scroll through the list of subscriptions to find “Discovery Plus.” Once you’ve found it, tap on it to access the subscription details.
Step 7: Cancel your Discovery Plus subscription.
Within the Discovery Plus subscription details, you will see the option to “Cancel Subscription.” Select this option, and you will be guided through the cancellation process.
Tip: Pay attention to any additional information or confirmations that may appear during the cancellation process. Follow the prompts as directed.
Example: Congratulations, you have successfully canceled your Discovery Plus subscription on your Android device! Keep in mind that your access to Discovery Plus content will continue until the end of the current billing period.
Additional Tips:
- If you don’t see the “Cancel Subscription” option, make sure you are logged into the correct Google account and that you have selected the Discovery Plus subscription from the list of active subscriptions.
- To avoid any future charges, it’s a good practice to cancel your subscription a few days before the next billing cycle.
- You can always resubscribe to Discovery Plus in the future by following the same steps and selecting the subscription plan that suits you.
By following these steps and tips, you can easily cancel your Discovery Plus subscription on your Android device via the Google Play Store app.
How to Cancel Discovery Plus Subscription on iOS Devices?
If you’ve subscribed to Discovery Plus through your Apple App Store on your iPhone or iPad and want to cancel it, follow these step-by-step instructions to end your subscription. We’ll also provide important tips and additional information to help you through the process.
Step 1: Access iOS Settings
Begin by opening the Settings app on your iOS device (iPhone or iPad). Ensure that you are logged in with the correct Apple ID associated with your Discovery Plus subscription.
Pro Tip: If you’re unsure which Apple ID you used, you can check by going to Settings > [Your Name] at the top of the Settings menu. Your Apple ID will be displayed there.
Step 2: Tap on Your Apple ID
In the Settings app, tap on your Apple ID, which is usually located at the top of the screen. This will take you to a new screen with various Apple ID settings.
Step 3: Access Subscriptions
Scroll down the screen until you find the “Subscriptions” option, and then tap on it. This will display a list of all your active subscriptions, including Discovery Plus.
Pro Tip: If you don’t see the “Subscriptions” option, it means you don’t have any active subscriptions associated with your Apple ID.
Step 4: Locate Discovery Plus Subscription
In the “Subscriptions” section, you will find a list of all your active subscriptions. Look for “Discovery Plus” in the list and tap on it to access its details.
Step 5: Cancel Your Discovery Plus Subscription
Once you’ve selected your Discovery Plus subscription, you’ll be presented with its details. To cancel the subscription, you should see an option that says “Cancel Subscription.” Tap on this option.
Step 6: Confirm Your Cancellation
After tapping “Cancel Subscription,” a confirmation prompt will appear on your screen. Confirm your choice to cancel the Discovery Plus subscription. This is typically done by selecting “Confirm” or “Cancel Subscription” again.
Pro Tip: You may be asked to provide a reason for canceling your subscription. You can select an appropriate reason or choose “Other” if none of the provided options apply.
Step 7: Verify Cancellation
After confirming your cancellation, you should receive a confirmation message indicating that your Discovery Plus subscription has been canceled.
Important Note: Your access to Discovery Plus will continue until the end of your current billing cycle. You will not be billed for the next billing period, and your subscription will automatically expire at the end of the current one.
Additional Tips and Information:
- If you don’t see the option to cancel your subscription, it’s possible that you may have subscribed through a different method (not through Apple App Store). In that case, you’ll need to contact Discovery Plus customer support for assistance.
- Be sure to cancel your Discovery Plus subscription at least a few days before your next billing cycle to avoid being charged for the next month.
- Keep an eye on your email for a confirmation of your cancellation, and check your billing statement to ensure you’re not charged for the next billing period.
- If you ever decide to resubscribe to Discovery Plus, you can do so through the Apple App Store or directly on the Discovery Plus website.
By following these steps and tips, you should be able to successfully cancel your Discovery Plus subscription on your iOS device.
How to Cancel Discovery Plus Subscription Online?
Discovery Plus offers a wide range of content, but if you’ve decided to cancel your subscription, you can do so easily online. In this step-by-step guide, we’ll walk you through the process of canceling your Discovery Plus subscription on the official website. Whether you’re using a computer, tablet, or smartphone, these instructions will help you end your subscription hassle-free.
Step 1: Open Your Web Browser and Visit the Official Discovery Plus Website
To begin the cancellation process, open your preferred web browser on your device and go to the official website of Discovery Plus. You can do this by typing “https://www.discoveryplus.com” into the address bar and pressing Enter.
Step 2: Log in to Your Discovery Plus Account
Once you’re on the Discovery Plus website, locate the “Log In” or “Sign In” button and click on it. You will be prompted to enter your credentials, including your email address and password. Make sure to log in with the account that you wish to cancel.
Step 3: Access Your Account Settings
After successfully logging in, you will be redirected to your account dashboard. To access the necessary options for canceling your subscription, look for your profile icon in the top right corner of the screen. Click on it to reveal a drop-down menu.
Step 4: Select the Account Option
In the drop-down menu, you will find various account-related options. Locate and click on the “Account” option. This will take you to a page where you can manage your account settings.
Step 5: Find the Cancel Option
Scroll down on the Account page until you find the “Plans” section. At the end of this section, you will see the “Cancel” option. Click on it to initiate the cancellation process.
Step 6: Confirm Your Decision
Once you click on “Cancel,” a pop-up message will appear on your screen. This message will confirm that you want to cancel your Discovery Plus subscription. Read the message carefully, as it may provide additional information about any pending charges or benefits you’ll lose after cancellation.
Step 7: Click the Cancel Subscription Button
In the pop-up message, you will see a “Cancel Subscription” button. To finalize your decision and terminate your subscription, click this button.
Important Tips:
- Billing Date: Keep in mind that your subscription will remain active until the end of your current billing cycle, even after you’ve initiated the cancellation. You can continue to access Discovery Plus until that date.
- Cancellation Confirmation: After successfully canceling your subscription, you should receive a confirmation email from Discovery Plus. Keep this email for your records, as it serves as proof of cancellation.
- Trial Periods: If you’re canceling during a free trial period, you won’t be charged. However, if you don’t cancel before the trial ends, you may be automatically billed for the next billing cycle.
- Customer Support: If you encounter any issues or have questions during the cancellation process, don’t hesitate to reach out to Discovery Plus customer support for assistance.
In conclusion, canceling your Discovery Plus subscription online is a straightforward process. By following these steps and keeping the important tips in mind, you can successfully end your subscription when you no longer wish to use the service.
How to Cancel Discovery Plus on Firestick?
If you’ve subscribed to Discovery Plus on your Firestick and want to cancel it, you’ve come to the right place. Follow this step-by-step guide to efficiently cancel your Discovery Plus subscription.
Important Tips Before You Begin:
- Ensure that you have the login credentials for your Amazon account handy.
- Make sure your Firestick is connected to the internet and logged into your Amazon account.
- Cancelling your Discovery Plus subscription will stop future billing but won’t provide a refund for any unused portion of your current subscription.
Step 1: Access the Amazon Website
Open your web browser on a computer or mobile device and navigate to the official Amazon website (www.amazon.com).
Step 2: Log In to Your Amazon Account
- Click on the “Sign In” button in the upper right corner of the Amazon homepage.
- Enter your Amazon account credentials (email and password) and click “Sign In.”
Step 3: Access Your Digital Content and Devices
- Once you are logged in, hover over the “Account & Lists” option in the top right corner of the Amazon homepage.
- From the dropdown menu, click on “Your Account.”
Step 4: Navigate to Your Apps
- In the “Your Account” page, find the “Digital content and devices” section. Click on it to expand the options.
- From the expanded menu, select “Your Apps & Devices.”
Step 5: Access Your Subscriptions
In the “Your Apps & Devices” page, you will find various tabs at the top. Click on the “Your Subscriptions” tab.
Step 6: Locate and Cancel Discovery Plus
- Scroll through the list of your active subscriptions to find “Discovery Plus.”
- Click on the “Actions” button next to the Discovery Plus subscription.
- Select “Cancel Subscription” from the dropdown menu.
Step 7: Confirm the Cancellation
Amazon will ask for a confirmation to ensure you want to cancel your Discovery Plus subscription. Review the details and confirm the cancellation.
Step 8: Confirmation and Future Billing
- Once you confirm, you will receive a confirmation message, and your Discovery Plus subscription will be canceled.
- Your access to Discovery Plus content will continue until the end of your current billing period.
- You will not be billed for future subscription periods.
Additional Tips:
- If you do not see your Discovery Plus subscription in the list of active subscriptions, ensure that you are logged in with the correct Amazon account.
- If you subscribed to Discovery Plus through a different platform (e.g., Apple App Store or Google Play Store), you will need to cancel the subscription through that platform’s account settings.
- It’s a good practice to take note of the date when your subscription will expire to maximize your access until cancellation takes effect.
By following these steps, you can easily cancel your Discovery Plus subscription on your Firestick through Amazon’s website. Ensure that you receive a confirmation email or message to confirm the cancellation and avoid any future billing.
How To Cancel Discovery Plus from Roku?
Cancelling your Discovery Plus subscription through Roku is a straightforward process. Whether you’ve decided to explore other streaming options or simply want to take a break from the service, we’ve got you covered. In this step-by-step guide, we will walk you through the process of cancelling your Discovery Plus subscription on Roku, with additional tips and insights to ensure a seamless experience.
Step 1: Access Your Roku Home Screen
Begin by grabbing your Roku remote and pressing the “Home” button. This will take you to the Roku home screen, where all your subscribed channels are listed.
Step 2: Locate Your Discovery Plus Channel
Scroll through the list of channels on your Roku home screen until you find the Discovery Plus channel. It will typically be among the icons representing your subscribed services.
Step 3: Open the Channel Options Menu
Once you have highlighted the Discovery Plus channel, press the “Star” button on your Roku remote. This will open a menu specific to the selected channel, offering various options.
Step 4: Access the “Manage Subscription” Option
In the channel-specific menu, you’ll find several options related to Discovery Plus. Look for and select the “Manage Subscription” option. This is the key step that will take you to the subscription management page.
Step 5: Initiate the Cancellation Process
After selecting “Manage Subscription,” you will see a new screen with details about your Discovery Plus subscription. Look for the “Cancel Subscription” option, which is typically located near the subscription renewal date or billing information.
Step 6: Confirm Your Cancellation
Once you’ve chosen the “Cancel Subscription” option, Roku will ask you to confirm your decision. This step is crucial to prevent accidental cancellations. Confirm your choice by selecting “Cancel Subscription” again when prompted.
Tips and Additional Information:
- Double-Check Your Decision: Before confirming the cancellation, take a moment to make sure you want to proceed. Cancelling means you’ll lose access to Discovery Plus content, including any premium features.
- Billing Information: Roku will provide information about your next billing date and any relevant terms and conditions during the cancellation process. Be sure to review these details before confirming.
- Cancellation Deadline: Keep in mind that some services require a cancellation a certain number of days before the next billing cycle to avoid being charged for the upcoming month. Check the terms of your Discovery Plus subscription to understand any specific deadlines.
- Confirmation Email: After completing the cancellation process, check your email for a confirmation message from Roku or Discovery Plus. This email serves as proof of your cancellation and includes essential information regarding the end of your subscription.
Cancelling your Discovery Plus subscription on Roku is a simple process that can be completed in just a few steps. Always double-check your decision, review billing details, and be mindful of any cancellation deadlines to ensure a smooth and hassle-free experience. If you ever decide to re-subscribe, you can easily do so through the Roku platform.
FAQs About How To Cancel Discovery Plus Subscription?
1. How do I cancel a subscription on my Android device?
To cancel a subscription on your Android device, follow these steps:
- Open the Google Play Store app.
- Tap the three horizontal lines (hamburger menu) in the top-left corner.
- Select “Subscriptions.”
- Choose the subscription you want to cancel.
- Tap “Cancel subscription” and follow the on-screen instructions.
Example: If you have a monthly subscription to a music streaming service, you can cancel it through these steps.
Important Tip: Remember that uninstalling the app won’t automatically cancel your subscription. You need to cancel it separately through Google Play.
2. What happens when I cancel a subscription?
When you cancel a subscription, you’ll continue to have access to the subscription’s content until the current billing period ends. After that, you won’t be charged again, and your access will be revoked.
Example: If you cancel a monthly magazine subscription on the 15th of the month, you can still read the magazine until the end of the month, and you won’t be charged for the following month.
3. Can I cancel a subscription at any time?
Yes, you can cancel most subscriptions at any time. However, it’s essential to check the specific terms and conditions of the subscription you’re canceling, as some may have a minimum subscription period.
Example: A streaming service might allow you to cancel anytime, while a yearly gym membership might have a minimum commitment.
4. Will I get a refund if I cancel a subscription mid-billing cycle?
Generally, you won’t receive a refund for canceling a subscription mid-billing cycle. You’ll continue to have access to the service until the current billing period ends.
Example: If you cancel a monthly subscription on the 10th day of the month, you won’t receive a refund for the remaining 20 days of the month.
5. What if I can’t find the subscription I want to cancel on Google Play?
If you can’t find a subscription you want to cancel, it’s possible that it’s billed through a different platform or payment method. Check your email or account settings for alternative billing sources.
Example: If you subscribed to a newsletter through a website directly, you might need to cancel it on that website, not through Google Play.
6. Can I re-subscribe after canceling?
Yes, you can re-subscribe to most services after canceling. Keep in mind that the availability of promotional offers or previous pricing might not be guaranteed when you re-subscribe.
Example: You can re-subscribe to a video streaming service you previously canceled, but the price or available packages may have changed.
7. What should I do if I encounter issues while canceling a subscription on Google Play?
If you encounter issues while canceling a subscription, you can reach out to Google Play support for assistance. They can help you resolve any problems you may face during the cancellation process.
Example: If you’re experiencing technical difficulties or errors while canceling, contacting support can help you navigate the issue.
Remember to always review the terms and conditions of your subscription and keep track of your billing cycles to avoid unwanted charges. If in doubt, consult the official Google Play support documentation or reach out to their customer support for assistance.