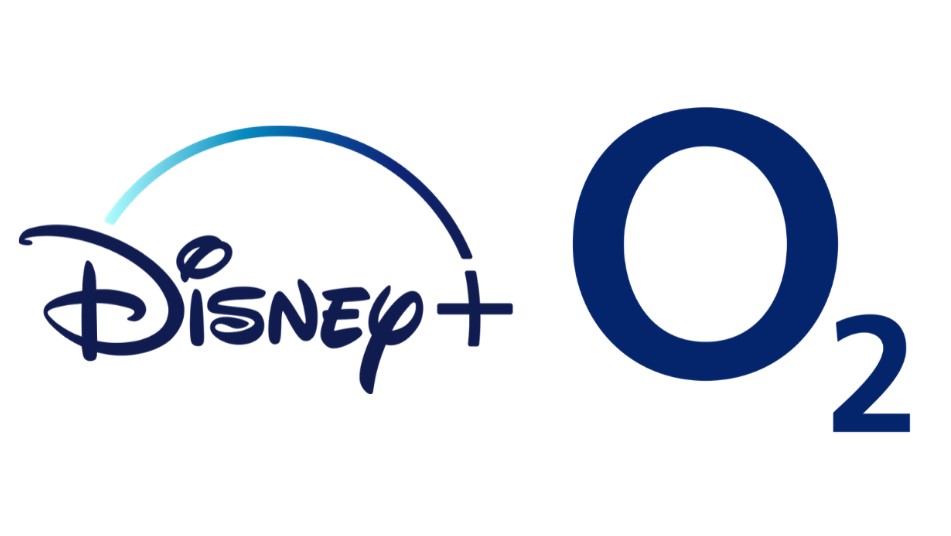How To Cancel Disney Plus On O2? Canceling Disney Plus on O2 has never been easier, and in this comprehensive guide, we’ll take you through the simple steps to bid farewell to your subscription with confidence. Whether you’re looking to pause your Disney Plus journey or considering alternative streaming options, this article will provide you with the insights you need. So, if you’re wondering how to cancel Disney Plus on O2, keep reading as we guide you through the process step by step.
Streaming services have become an integral part of our entertainment lives, but sometimes it’s necessary to hit the pause button, and that includes your Disney Plus subscription on O2. Maybe you’ve binge-watched all your favorite Disney classics or simply want to explore different streaming options. Whatever your reason, this article will show you the way to seamlessly cancel Disney Plus on O2, ensuring that you have all the information you need right at your fingertips.
Canceling your Disney Plus subscription on O2 is a straightforward process, but it’s essential to understand the steps involved to avoid any unexpected hiccups. We’ll not only guide you through the cancellation process itself but also provide tips on potential alternatives if you’re looking to switch to a different streaming service. Additionally, we’ll address common questions and concerns you may have about canceling Disney Plus on O2, so you can make an informed decision without any confusion.
By the end of this article, you’ll have a clear understanding of how to cancel Disney Plus on O2, empowering you to take control of your subscription. Whether it’s a temporary break from the magic or a permanent farewell, we’ll ensure that you have all the information you need to make the right choice for your entertainment needs. So, let’s dive into the step-by-step process of canceling Disney Plus on O2, ensuring you have a smooth and hassle-free experience.
How to Cancel Disney Plus Free Extra via O2 Website?
If you’ve decided to cancel your Disney Plus free extra through the O2 website, this step-by-step guide will walk you through the process. Whether you’re no longer interested in the extra or simply want to manage your subscriptions, follow these instructions to get it done smoothly.
Step 1: Access the O2 Website
Open your web browser and go to the O2 website. You can do this by typing “O2” into your preferred search engine and clicking on the official O2 website link. (Note: Make sure you’re connected to the internet.)
Step 2: Log in to Your Account
To access your account and make changes to your extras, you need to log in. If you don’t have an O2 account, you’ll need to create one first. Once you’re logged in, you’ll have access to your account dashboard.
Step 3: Navigate to the “Yours Extras” Section
On your account dashboard, look for the “Yours Extras” section. It’s usually located in a prominent place for easy access. Click on the section to view your extras.
Step 4: Add Disney Plus Extra
If you’ve already added the Disney Plus extra to your O2 account, you’ll see it listed here. To make changes or cancel it, click on the “+”” button next to the Disney Plus extra.
Step 5: Manage the Extra
After clicking the “+”” button, a new window or tab will open, displaying options for managing your Disney Plus extra. To cancel it, locate and click on the “Manage this Extra” button.
Step 6: Turn Off Auto-Renewal
Once you’ve accessed the management page for the Disney Plus extra, look for the option labeled “Turn auto-renewal off.” This is the crucial step to cancel your extra. Click on this option.
Important Tips:
- Ensure you are logged into the correct O2 account associated with your Disney Plus subscription.
- If you don’t see the “Yours Extras” section on your account dashboard, look for a “My Account” or “Extras” tab in the navigation menu.
- Double-check that you want to cancel the Disney Plus extra, as this action will stop auto-renewal, and you’ll lose access to it once your current subscription period ends.
- Keep in mind that you can cancel your Disney Plus extra at any time during your subscription period, and you’ll still have access to it until the end of that period.
Canceling your Disney Plus free extra via the O2 website is a straightforward process that involves a few simple steps. By following this guide and turning off auto-renewal, you can effectively manage your subscriptions and make changes to your O2 extras as needed.
How to Cancel Disney Plus Free Extra via O2 App?
Cancelling your Disney Plus Free Extra subscription through the O2 app is a straightforward process. In this step-by-step guide, we will walk you through the process with detailed explanations, examples, and important tips to ensure a hassle-free cancellation.
Step 1: Open Your O2 App
- Launch the O2 app on your mobile device. If you haven’t already installed it, you can download it from your device’s app store.
- Ensure you are logged in to your O2 account with the credentials you used to set up your Disney Plus Free Extra.
Step 2: Go to “Account Summary”
Once you’re logged in, locate and tap on the “Account Summary” option. This is usually found on the main screen or in the menu depending on your app version.
Example: Here is an example screenshot of where to find the “Account Summary” option in the O2 app.
Step 3: Select “Manage Your Account”
- In the “Account Summary” section, look for the “Manage Your Account” option and tap on it.
- This will take you to a page where you can manage various aspects of your O2 account.
Step 4: Choose “Your Extras”
- On the “Manage Your Account” page, locate and select “Your Extras.”
- This is where you can see the list of extras and subscriptions associated with your O2 account.
Step 5: Click on the “Manage This Extra” Button
- Find the Disney Plus Free Extra in the list of extras.
- Next to the Disney Plus Free Extra, you will see a “Manage this Extra” button; tap on it.
Step 6: Select the “Turn Auto-Renewal Off” Option to Cancel Your Extra
- After clicking on “Manage this Extra,” you will be presented with various options related to your Disney Plus Free Extra subscription.
- Look for the option that says “Turn auto-renewal off” and select it.
Important Tips:
- Double-check that you have selected the correct extra for cancellation to avoid cancelling other subscriptions accidentally.
- Keep in mind that cancelling the auto-renewal will prevent your Disney Plus Free Extra from renewing automatically when its current billing period ends.
- Ensure that you complete this process well before your next billing date to avoid any unexpected charges.
Example: Here is a screenshot of the option to “Turn auto-renewal off” for the Disney Plus Free Extra.
Cancelling your Disney Plus Free Extra via the O2 app is a simple process that can be completed in just a few steps. By following this step-by-step guide, you can efficiently manage your O2 account and prevent automatic renewals of your Disney Plus Free Extra subscription. Remember to confirm the cancellation to ensure you won’t be billed for it in the future.
FAQs about How To Cancel Disney Plus On O2?
1. How do I cancel my Disney Plus subscription?
To cancel your Disney Plus subscription, follow these steps:
- Log in to your Disney+ account through a computer or mobile browser.
- Select your profile.
- Select Account.
- Under Subscription, select your Disney+ subscription.
- Choose Cancel Subscription.
Example: If you’re no longer interested in Disney Plus and want to stop your subscription, simply follow these instructions to cancel it.
Important Tip: Make sure to cancel your subscription before the next payment date to avoid being charged for the upcoming month.
2. Can I cancel my Disney Plus subscription anytime?
Yes, you can cancel Disney Plus anytime, just like other streaming services. If you’re paying monthly and decide to cancel, you can continue using Disney Plus until your next scheduled payment date. After that, you won’t be charged, and your subscription will end.
Example: If you only want to subscribe to Disney Plus for a short period, you have the flexibility to cancel it without any long-term commitment.
Important Tip: Be aware of your billing cycle, so you know when to cancel to avoid additional charges.
3. Can I cancel Disney Plus through Amazon if I subscribed through them?
Yes, you can manage or cancel your Disney Plus subscription if you subscribed through Amazon. Follow these steps:
- Go to Amazon Memberships and Subscriptions using a web browser.
- Sign in to your Amazon account.
- Select your Disney+ subscription.
- Use the options provided to manage or cancel your Disney+ subscription.
Example: If you initially signed up for Disney Plus through Amazon and wish to cancel, you can do so by accessing your Amazon account settings.
Important Tip: Remember that canceling through Amazon may have different procedures compared to canceling directly through Disney Plus, so follow the provided steps carefully.
4. How do I cancel extras on O2?
If you have chosen a free Extra on O2 and want to cancel it, here’s what to do:
- Log in to My O2 and go to your ‘Account summary.’
- Press the ‘+’ under the ‘Your Extras’ section.
- Select ‘Manage this Extra’ for the one you want to change.
- Press the ‘Turn auto-renewal off’ button to cancel your Extra.
Example: If you have added an extra feature to your O2 account and no longer need it, follow these steps to cancel it and avoid additional charges.
Important Tip: Be sure to review your O2 Extras regularly to manage and cancel any services you no longer require, especially if they have an auto-renewal feature.