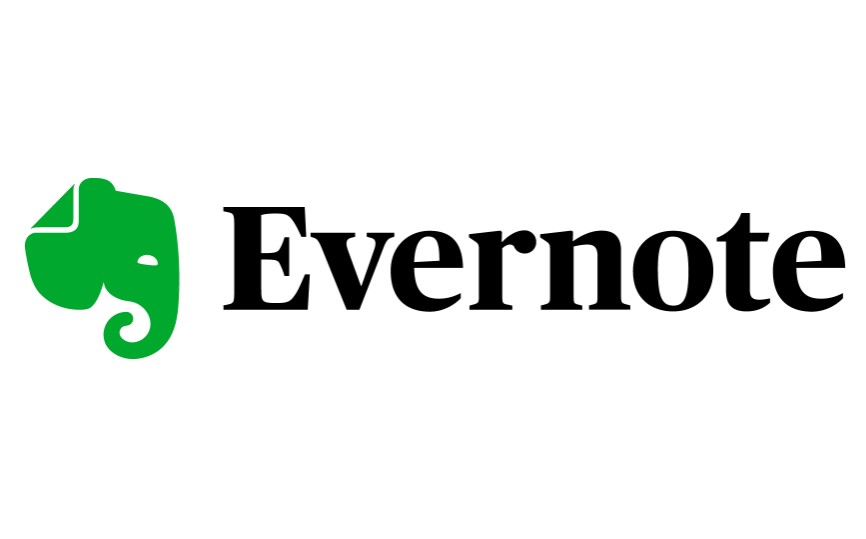How To Cancel Evernote Subscription? Are you ready to bid farewell to your Evernote Subscription? Whether it’s due to changing needs or simply wanting to explore other options, canceling your Evernote Subscription is a straightforward process. In this comprehensive guide, we will walk you through the steps to cancel your Evernote Subscription hassle-free. Say goodbye to recurring charges and hello to financial freedom!
Evernote, with its robust note-taking and organizational capabilities, has been a reliable companion for many. However, circumstances change, and so do your requirements. Maybe you’ve found an alternative that better suits your needs, or perhaps you’re looking to tighten your budget. Whatever the reason, understanding how to cancel your Evernote Subscription is crucial. We’ll delve into the nitty-gritty details, ensuring that you have all the information you need to make an informed decision.
Imagine the peace of mind that comes with knowing you’re in control of your subscriptions. No more unexpected charges, no more services you no longer use. By the end of this article, you’ll have the knowledge and confidence to take action and cancel your Evernote Subscription effortlessly. We’ll guide you step by step, breaking down the process into manageable chunks, so you can regain control of your finances and digital life.
If you’re ready to regain control and learn how to cancel your Evernote Subscription, let’s dive right into the process, ensuring that you have all the tools you need to take this important step.
How to Cancel Your Evernote Subscription (Credit Card, PayPal, or SEPA)?
Evernote is a powerful note-taking and organization tool, but circumstances change, and you may decide to cancel your subscription. Whether you’re using the new payment system or the old one, this step-by-step guide will walk you through the process of canceling your Evernote subscription and provide you with important tips along the way.
Cancelation using the New Payment System:
- Log in to your Evernote Account: Start by logging in to your Evernote account using your credentials. This will take you to the main dashboard.
- Access the Billing Page: Once you’re logged in, navigate to the billing section. You can do this by clicking on “Billing” from the left menu. This will lead you to your subscription details.
- Initiate the Cancelation: On the Billing Page, scroll down until you find the “Cancel Your Evernote Subscription” option at the bottom. Click on it to begin the cancelation process.
- Downgrade to Free Plan: After clicking the cancelation option, you will be directed to a new page. Here, tap on “Downgrade to Free” located at the bottom of the page. This step will transition your account to the free plan.
- Select a Reason: Evernote will ask you to choose a valid reason for your cancelation. Select the reason that best fits your situation. This helps Evernote gather valuable feedback and can even provide you with alternatives to canceling.
- Confirm Cancelation: After selecting your reason, tap on the “Cancel Subscription” button. This will initiate the cancellation process, and your subscription will be downgraded to the free plan.
Important Tips:
- It’s a good idea to make sure you have backed up any important notes or data before canceling your subscription, as you may lose access to premium features.
- Keep an eye on your subscription renewal date to ensure that you cancel before the next billing cycle begins to avoid any unexpected charges.
Cancelation using the Old Payment System:
- Log in to your Evernote Account: Start by logging in to your Evernote account using your credentials. This will take you to your account’s dashboard.
- Access Account Summary: From the dashboard, find the “Account Summary” page and click on it. This page provides an overview of your account details.
- Manage Subscription: On the “Account Summary” page, look for the option that says “Manage subscription.” Click on it to access your subscription settings.
- Select Evernote Free: After clicking “Manage subscription,” you’ll be presented with different subscription options. Choose “Evernote Free” to switch to the free plan.
Important Tip: If you’re using the old payment system and wish to switch to the new one, you may need to contact Evernote’s customer support for assistance, as the process may vary.
In conclusion, canceling your Evernote subscription can be done with just a few simple steps, whether you’re using the new payment system or the old one. Always ensure that you’ve saved any important data and take note of your renewal date to manage your subscription effectively. If you have any difficulties or specific questions regarding your subscription, don’t hesitate to reach out to Evernote’s customer support for assistance.
How to Cancel Evernote Subscription on iTunes?
Evernote is a popular note-taking and organization app that offers both free and premium subscription plans. If you’ve decided to cancel your Evernote subscription, and you’ve subscribed through iTunes, follow these step-by-step instructions to do so. We’ll provide detailed information and tips for both Mac and iOS devices.
Cancelling Evernote Subscription on Mac:
Step 1: Open your App Store App
- Launch the App Store on your Mac. You can usually find it in your Applications folder or by using Spotlight search.
Step 2: Tap on your name
- In the App Store, click on your name or profile picture located in the bottom-left corner of the window. This will open your account settings.
Step 3: Select Account Settings
- In the account settings window, click on “Account Settings” located near the top of the window.
Step 4: Tap on Manage button by scrolling to the Subscriptions
- Scroll down the account settings page until you see the “Subscriptions” section. Under this section, click on “Manage” next to Subscriptions.
Step 5: Tap the Edit button next to the Subscriptions
- In the Subscriptions page, you will see a list of your active subscriptions. Locate Evernote in the list and click “Edit” next to it.
Step 6: Cancel Evernote Subscription
- Finally, in the Evernote subscription details, click on the “Cancel Subscription” button. Follow any on-screen prompts to confirm the cancellation.
Tips for Cancelling Evernote Subscription on Mac:
- Make sure you are signed in with the Apple ID that you used to purchase the Evernote subscription.
- If you don’t see Evernote listed in your subscriptions, ensure that you subscribed through iTunes, as this method only works for iTunes subscriptions.
Cancelling Evernote Subscription on iPhone or iPad:
Step 1: Open your iPhone Settings
- On your iPhone or iPad, open the “Settings” app from your home screen.
Step 2: Click on your name
- Scroll down and tap on your Apple ID name at the top of the Settings page.
Step 3: Go to Subscriptions
- In your Apple ID settings, tap on “Subscriptions.” Here, you will see a list of your active subscriptions.
Step 4: Tap the Cancel Subscription button
- Locate Evernote in the list of subscriptions and tap on it. Then, tap the “Cancel Subscription” button.
Tips for Cancelling Evernote Subscription on iPhone or iPad:
- Ensure that you are signed in with the Apple ID used for the Evernote subscription.
- If you do not see the option to cancel the Evernote subscription, it’s possible that you did not subscribe to Evernote through iTunes, or your subscription has already been canceled.
By following these step-by-step instructions and tips, you should be able to cancel your Evernote subscription on iTunes, whether you’re using a Mac or an iOS device. Make sure to confirm the cancellation to avoid future billing.
How to Cancel Your Evernote Subscription on Google Play?
Evernote is a popular note-taking and organization app that offers both free and premium subscription plans. If you’ve decided to cancel your Evernote subscription on Google Play, whether it’s from your computer or Android device, this step-by-step guide will help you through the process. We’ll cover the cancellation procedure for both platforms and provide you with essential tips and information to make the process hassle-free.
Canceling Evernote Subscription on a Computer:
Step 1: Access Google Play Subscriptions
- Open a web browser on your computer and go to the Google Play Store website (play.google.com).
- Make sure you’re signed in to the Google account associated with your Evernote subscription.
Step 2: Locate Evernote Subscription
- Click on the “Menu” icon (represented by three horizontal lines) in the upper-left corner of the Google Play Store webpage.
- From the dropdown menu, select “Subscriptions.”
Step 3: Manage Evernote Subscription
- You will see a list of your active subscriptions. Find and click on the “Evernote Subscription.”
Step 4: Cancel Subscription
- On the Evernote Subscription page, locate and click on the “Manage” button.
Step 5: Choose a Reason
- A pop-up window will appear, asking you to select a reason for canceling your Evernote subscription. Choose the most appropriate option for you.
Step 6: Confirm Cancellation
- After selecting a reason, click on the “Continue” button to confirm the cancellation.
Step 7: Follow Any Additional Steps
- Depending on your specific subscription, you may be asked to complete additional steps to finalize the cancellation. Follow any on-screen instructions to complete the process.
Tips and Additional Information:
- Make sure you cancel your Evernote subscription at least 24 hours before the next billing cycle to avoid being charged for the upcoming period.
- Keep an eye on your email for a cancellation confirmation from Google Play.
Canceling Evernote Subscription on Android:
Step 1: Open Google Play App
- Unlock your Android device and locate the Google Play Store app.
Step 2: Access Payments & Subscriptions
- Tap on the “Menu” icon (typically represented by three horizontal lines) in the top-left corner.
- From the menu, select “Payments & Subscriptions.”
Step 3: Find Evernote Subscription
- Under “Subscriptions,” you will see a list of your active subscriptions. Locate and tap on the “Evernote Subscription.”
Step 4: Cancel Evernote Subscription
- On the Evernote Subscription page, tap on the “Cancel Subscription” button.
Step 5: Confirm Cancellation
- You will be asked to confirm your cancellation. Tap on the appropriate option to proceed.
Step 6: Complete the Process
- Follow any on-screen instructions to finalize the cancellation. These steps may vary depending on your specific subscription.
Tips and Additional Information:
- Always double-check the cancellation to ensure it has been processed successfully.
- Consider exporting or backing up your Evernote data before canceling your subscription if you want to retain your notes.
Canceling your Evernote subscription on Google Play can be done with just a few easy steps, whether you’re using a computer or an Android device. Remember to check for confirmation emails and review your subscription details to ensure a successful cancellation. If you ever decide to re-subscribe, you can easily do so through the Google Play Store or Evernote’s official website.
FAQs About How To Cancel Evernote Subscription?
1. How do I cancel my Evernote account?
Answer: To cancel your Evernote account, follow these steps:
- Sign in to your Evernote account.
- Click on “Account Status” from the left-side navigation menu.
- Find and click the blue “Close your Evernote account” link.
- Carefully read the prompts that appear.
- Check the acknowledgment box to confirm.
- Finally, click “Continue” to permanently close your Evernote account.
Example: If you decide you no longer want to use Evernote, you can easily close your account by following these steps. Remember to back up any local notebooks before doing so.
Important Tip: Closing your Evernote account is irreversible, so make sure you’ve saved any important data before proceeding.
More Information: For detailed instructions, you can visit Evernote’s official guide on closing your account.
2. How do I sign out of Evernote?
Answer: Depending on your version of Evernote Web:
- For the new Evernote Web: Click your name in the upper left corner, then click “Sign out [name].”
- For the older version of Evernote Web: Click your Account icon in the lower left corner, then click “Log out.”
Example: If you’re using Evernote Web and need to sign out of your account, follow the appropriate steps based on your version.
Important Tip: It’s a good practice to sign out when using Evernote on shared or public computers to protect your privacy.
More Information: You can find more details in Evernote’s official guide on signing out.
3. How do I check my Evernote subscription?
Answer: To check your Evernote subscription, do the following:
- Go to your account settings in Evernote Web.
- Click on “Billing” to view your subscription details.
Example: If you’re unsure about your Evernote subscription status or want to make changes to your plan, follow these steps to access your billing information.
Important Tip: Regularly checking your subscription can help you manage your account and avoid unexpected charges.
More Information: For additional information, refer to Evernote’s official guide on managing your subscription.
4. Is it okay to delete Evernote?
Answer: You can uninstall Evernote without losing your notes and notebooks, as long as you have an active connection to the Evernote servers for synchronization. However, if you’ve created any local notebooks, it’s essential to back them up before uninstalling Evernote, as they will be lost.
Example: If you no longer wish to have Evernote on your device, uninstalling it is safe as long as you’ve synced your notes to the cloud. Local notebooks require special attention to prevent data loss.
Important Tip: Always ensure your notes are synchronized before uninstalling Evernote. Backup any local notebooks separately to avoid losing data.
More Information: For a more detailed explanation, read Evernote’s official article on uninstalling Evernote.