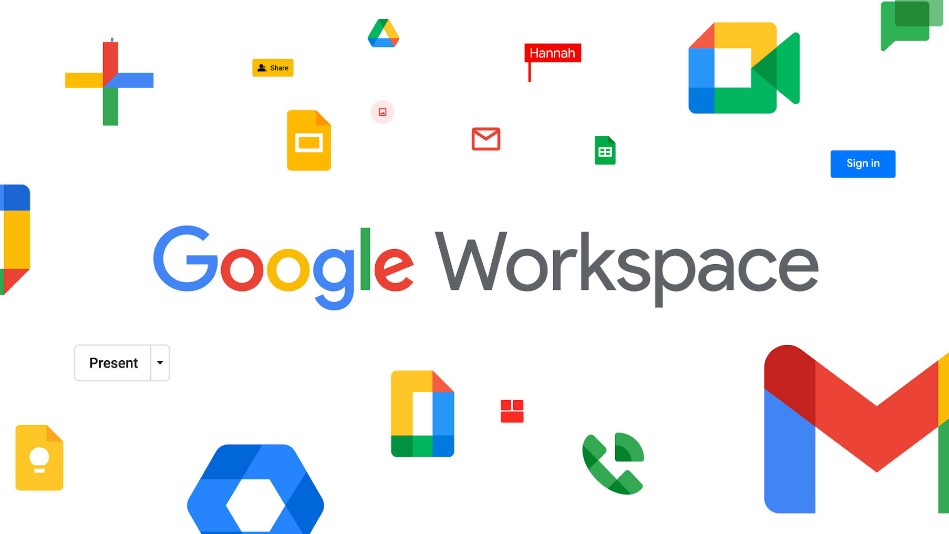How To Cancel Google Workspace Subscription? Are you looking to break free from your Google Play Music Subscription? Perhaps your musical tastes have evolved, or you’ve found an alternative that better suits your needs. Well, you’ve come to the right place! In this article, we’ll show you how to effortlessly cancel Google Play Music Subscription. Whether you’re a tune aficionado or just exploring your options, we’ve got you covered. Say goodbye to monthly charges and hello to musical liberation!
Google Play Music Subscription has been a fantastic companion for music enthusiasts worldwide, offering access to an extensive library of songs and a personalized listening experience. But situations change, and it’s not uncommon to seek cancellation. Maybe you’re opting for a different streaming service, or perhaps you’ve decided to embrace offline downloads. Whatever your reason, our guide will simplify the Google Play Music Subscription cancellation process, allowing you to make a smooth transition without the hassle.
Picture this: no more automatic deductions from your account, no more navigating through a myriad of settings, and no more stress. By the end of this article, you’ll have the knowledge and confidence to cancel Google Play Music Subscription effortlessly. We’ll provide you with a step-by-step walkthrough that even a tech novice can follow. Get ready to reclaim control over your music choices and finances, so you can groove to your own rhythm.
Ready to embark on this cancellation journey? Stay with us as we guide you through the process, ensuring you can easily cancel Google Play Music Subscription. It’s time to seize the reins and make your music streaming experience align with your current preferences. So, without further ado, let’s dive into the steps that will lead you to a subscription-free world of music.
How to Cancel Google Workspace Subscription?
Google Workspace is a powerful suite of productivity tools, but there may come a time when you need to cancel subscription. Whether you’re switching to another service or no longer require the features offered by Google Workspace, this step-by-step guide will help you navigate the cancellation process. Before you proceed, it’s crucial to back up any data you might need later, such as emails, files, and calendars.
Step 1: Backup Your Data
Before you cancel Google Workspace subscription, it’s essential to safeguard your data. Google Workspace provides a Data Export Tool that allows you to download and export various types of data, including:
- Google Chat messages
- Gmail messages
- Files stored in Google Drive
- Google Calendar events
Here’s how to use the Data Export Tool:
- Log in to your Google Workspace account.
- Access the Data Export Tool from your admin dashboard.
- Select the data types you want to back up and follow the prompts to export them to your preferred location.
By backing up your data, you’ll ensure that you have access to critical information even after cancel subscription.
Step 2: Access Your Admin Console
Once your data is safely backed up, proceed with the cancellation process:
Sign in to your Google Admin console using your administrator account.
Step 3: Navigate to Billing
- In the Admin Console, click on the three horizontal lines (commonly referred to as the “hamburger menu”) to open the main menu.
- Go to the Billing section, and within this section, locate and select “Subscriptions.”
Step 4: Select Your Google Workspace Subscription
- You’ll see a list of your active subscriptions. Identify the Google Workspace subscription that you wish to cancel and select it.
Step 5: Initiate Cancellation
- Once you’ve selected your Google Workspace subscription, click on the “More” option associated with it.
- Among the available options, you’ll find “Cancel Subscription.” Click on this option to initiate the cancellation process.
Step 6: Provide a Reason
- Google will request a reason for cancel subscription. Choose the most appropriate reason from the provided options, and then click “Continue.”
Step 7: Confirm the Cancellation
- Carefully review the information and instructions on the cancellation page. Ensure you’ve read and understood everything. Then, check the boxes confirming your acknowledgment, and continue.
Step 8: Finalize the Cancellation
- To finalize the cancellation, enter your linked email address and click the “Cancel My Subscription” button.
Additional Tips and Considerations:
- After cancel Google Workspace subscription, you will still have access to your user accounts, groups, and organizational structure.
- If you wish to delete your organization’s Google account after canceling the subscription, you can do so. However, exercise caution and ensure that this is your intended action.
- Be aware that if you have other subscriptions managed through your Google Admin Console (e.g., domain registration, cloud identity premium, cloud identity free edition), cancel Google Workspace subscription will not affect these services. Avoid deleting your account if you have other active subscriptions you want to keep.
By following these steps and considering the additional tips, you can successfully cancel Google Workspace subscription without losing important data or other valuable services.
FAQs about How To Cancel Google Workspace Subscription?
1. How do I cancel my Google Workspace subscription?
To cancel Google Workspace subscription, follow these steps:
- Sign in to your Google Admin console.
- In the Admin console, go to Menu > Billing > Subscriptions.
- Click your subscription, then click “More” > “Cancel Subscription.”
- Select a reason for canceling and click “Continue.”
- Choose what you want to happen after you cancel your subscription.
Example: If you’re no longer using Google Workspace for your business, you can cancel the subscription to avoid further charges.
Important Tips: Ensure you have administrative access to the Google Admin console, and consider exporting important data before cancellation.
More In-Depth Information: Review the cancellation options carefully as they can affect your data access and billing.
Google Workspace Cancellation Guide
2. How do I cancel my Google Drive storage plan?
To cancel a Drive storage plan, do the following:
- Go to www.google.com/settings/storage.
- Sign in to the Google Account where you purchased storage.
- Under your plan, click “Cancel.”
- Review the storage changes that will occur after cancellation.
Example: If you no longer need the additional storage space or want to switch to a different plan, you can cancel Drive storage plan.
Important Tips: Ensure that you’ve backed up or transferred any important files stored in your Google Drive before canceling.
More In-Depth Information: The storage changes after cancellation may affect your ability to store new files or access existing ones.
Google Drive Storage Cancellation Guide
3. How do I cancel my Google Domain and Workspace?
To delete a Google Domain associated with Google Workspace:
- Sign in to Google Domains.
- Select the name of your domain.
- Open the Menu (three vertical dots).
- Click “Registration settings.”
- At the bottom of the screen, click “Delete domain.”
- Confirm your identity by signing in again.
- Review any restrictions, and if you’re sure, click “Delete this domain.”
Example: If you no longer require a domain and the associated Workspace services, you can delete the domain to stop renewal charges.
Important Tips: Deleting a domain is a significant step and can lead to loss of associated email accounts and services, so be cautious.
More In-Depth Information: Review the implications of deleting the domain, such as data loss and email account deactivation.
4. How do I cancel a subscription on Google Play?
To cancel a subscription through the Google Play app:
- On your Android device, go to subscriptions in Google Play.
- Select the subscription you want to cancel.
- Tap “Cancel subscription” and follow the instructions.
Example: If you subscribed to a premium app or service through Google Play and no longer wish to use it, you can cancel the subscription to avoid further billing.
Important Tips: Ensure you are logged into the Google Play account used for the subscription, and read any cancellation terms associated with the app or service.
More In-Depth Information: Canceling a subscription may result in the loss of access to premium features or content.