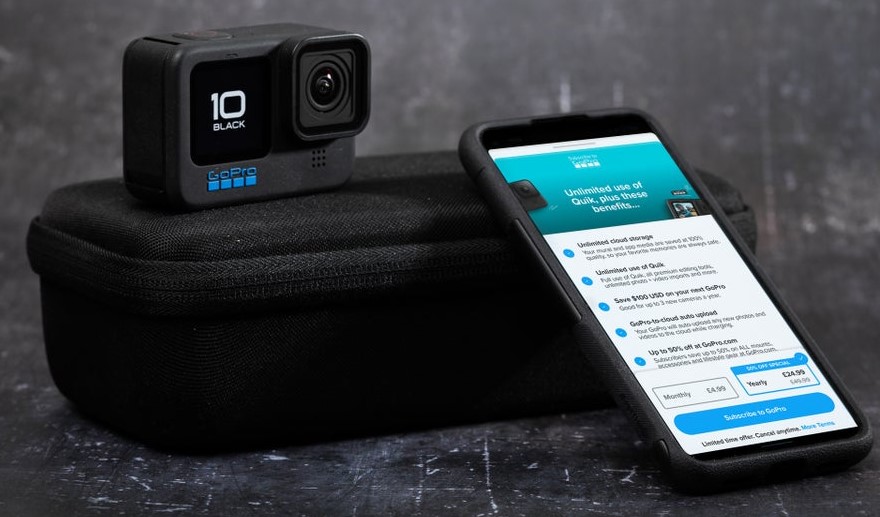How To Cancel GoPro Subscription? Are you feeling a bit stuck in the GoPro Subscription loop and wondering how to free yourself from it? Well, you’ve landed in the right place. Whether you’ve captured all the adventures you wanted or found a better way to manage your media, we understand that sometimes, it’s time to say goodbye to your GoPro Subscription. In this comprehensive guide, we’re going to walk you through the simple yet essential steps to cancel your GoPro Subscription hassle-free.
So, you’re intrigued by the idea of canceling your GoPro Subscription, but you might be wondering why someone would want to do that in the first place. The truth is, circumstances change, and what once worked perfectly for you may not fit your current needs. Whether it’s a shift in your creative pursuits, a temporary break from adventures, or you’ve discovered an alternative solution, canceling your GoPro Subscription can free up resources and help you manage your budget better. Plus, it’s always a good idea to know how to navigate subscription services, just in case you need to make changes in the future.
If you’re eager to regain control over your GoPro Subscription and want to understand the cancellation process inside out, you’re in the right place. In the next sections, we’ll provide you with a step-by-step guide on how to cancel your GoPro Subscription with ease. Whether you’re using GoPro for your adrenaline-packed adventures or creative projects, knowing how to cancel your subscription when the time comes is a valuable skill. So, without further ado, let’s dive into the world of GoPro Subscription cancellation and ensure you can manage your subscription on your terms.
How to Cancel GoPro Subscription After Purchase?
If you’ve purchased a GoPro camera bundled with a year of GoPro Subscription and want to cancel the subscription to avoid auto-renewal, you’re in the right place. This step-by-step guide will walk you through the process of canceling your GoPro Subscription on GoPro.com. Remember, canceling your subscription won’t affect your camera discount, and you can continue to enjoy subscription benefits until the end of the one-year term.
Step 1: Log in to GoPro.com
First, open your web browser and navigate to GoPro.com. Once you’re on the GoPro website, log in to your GoPro account. If you don’t already have an account, you’ll need to create one using your email address and a password. Make sure you’re using the same account that is associated with your GoPro Subscription.
Step 2: Access Your Account Settings
After logging in, locate the “Account” button, which is typically found in the upper-right corner of the website. Click on it to access your account settings.
Step 3: Navigate to “My Subscriptions”
Within your account settings, you’ll see a menu with various options. Look for “My Subscriptions” and click on it. This is where you’ll manage your GoPro Subscription.
Step 4: View Your Subscriptions
In the “My Subscriptions” section, you’ll find a list of your active subscriptions. Locate the GoPro Subscription you wish to cancel, and click on it to access its details.
Step 5: Cancel Your Subscription
Once you’ve opened the details of your GoPro Subscription, you’ll see an option to “Cancel Subscription.” Click on this option to initiate the cancellation process.
Step 6: Confirm the Cancellation
After clicking on “Cancel Subscription,” GoPro will provide on-screen instructions to confirm your cancellation. Follow these instructions carefully to complete the cancellation process.
Important Tips and Information:
- After you cancel your GoPro Subscription, you’ll still have access to subscription benefits until the end of the one-year subscription period. This means you can continue to enjoy the benefits while preventing auto-renewal.
- It’s a good idea to mark your calendar with the subscription’s expiration date so that you can decide whether to renew it or explore other options.
- If you encounter any issues or have questions about canceling your GoPro Subscription, consider reaching out to GoPro’s customer support for assistance. They can provide additional guidance and support.
By following these steps and tips, you can easily cancel your GoPro Subscription after purchase, ensuring that you have control over your subscription status while keeping the camera discount intact. Enjoy capturing amazing moments with your GoPro camera!
How to Cancel Your GoPro Subscription from the App Store (iPhone)?
If you’ve subscribed to GoPro’s services through the Apple App Store and need to cancel your subscription, you’ve come to the right place. We’ll guide you through the process step by step, ensuring you can easily terminate your GoPro subscription. Follow these instructions to cancel your GoPro subscription on your iPhone.
Step 1: Open the App Store
- Unlock your iPhone and navigate to the home screen.
- Locate the “App Store” icon, which resembles a blue ‘A’ on a white background, and tap it to open the App Store.
Step 2: Sign in and Access Your Account Settings
- If you aren’t already signed in to your Apple ID, do so by tapping the “Profile” icon (your Apple ID picture) in the top right corner of the App Store.
- Enter your Apple ID password if prompted.
- Once you’re signed in, tap your name or profile picture again to access your account settings.
Step 3: Select “Account Settings”
- On your account page, scroll down until you see “Account Settings.” Tap on it to proceed.
Step 4: Scroll Through Your Subscriptions
- In the “Account Settings” section, you’ll find various options. Scroll down until you see the “Subscriptions” section.
Step 5: Access Your Subscriptions
- Within the “Subscriptions” section, tap on the “Manage” button next to “Subscriptions.” This will take you to a list of all your active subscriptions, including your GoPro subscription.
Step 6: Edit Your GoPro Subscription
- Locate your GoPro subscription in the list of active subscriptions.
- Tap on “Edit” next to your GoPro subscription.
Step 7: Cancel Your GoPro Subscription
- You’ll be taken to a screen with subscription details. Look for the “Cancel Subscription” option and tap it.
Step 8: Confirm Cancellation
- A confirmation prompt will appear, asking if you’re sure you want to cancel your GoPro subscription. Review the details to ensure you want to proceed.
Step 9: Confirm the Cancellation
- To confirm the cancellation, tap “Confirm” or “Cancel Subscription.”
Step 10: Subscription Canceled
- You’ll receive a confirmation message indicating that your GoPro subscription has been successfully canceled.
Important Tips:
- Make sure you cancel your GoPro subscription at least 24 hours before the renewal date to avoid being charged for the next billing cycle.
- If you don’t see the “Cancel Subscription” option, it’s possible that your subscription was not initially set up through the App Store, and you’ll need to cancel it through GoPro’s official website or contact their customer support for assistance.
Example: Let’s say you have a monthly GoPro subscription, and you want to cancel it because you no longer need the service. You follow the steps above and successfully cancel your subscription. You receive a confirmation message stating that your subscription will not renew, and you won’t be charged for the next month.
In-Depth Information: Subscriptions through the App Store are managed and billed by Apple, so it’s essential to follow the App Store’s cancellation process when canceling your GoPro subscription.
Canceling your GoPro subscription through the App Store on your iPhone is a straightforward process when you know the steps to follow. By following this guide, you can easily terminate your subscription and avoid any unwanted charges.
How to Cancel Your GoPro Subscription from Google Play Store?
If you’ve subscribed to GoPro services through your Android device and wish to cancel your subscription, it’s important to follow the steps precisely. GoPro subscriptions are often managed through the Google Play Store, so you’ll need to access it to cancel your subscription. In this step-by-step guide, we’ll walk you through the process, provide useful examples, and share important tips to ensure a smooth cancellation.
Step 1: Open Google Play Store
- On your Android phone or computer, locate the Google Play Store app. It typically has a colorful triangle icon.
- Tap on the Google Play Store icon to open it.
Step 2: Access Google Play Subscriptions
- In the Google Play Store, tap the three horizontal lines in the top-left corner to open the menu.
- Select “Subscriptions” from the menu. This will take you to the Google Play Subscriptions page.
Step 3: Manage Your Subscriptions
- On the Google Play Subscriptions page, you’ll see a list of your active subscriptions.
- Find and select the GoPro Subscription that you want to cancel.
Step 4: Cancel Your GoPro Subscription
- Once you’ve selected the GoPro Subscription, you will be taken to a page with details about your subscription.
- Look for the “Cancel Subscription” option and click on it.
Step 5: Confirm Your Cancellation
- A pop-up window will appear, asking if you’re sure you want to cancel your GoPro Subscription.
- Click on “Yes” to confirm your cancellation.
Example:
Let’s say you’ve subscribed to GoPro’s premium services to access their advanced features for capturing stunning videos and photos. After some time, you decide that you no longer need the subscription and want to cancel it to save money. Here’s how you would do it:
- You unlock your Android smartphone and locate the Google Play Store app. It’s the one with the colorful triangle icon.
- You tap on the Google Play Store icon, which opens the Google Play Store.
- In the top-left corner, you tap the three horizontal lines to open the menu. From there, you select “Subscriptions” to access your subscriptions.
- You scroll down the list of your active subscriptions and find the GoPro Subscription you wish to cancel.
- You tap on the GoPro Subscription, and it takes you to a page with all the details of your subscription.
- On this page, you see the “Cancel Subscription” option, so you click on it.
- A pop-up window appears, asking if you’re sure you want to cancel your GoPro Subscription. To confirm, you click on “Yes.”
Tips:
- Check Your Billing Cycle: When canceling a subscription, keep in mind that you’ll continue to have access to the service until the end of your current billing cycle. After cancellation, you won’t be billed for the next cycle.
- Save Confirmation Emails: It’s a good practice to save confirmation emails or take screenshots of the cancellation confirmation page for your records. This helps in case there are any billing disputes or issues in the future.
- Set a Reminder: If you want to cancel a subscription before the next billing cycle starts, set a reminder on your calendar or phone to ensure you don’t forget.
By following these steps and tips, you can easily cancel your GoPro Subscription through the Google Play Store, ensuring a hassle-free experience.
FAQs about How To Cancel GoPro Subscription?
1. How do I cancel my GoPro monthly subscription?
To cancel your GoPro monthly subscription, follow these steps:
- Open your settings app.
- Tap your name/account at the top of the page.
- Select Subscriptions.
- Tap Quik or GoPro.
- Finally, confirm the cancellation.
Example: Let’s say you have the GoPro subscription and want to cancel it. Open your device’s settings app, tap on your account, select Subscriptions, find GoPro in the list, and confirm the cancellation.
Tip: Make sure to double-check your subscription details and ensure that you confirm the cancellation to avoid any unexpected charges.
2. How do I get a refund on my GoPro subscription?
Unfortunately, there are no refunds for auto-renewed subscriptions. This policy is stated clearly in the terms of the GoPro subscription.
Example: If you have an auto-renewing GoPro subscription and decide to cancel it after the renewal, you won’t be eligible for a refund.
Tip: If you wish to avoid being charged for the next subscription period, make sure to cancel your subscription before it auto-renews.
3. Why does GoPro have a subscription?
GoPro’s subscription service offers cloud storage as a core feature. It allows you to securely back up all your photos and videos online, either through the GoPro Quik app on your smartphone, via GoPro.com on your computer, or directly from your camera over Wi-Fi.
Example: With a GoPro subscription, you can easily back up your adventure photos and videos to the cloud, ensuring you never lose your precious memories.
In-depth Information: The cloud storage feature is valuable for users who want to keep their media files safe, accessible, and organized. It also often includes additional benefits like camera replacement programs, access to exclusive content, and more.
4. How do I cancel my GoPro upload?
To cancel GoPro upload, follow these steps based on your camera model:
For HERO8 Black and MAX: Swipe down on the touch display, tap [Preferences], then [GoPro Subscription], [Auto Upload], and turn it [Off].
Example: If you own a HERO8 Black or MAX camera and want to stop auto-uploading content, swipe down on the screen, access Preferences, navigate to GoPro Subscription settings, and disable Auto Upload.
Tip: Disabling auto upload can save data and battery, especially when you prefer to manually select which media to upload to the cloud.
These FAQs should help you navigate GoPro subscriptions, cancellation, and cloud storage features more effectively.