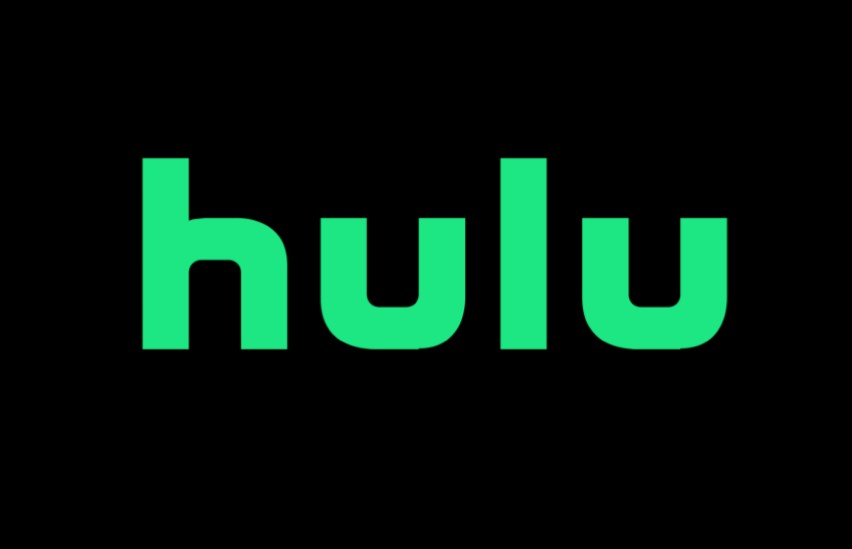How To Cancel Hulu Subscription? Are you looking to bid adieu to your Hulu Subscription but find yourself lost in the maze of cancellation procedures? You’re not alone. Cancelling a Hulu Subscription can be a perplexing task, especially when you’re navigating through a sea of streaming platforms and their myriad rules. Whether you’ve found a better streaming option, financial priorities have shifted, or you’re just taking a break from binge-watching, we’ve got you covered. In this comprehensive guide, we’ll walk you through the intricacies of cancelling your Hulu Subscription, making the process as smooth as streaming your favorite show.
We’ve all been there – initially attracted by Hulu’s enticing content library and promising streaming experience, only to later realize that it’s time to cut the cord. But fret not! Understanding the Hulu Subscription cancellation process is simpler than deciphering a plot twist in your favorite series. In this article, we’ll break it down step-by-step, so you can regain control over your entertainment budget and viewing choices. Whether you’re a longtime Hulu devotee or a recent subscriber, our goal is to equip you with the knowledge and confidence to take charge of your subscription.
As the streaming landscape continues to evolve, flexibility in managing your subscriptions is crucial. We understand that your entertainment preferences may change, so knowing how to cancel your Hulu Subscription with ease can be liberating. Imagine the peace of mind knowing that you have the power to pause or stop your subscription whenever you wish, without the hassle. By the end of this guide, you’ll have the knowledge and confidence to cancel your Hulu Subscription confidently, ensuring that your streaming experience aligns perfectly with your desires.
Ready to take action? Let’s dive into the step-by-step process of cancelling your Hulu Subscription and regain control of your streaming choices.
How to Cancel Hulu Subscription on Android Devices?
Hulu offers a wide range of entertainment, but if you’ve decided it’s time to cancel your subscription on your Android device, this step-by-step guide will help you through the process. Follow these instructions to cancel your Hulu subscription hassle-free.
Important Tip: Make sure to cancel your subscription a few days before your next billing cycle to avoid being charged for another month.
Step 1: Launch the Hulu App
Begin by locating the Hulu app on your Android device and tap on it to open.
Step 2: Access Your Account
Once the Hulu app is open, look for the Account icon. You’ll find it at the bottom right corner of your screen. It typically looks like a user or profile icon.
Step 3: Enter Your Account Information
When you tap on the Account icon, you may be prompted to log in or enter your account details for verification. This is done to ensure that only authorized users can make changes to the account. Enter your Hulu account credentials, which typically include your email address and password.
Step 4: Locate and Select “Account”
After successfully logging in, you’ll be directed to your Hulu account settings. Look for the option labeled “Account” and tap on it. This step is crucial as it takes you to the page where you can manage your subscription.
Step 5: Cancel Your Subscription
On the Account page, scroll down until you find the section that displays your currently active subscription. You’ll notice a “Cancel” button next to it. Tap on the “Cancel” button to initiate the cancellation process.
Important Tip: At this point, Hulu may present you with some offers or incentives to encourage you to stay. Be sure to read through these options carefully and make your decision accordingly.
Step 6: Confirm the Cancellation
After tapping the “Cancel” button, Hulu will usually ask you to confirm your decision. They might show you the date until which your subscription will remain active. Review this information and if you’re sure you want to cancel, confirm the cancellation.
Step 7: Verify Cancellation
Hulu may send a confirmation email to the address associated with your account. Check your email for this confirmation to ensure that your subscription has been successfully canceled.
Additional Information:
- Billing Cycle: Keep in mind that Hulu charges on a monthly basis. If you cancel during the month, you will still have access to Hulu until the end of that billing cycle.
- Reactivation: If you ever decide to return to Hulu, you can simply re-subscribe using the same account credentials.
- Contacting Support: If you encounter any issues during the cancellation process, Hulu’s customer support team is available to assist you. You can usually find contact information on their website or within the app.
In conclusion, canceling your Hulu subscription on an Android device is a straightforward process. Follow these steps, and you’ll be able to end your subscription with ease. Remember to review any special offers or incentives Hulu may present to you during the cancellation process, and always double-check for confirmation to ensure your subscription has been canceled successfully.
How to Cancel Hulu on iOS Devices?
If you’re an iPhone user and want to cancel your Hulu subscription, it’s a straightforward process that can be done through your iOS device. In this step-by-step guide, we will walk you through the process of canceling Hulu on iOS devices, including important tips and additional information.
Step 1: Open the Settings App
Begin by unlocking your iOS device and navigating to the “Settings” app. This app typically has a gearwheel icon and can be found on your home screen or in your app drawer.
Step 2: Access Your Apple ID
Once you’re in the Settings app, scroll down and tap on your Apple ID at the top of the screen. This will take you to a screen where you can manage various aspects of your Apple account.
Step 3: Navigate to Subscriptions
On the Apple ID page, you’ll find various options related to your account. Look for and tap on the “Subscriptions” option. This is where you can manage all your active subscriptions, including Hulu.
Step 4: Find Your Hulu Subscription
In the “Subscriptions” section, you will see a list of all your active subscriptions associated with your Apple ID. Scroll through the list until you locate your Hulu subscription.
Step 5: Cancel Your Hulu Subscription
Tap on your Hulu subscription to access its details. You will find an option labeled “Cancel Subscription.” Tap on this option to initiate the cancellation process.
Step 6: Confirm Your Decision
After selecting “Cancel Subscription,” your iOS device will prompt you to confirm your decision. Read through any information provided and follow the on-screen instructions to confirm the cancellation of your Hulu subscription.
Additional Tips and Information:
- Billing through Apple: If you subscribed to Hulu through the Apple App Store, your payments are managed by Apple. Cancelling through the steps above will stop future payments to Hulu, but you may still have access until the current billing period ends.
- Direct Hulu Subscription: If you subscribed to Hulu directly through the Hulu website, you’ll need to cancel it through the Hulu website or their customer support. The steps outlined here are for subscriptions managed through Apple.
- Prorated Refunds: Depending on when you cancel, you may receive a prorated refund for any unused portion of your subscription.
- Access Until End of Billing Cycle: After canceling, you can still access Hulu until the end of your current billing cycle. Be sure to cancel well before the next billing date if you want to avoid additional charges.
- Check Your Email: Hulu may send you a confirmation email after canceling. Keep it for your records.
By following these steps and keeping the additional tips in mind, you can easily cancel your Hulu subscription on your iOS device. Whether you’re switching to a different streaming service or simply taking a break, this guide should help you manage your subscriptions effectively.
How to Cancel Hulu Subscription on iTunes?
Canceling your Hulu subscription through iTunes is a straightforward process, but it’s essential to follow the right steps to ensure a seamless cancellation. In this step-by-step guide, we will walk you through the process, provide important tips, and offer additional information to help you cancel your Hulu subscription hassle-free.
Step 1: Open iTunes
To begin the cancellation process, you need to open iTunes on your device. Make sure you are signed in to the iTunes app with the Apple ID associated with your Hulu subscription.
Step 2: Access the Account Menu
Once you’re in iTunes, go to the top-left corner of the screen and click on “Account” in the menu bar. A dropdown menu will appear.
Step 3: Select “View My Account”
From the dropdown menu, select “View My Account.” This will take you to the account settings page where you can manage your subscriptions.
Step 4: Log in with Your Apple ID
If prompted, log in to your iTunes account using your Apple ID credentials. This step ensures that you have the necessary permissions to manage your subscriptions.
Step 5: Navigate to the Settings Section
Scroll down on the account settings page to find the “Settings” section. This is where you can access and manage your active subscriptions.
Step 6: Access Subscriptions
Under the “Settings” section, locate the “Subscriptions” option. Click on “Manage” next to it. This will bring up a list of all your current subscriptions.
Step 7: Find and Select Hulu
Among your list of subscriptions, find the one associated with Hulu. Click on “Edit” next to the Hulu subscription to proceed with the cancellation process.
Step 8: Cancel Your Hulu Subscription
You will be directed to a page where you can manage your Hulu subscription. Here, you will see options related to your subscription, including canceling it. To cancel your Hulu subscription, follow these steps:
- Look for an option that says “Cancel Subscription” or something similar. The exact wording may vary depending on your iTunes version, but it should be relatively easy to find.
- Click on the “Cancel Subscription” option.
- A confirmation prompt may appear, asking if you are sure you want to cancel. Confirm your decision by clicking “Confirm” or a similar button.
Important Tips:
- Double-check your Hulu account: Ensure that you’re using the correct Apple ID associated with your Hulu subscription. Using the wrong ID may result in an inability to cancel your subscription.
- Be mindful of billing cycles: Hulu billing is typically done on a monthly basis. Cancelling your subscription mid-billing cycle may not result in an immediate refund, but your access to Hulu will end at the conclusion of the current billing cycle.
- Save confirmation: After successfully canceling your Hulu subscription, take a screenshot or make note of the confirmation details. This can be useful in case of any billing issues in the future.
Canceling your Hulu subscription through iTunes is a straightforward process when you follow these steps. Always ensure you have the correct Apple ID and be aware of the billing cycle to maximize the effectiveness of your cancellation. With these tips and step-by-step instructions, you can easily manage your Hulu subscription through iTunes.
How to Cancel Hulu Subscription on the Website?
Hulu offers a wide variety of streaming content, but if you’ve decided it’s time to cancel your subscription, you can do so easily on their official website. In this step-by-step guide, we’ll walk you through the process of canceling your Hulu subscription on the website. Follow these simple steps to ensure a hassle-free cancellation.
Step 1: Access Hulu’s Official Website
To get started, open any web browser on your device and navigate to the official Hulu website. You can do this by typing “www.hulu.com” into your browser’s address bar and pressing Enter.
Step 2: Log in to Your Hulu Account
In the top right corner of the Hulu homepage, you’ll find the “Login” option. Click on it to proceed.
Step 3: Enter Your Account Information
Enter your Hulu account email address and password to log in to your account. Make sure you use the same login credentials you typically use to access Hulu.
Step 4: Access Your Account Settings
After successfully logging in, you’ll be redirected to your Hulu account homepage. To proceed with the cancellation process, click on your name or profile picture, typically located in the top right corner of the screen.
Step 5: Select “Account”
In the dropdown menu that appears when you click on your name, locate and select the “Account” option. This will take you to the account management section.
Step 6: Scroll Down to Find the Cancellation Option
Scroll down the account management page until you reach the “Cancel Your Subscription” section. Here, you will find the “Cancel” option.
Step 7: Initiate the Cancellation Process
Click on the “Cancel” option to begin the cancellation process. Hulu may present you with some offers to entice you to stay. You can choose to accept one of these offers or proceed with the cancellation.
Step 8: Confirm Cancellation
After selecting “Cancel,” Hulu will ask you to confirm your decision. To proceed, click on “Continue To Cancel.”
Step 9: Follow the Instructions
Follow the on-screen instructions provided by Hulu to complete the cancellation process. Be sure to read any information carefully and take note of any confirmation messages or emails you receive to ensure your subscription is successfully canceled.
Important Tips:
- Billing Date: Keep in mind that Hulu typically charges subscribers on a monthly basis. If you cancel in the middle of a billing cycle, you may still have access to Hulu until the end of that billing period.
- Save Your Favorites: Before canceling, consider making a list of your favorite shows and movies so that you can easily find them again if you decide to resubscribe in the future.
- Trial Period: If you’re within a trial period or have a promotional offer, make sure to check for any cancellation fees or penalties that may apply if you cancel early.
- Cancellation Confirmation: Always check for a confirmation message or email from Hulu to ensure that your cancellation has been processed successfully. Keep this confirmation for your records.
- Subscription Variations: Be aware that Hulu offers various subscription plans, including Hulu with Live TV. Make sure you’re canceling the correct subscription type if you have multiple.
By following these steps and tips, you’ll be able to cancel your Hulu subscription on the website without any issues. Remember to consider your options carefully and keep track of any important information regarding your account.
FAQs for Cancelling Subscriptions and Managing Accounts?
1. How do I cancel a subscription on the Google Play app?
To cancel a subscription on the Google Play app, follow these steps:
- On your Android device, go to subscriptions in Google Play.
- Select the subscription you want to cancel.
- Tap “Cancel subscription.”
- Follow the instructions provided.
Example: If you subscribed to a magazine through the Google Play app but no longer wish to continue, you can easily cancel the subscription using the steps above.
Important Tips: Remember to check the billing cycle of your subscription to ensure you don’t get charged for the next period after canceling. Be sure to follow the provided instructions carefully to complete the cancellation process.
More Information: For more details, you can refer to Google Play’s official support page on how to cancel subscriptions.
2. Can I cancel my Hulu subscription anytime?
- Answer: Yes, you can cancel your Hulu subscription at any time. Additionally, Hulu offers the option to pause your subscription for up to 12 weeks if you want to take a break from the service without fully canceling.
- Example: If you’ve been using Hulu to watch your favorite shows but need to cut back on expenses temporarily, you can choose to pause your subscription for a few months.
- Important Tips: Keep in mind that when you pause your subscription, you won’t have access to Hulu’s content during that period. If you decide to cancel, you can easily renew your subscription in the future.
- More Information: For more details and instructions, you can visit Hulu’s community page on canceling a Hulu subscription.
3. How do I cancel Disney Plus and Hulu when billed separately?
If you’re billed for the Disney Bundle by Disney, you can cancel your Bundle subscription directly from your Disney+ account page. If you’re billed for the Disney Bundle by Hulu, you can cancel your Bundle subscription from your Hulu account page.
Example: Suppose you have a Disney Bundle subscription, and you decide to cancel it. The process depends on whether Disney or Hulu bills you for the subscription.
Important Tips: Ensure you are logged into the correct account when canceling, and double-check the billing entity to avoid any confusion.
More Information: For detailed steps, you can refer to Hulu’s support page on managing the Disney Bundle.
4. Where can I manage my Hulu account information?
To manage your Hulu account information, follow these steps:
- Log in to your Account page on a web or mobile browser.
- Look for the section labeled “Your Account.”
- Click “Update Info” next to “Personal Info.”
- Make any necessary changes to your name, birthdate (month and day), and gender.
Example: If you’ve moved to a new address or need to update your payment method, you can access your Hulu account information to make these changes.
Important Tips: Ensure your personal information is accurate to prevent any issues with your account. Be cautious when making changes, especially if you’re updating sensitive details like payment information.
More Information: For additional assistance, you can visit Hulu’s support page on managing account information.