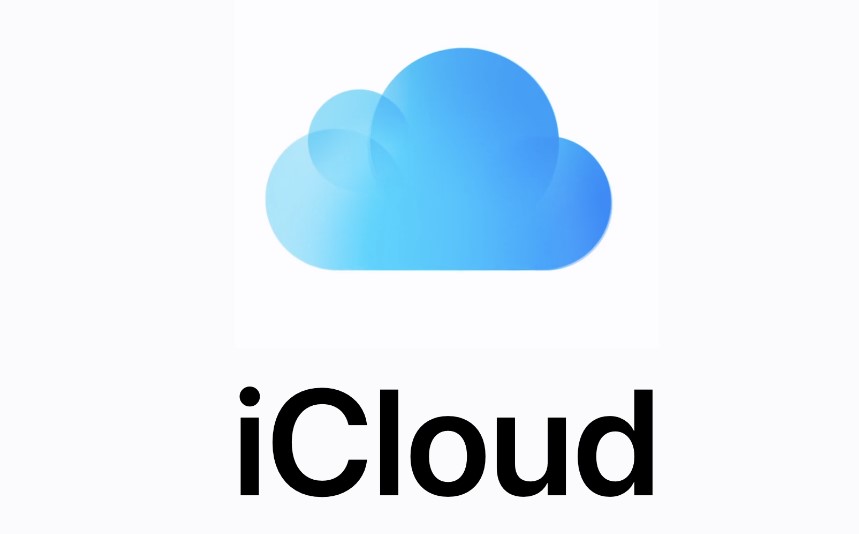How To Cancel ICloud Subscription? Are you stuck in a digital labyrinth, trying to figure out how to cancel your iCloud subscription? You’re not alone! With the ever-evolving landscape of tech services, understanding the intricacies of subscription management can be a daunting task. But fear not! In this comprehensive guide, we’re here to unravel the mystery of iCloud Subscription cancellation, step by step. Whether you’re looking to switch to a different storage solution, downgrade your plan, or simply bid farewell to iCloud, we’ve got you covered.
iCloud, Apple’s cloud storage service, offers a seamless way to store and sync your important data across all your Apple devices. However, your storage needs may change over time, or you might be exploring alternative options. That’s where knowing how to cancel your iCloud subscription becomes crucial. Perhaps you’ve found a more budget-friendly alternative, or you’ve upgraded your device and need to adjust your storage plan accordingly. Whatever the reason, mastering the art of iCloud Subscription cancellation will empower you to take control of your digital life.
Imagine the satisfaction of managing your subscriptions with ease, without the frustration of navigating through confusing menus and hidden options. Our guide will walk you through the process, ensuring that your iCloud Subscription cancellation is a breeze. You’ll gain the knowledge and confidence to make informed decisions about your digital storage needs. Say goodbye to unnecessary charges and hello to a streamlined subscription experience.
So, are you ready to take action and learn how to cancel your iCloud subscription effortlessly? Let’s dive into the details and simplify the process for you, ensuring that you can manage your digital life on your terms. Read on to discover the step-by-step guide to iCloud Subscription cancellation and make informed decisions about your Apple ecosystem.
How to Cancel Your iCloud Subscription on iOS Device?
iCloud is a valuable service for Apple users, offering cloud storage and synchronization of your data across your devices. However, there may come a time when you no longer need or want your iCloud subscription. In this step-by-step guide, we will show you how to cancel your iCloud subscription on an iOS device, ensuring that you follow the process correctly and avoid any unwanted charges. Let’s get started!
Step 1: Open the Settings Application
- Unlock your iOS device and locate the “Settings” application on your home screen.
- Tap on “Settings” to open it.
- Scroll down and tap on your name at the top of the Settings menu.
Step 2: Access iCloud Settings
- In the Apple ID section, tap on “iCloud.”
Step 3: Manage Storage or iCloud Storage
- Scroll down in the iCloud settings until you find the “Manage Storage” or “iCloud Storage” option and tap on it.
Step 4: Access Downgrade Options
- On the “Manage Storage” or “iCloud Storage” page, you will see a list of your apps using iCloud storage. Tap on the “Change Storage Plan” button.
Step 5: Enter Apple ID Password
- A pop-up window will appear, asking you to confirm your identity by entering your Apple ID password.
- Enter your password and tap “OK” or “Sign In” to proceed.
Step 6: Choose Your Downgrade Option
- You will now be presented with several storage plan options.
- To cancel your subscription and switch to the free 5GB plan, select the “5 GB” option.
- If you wish to completely remove your payment information from your Apple ID account, choose “None.”Pro Tip: If you select “None,” you will not be able to make purchases from the App Store, iTunes Store, or other Apple services until you provide a valid payment method.
Step 7: Save Your Changes
- After selecting your preferred option, tap “Done” in the upper-right corner of the screen.
- A confirmation message will appear, indicating that your changes have been saved.
Congratulations! You have successfully canceled your iCloud subscription on your iOS device. Your device will now revert to the free 5GB iCloud storage plan or the option you selected in Step 6.
Additional Tips and Information:
- Make sure you are certain about canceling your iCloud subscription, as this will affect your ability to store data in iCloud.
- Back up any important data from your iCloud account to your device or another storage location before canceling your subscription.
- If you have an active iCloud storage plan (other than the free 5GB plan), your cancellation will take effect at the end of your current billing cycle. You will not receive a refund for any unused portion of your subscription.
- If you encounter any issues during the cancellation process or have questions about your subscription, consider contacting Apple Support for assistance.
Remember that your iCloud account is linked to your Apple ID, so any changes made to your iCloud storage plan will affect all your Apple devices using the same Apple ID. Be sure to review your storage needs and make the choice that best suits your requirements.
How to Cancel iCloud Subscription on Mac?
iCloud is a great service for storing your files and data in the cloud, but there may come a time when you want to cancel your subscription or downgrade your storage plan. This step-by-step guide will walk you through the process of canceling your iCloud subscription on a Mac. Whether you’re looking to switch to a free plan or stop using iCloud altogether, we’ve got you covered.
Important Tips Before You Begin:
- Make sure to back up any important data stored in iCloud to your Mac or another storage solution before canceling your subscription.
- Understand that canceling your iCloud subscription may result in the loss of access to files and data stored in iCloud Drive.
- If you have a paid subscription, you may be charged for the current billing period even after canceling. Check your billing cycle to avoid unexpected charges.
- Ensure you have your Apple ID and password ready before starting the process.
Now, let’s get started:
- Step 1: Access System Preferences
- On your Mac device, click on the Apple menu icon () located in the top-left corner of your screen.
- From the dropdown menu, select “System Preferences.” This will open a new window with various system settings.
Step 2: Access iCloud Settings
- In the System Preferences window, locate and click on the “Apple ID” icon. It’s usually located at the top of the window and displays your Apple ID and profile picture.
- In the Apple ID settings, you’ll see a list of services associated with your Apple ID. Click on “iCloud” from this list.
Step 3: Manage iCloud Storage
- In the iCloud settings window, you’ll see an overview of your iCloud storage usage, including the amount of storage you’re currently using.
- To manage your storage plan, click on the “Manage” button located next to the iCloud storage bar.
Step 4: Change Storage Plan
In the iCloud Storage window, you’ll see various options related to your storage plan. To cancel or downgrade your plan, click on “Change Storage Plan.”
Step 5: Downgrade or Cancel
- You’ll now see a list of available storage plans. To cancel your subscription completely, select the “Downgrade Options” text located at the bottom of the window.
- You may be prompted to enter your Apple ID password for security purposes. Provide your password when requested.
- Now, you have two options:
- To switch to the free 5GB plan, select it from the list of available options.
- If you want to stop using iCloud altogether, select “None.”
- After making your choice, click “Done” to confirm your decision.
Important Note: If you choose to downgrade your plan, it will take effect at the end of your current billing cycle. You’ll still have access to the paid plan’s features until that time.
Congratulations! You have successfully canceled or downgraded your iCloud subscription on your Mac. Remember to back up your important data and files to another location if you’re discontinuing iCloud use or switching to a free plan.
How to Cancel iCloud Subscription on Windows PC and Android Web Browser?
iCloud is a cloud storage service provided by Apple that allows users to store and sync their data across multiple devices. If you no longer need your iCloud subscription or want to switch to a different plan, you can easily cancel it. In this step-by-step guide, we will walk you through the process of canceling your iCloud subscription on both Windows PC and Android web browsers.
Important Tips Before You Begin:
- Make sure you have access to your Apple ID and password, as you will need them to complete the cancellation process.
- Keep in mind that once you cancel your iCloud subscription, you will lose access to any data stored in iCloud, so be sure to back up your important files before proceeding.
Step 1: Open iCloud on Windows or Web Browser
- On Windows PC: Launch the iCloud application on your Windows PC. If you don’t have it installed, download it from the official Apple website and install it.
- On Android Web Browser: Open any web browser on your Android device and go to the iCloud website (www.icloud.com).
Step 2: Access Storage and Change Storage Plan
- Once you’re logged into iCloud, look for the “Storage” option. In the Windows application, you’ll find it in the main dashboard. On the web browser, it may be listed in the menu.
- Click on “Storage,” and then select “Change Storage Plan.”
Step 3: Choose Downgrade Options
In the “Change Storage Plan” section, you will see various storage plan options. To cancel your subscription, click on “Downgrade Options.”
Step 4: Enter Your Apple ID and Password
A prompt will appear asking you to enter your Apple ID and password for security purposes. Provide the required information to proceed.
Step 5: Manage and Select Free Plan
- After successfully logging in, you will be taken to the “Manage Storage” page. Here, you can see your current plan and available options.
- To cancel your subscription, select either the “5GB Free” plan or the “None” option, depending on your preference.
Step 6: Confirm and Complete
Once you’ve selected the plan you want, click on the “Done” or “Confirm” button to finalize your cancellation.
Step 7: Verification
iCloud will confirm the changes you’ve made, and you’ll receive a notification that your iCloud subscription has been canceled.
Additional Information:
- It may take some time for the changes to take effect. Be patient and wait for the confirmation.
- If you decide to cancel a paid subscription before the billing period ends, you’ll retain access to your iCloud storage until the current billing cycle is over.
- Ensure you’ve backed up any essential data from iCloud to another location or device before canceling your subscription.
In conclusion, canceling your iCloud subscription on a Windows PC or Android web browser is a straightforward process. Just follow these steps, and you’ll be able to manage your iCloud storage plan with ease. Remember to back up any critical data before making any changes to your iCloud subscription to avoid data loss.
FAQs About How To Cancel ICloud Subscription?
1. How do I deactivate my iCloud account?
To deactivate your iCloud account, follow these steps:
- Sign in on the Apple Privacy Homepage with your Apple ID.
- Under “Manage your data,” select “Delete your account.”
- Choose a reason for deleting your account and select “Continue.”
Example: You might want to deactivate your iCloud account if you’re switching to a different Apple ID or if you no longer want to use iCloud services.
2. Can I reactivate my iCloud account after deactivating it?
No, once you’ve deactivated your iCloud account, it cannot be reactivated. You would need to create a new iCloud account if you wish to use iCloud services again.
3. What happens to my data when I deactivate my iCloud account?
When you deactivate your iCloud account, your data will be permanently deleted from iCloud. Make sure to back up any important data before proceeding.
4. Can I deactivate iCloud on one device but keep it on others?
Yes, you can deactivate iCloud on one device without affecting other devices linked to the same Apple ID. The deactivation applies only to the specific device you choose.
Important Tip: Before deactivating your iCloud account, it’s crucial to back up any data you want to keep, as it will be permanently deleted.