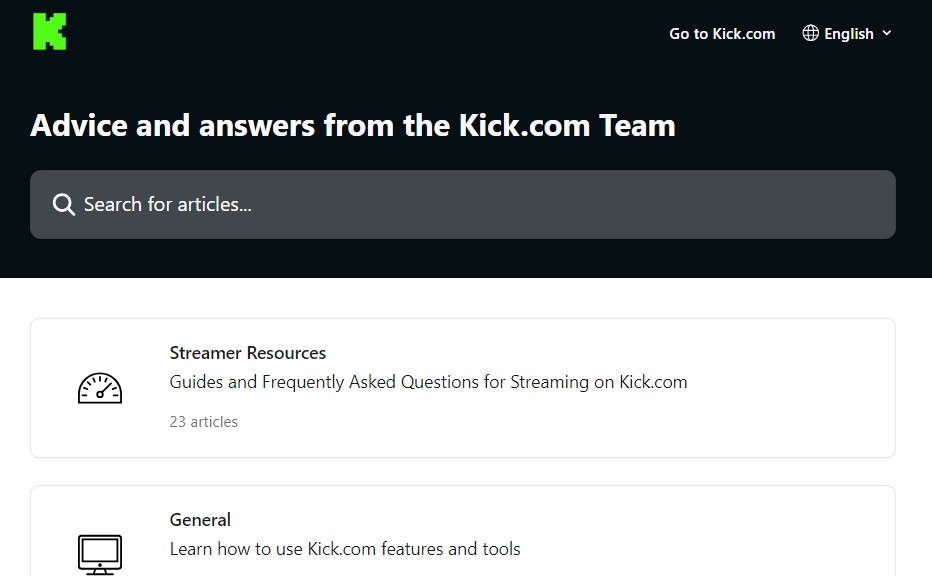How To Cancel Kick Subscription? Don’t worry; you’re not alone. Canceling a subscription can be a confusing and frustrating process, but fear not – we’re here to guide you through it! In this comprehensive guide, we’ll walk you through the steps to cancel Kick Subscription smoothly and without any hassle. Whether it’s due to changing interests, budget constraints, or simply seeking a change, we’ve got you covered. So, let’s dive right in and help you regain control of your subscription choices.
If you’re here, it’s likely because you’re eager to learn how to cancel Kick Subscription. We understand that circumstances change, and sometimes subscriptions need to change too. Perhaps you’ve discovered a new workout routine, or your financial priorities have shifted. Whatever the reason, we’re here to provide you with the information you need to successfully navigate the Kick Subscription cancellation process.
Canceling a subscription should be a straightforward process, but it’s often surrounded by uncertainty and confusion. Our goal is to demystify this procedure, making it easy for you to take control of your subscription management. By the end of this article, you’ll have the knowledge and confidence to cancel Kick Subscription hassle-free, saving both your time and your hard-earned money.
Imagine the peace of mind that comes with knowing you have the power to manage your subscriptions effortlessly. No more feeling trapped in commitments that no longer serve your needs. By the time you finish reading this guide, you’ll have the desire and confidence to cancel Kick Subscription with ease and independence.
Ready to regain control of your subscription? Stay with us as we walk you through the step-by-step process of cancel Kick Subscription. It’s time to take action and make informed decisions about your subscriptions. Let’s start the journey to cancel Kick Subscription right now.
How to Cancel Kick Subscription Online?
Kick is a popular online platform that offers various subscriptions to its users. If you’ve decided to cancel Kick subscription and are looking for guidance on how to do it online, you’re in the right place. In this step-by-step guide, we’ll walk you through the process of cancel Kick subscription easily and effectively. Keep in mind that cancel subscription will result in the termination of any associated services or benefits, so make sure it’s what you want to do.
Important Tip: Before you start, it’s essential to know that your cancellation will take effect at the end of your current billing cycle. This means you can continue to enjoy your subscription benefits until the end of the paid period.
Now, let’s dive into the step-by-step process:
Step 1: Visit the Kick Official Website
- Open your preferred web browser and go to the official Kick website (https://www.kick.com).
- If you aren’t already logged into your Kick account, you’ll need to log in using your credentials. Make sure you remember your username and password.
Step 2: Access Your Profile
- Once you’re logged in, locate the profile icon or your user profile picture at the top-right corner of the screen. Click on it to access your account settings.
Step 3: Navigate to Subscriptions
- In the account settings menu, you should see a section related to subscriptions. Click on the option that says “Subscriptions” or something similar to access your subscription management page.
Step 4: Choose Your Kick Subscription
- On the subscriptions page, you’ll find a list of your active subscriptions. Identify the Kick subscription you want to cancel from the list.
Step 5: Initiate the Cancellation
- After selecting your Kick subscription, look for the “Cancel Subscription” button. Click on it to initiate the cancellation process.
Step 6: Confirm the Cancellation
- You’ll likely be prompted to confirm your cancellation. This step is essential to prevent accidental cancellations. Confirm your decision by clicking “Yes” or a similar option.
Step 7: Await the Cancellation to Take Effect
- As mentioned earlier, your subscription will continue to be active until the end of your current billing cycle. You will still enjoy the benefits until that time. Make a note of when your subscription will officially end.
Step 8: Verify Cancellation (Optional)
- If you want to be absolutely certain that your subscription has been canceled, revisit the “Subscriptions” section in your account settings at a later date. Ensure that the subscription in question no longer appears on the list.
Examples:
- Let’s say you have a monthly Kick subscription that you want to cancel on January 15th, and your billing cycle ends on January 30th. Your subscription will remain active until January 30th.
- If you decide to cancel on January 20th, your subscription will still continue until January 30th, and you won’t be charged for the next billing cycle.
Additional Tips:
- Check your account settings regularly to manage your subscriptions effectively.
- Review the terms and conditions of your subscription for any specific cancellation policies or penalties.
- Contact Kick’s customer support if you encounter any issues or have questions about the cancellation process.
In conclusion, canceling your Kick subscription online is a straightforward process that requires a few clicks. Just remember to confirm your decision and be aware of the end date for your subscription to avoid any unexpected charges.
How To Cancel Kick Subscription Via Email?
Canceling a subscription can sometimes be a bit tricky, but with Kick, it’s a straightforward process. One of the convenient ways to cancel your Kick subscription is by sending an email to their customer service team. In this step-by-step guide, we’ll walk you through the process of canceling your Kick subscription via email, ensuring you have all the necessary information and tips to do it smoothly.
Step 1: Compose the Cancellation Email
To initiate the cancellation process, you need to compose an email. Open your email client, and create a new email message. In the subject line, clearly state that you want to cancel your Kick subscription. Here’s an example:
Subject: Cancellation Request for Kick Subscription
Step 2: Include Subscription Details
In the body of the email, provide all the necessary details about your Kick subscription. This information will help the customer service team locate your account quickly. Key details to include are:
- Your full name
- Kick account username or email address
- The type of subscription you have (e.g., monthly, yearly)
- Subscription start date and end date (if known)
- Any other relevant information regarding your subscription
Example: Dear Kick Support Team,
My name is John Doe, and my Kick account is registered under the email address [email protected]. I am writing to request the cancellation of my monthly subscription, which began on January 1, 2023.
Step 3: Provide Personal Contact Information
In your email, include your personal contact information, such as your phone number. This allows Kick’s customer service team to reach out to you if they need further clarification or have any questions regarding your cancellation request.
Example: You can reach me at (123) 456-7890 if you require any additional information or clarification regarding my cancellation request.
Step 4: Explain Your Reason for Cancellation (Optional)
While not mandatory, you can briefly mention the reason for canceling your Kick subscription. This feedback can be valuable for Kick in improving their services. However, keep this part concise and respectful.
Example: I have enjoyed using Kick, but I have recently decided to explore other options for personal reasons.
Step 5: Double-Check Your Email
Before hitting the send button, carefully review your email to ensure that all the information is accurate and complete. Make sure you haven’t missed any crucial details.
Step 6: Send the Email
Once you are satisfied with your cancellation email, send it to Kick’s customer service team at [email protected]. It’s essential to use the correct email address to ensure your request reaches the right department.
Step 7: Confirmation Email
Kick’s customer service team will review your request and send you a confirmation email once they have processed your cancellation. This email will serve as proof that your subscription has been canceled successfully. Be sure to keep it for your records.
Tips and Additional Information:
- Be polite and respectful in your email communication with Kick’s customer service team, as this can lead to a smoother and more efficient cancellation process.
- Allow some time for Kick to process your cancellation request. The response time may vary, but you should receive confirmation within a reasonable timeframe.
- Keep a record of all communication related to your subscription cancellation, including emails and confirmation messages.
- If you encounter any issues or delays, don’t hesitate to follow up with Kick’s customer service team for updates on the status of your cancellation.
In conclusion, canceling your Kick subscription via email is a straightforward process. By following these steps and providing all the necessary information, you can ensure a hassle-free cancellation experience.