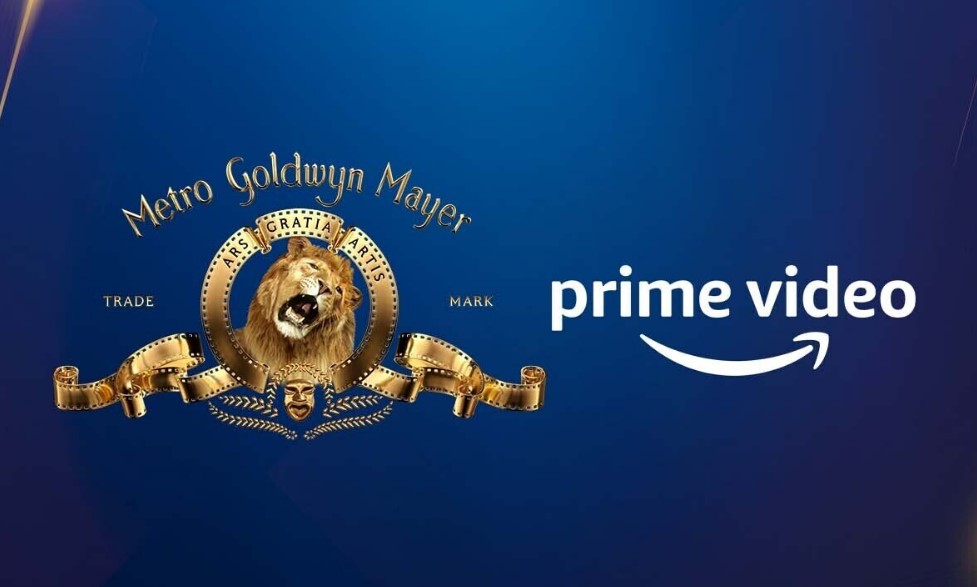How To Cancel MGM On Amazon Prime? Attention, Amazon Prime users! Are you looking to untangle your Amazon Prime subscription from MGM? You’ve come to the right place. In this comprehensive guide, we’ll walk you through the steps on how to cancel MGM on Amazon Prime. Whether you’ve enjoyed their movie offerings or it’s time to trim down your streaming expenses, we’ve got you covered. Stay tuned as we reveal the ins and outs of the MGM On Amazon Prime cancellation process.
With the ever-evolving landscape of streaming services, it’s not uncommon for users to want to tweak their subscriptions. Maybe you’ve discovered another streaming platform that better suits your entertainment preferences, or perhaps you’re simply reevaluating your budget. No matter the reason, we understand the importance of a hassle-free cancellation process. We’re here to simplify the journey, ensuring that you can quickly and easily cut ties with MGM on Amazon Prime without any headaches.
Our step-by-step guide will not only make the cancellation process a breeze but also provide you with valuable insights on what to expect during and after the cancellation. Whether you’re a tech-savvy enthusiast or a casual streamer, we’ll guide you through the necessary steps to cancel MGM on Amazon Prime. So, let’s dive in and take control of your subscription!
How to Cancel MGM on Amazon Prime?
Amazon Prime offers a variety of Prime Video Channels, including the MGM channel. If you’ve decided to cancel your MGM subscription on Amazon Prime, follow this step-by-step guide to make the process as smooth as possible. We’ll provide detailed instructions, important tips, and alternatives to consider along the way.
Step 1: Sign In to Your Amazon Prime Account
To begin, visit the official Amazon Prime website (www.amazon.com/prime) and sign in to your Amazon account if you’re not already logged in. Make sure you use the same account where you have your MGM subscription.
Step 2: Access Your Account Settings
Once you’re logged in, hover over your account name in the top-right corner of the page. A dropdown menu will appear. Click on “Account & Lists,” and then select “Your Prime Membership” from the options that appear.
Step 3: Manage Your Prime Video Channels
On your Prime Membership page, scroll down until you see the “Prime Video Channels” section. Click on the “Manage Your Prime Video Channels” link. This will take you to the page where you can manage your subscribed channels.
Step 4: Locate the MGM Channel
In the “Prime Video Channels” section, you will find a list of all the channels you’ve subscribed to. Scroll through the list or use the search bar to find the MGM channel that you wish to cancel.
Step 5: Cancel the MGM Channel
Once you’ve located the MGM channel, click on it to access its details. On the channel’s page, you will see an option to “Cancel Channel.” Click on this option.
Step 6: Confirm the Cancellation
Amazon will ask you to confirm your decision to cancel the MGM channel. Review the information to ensure you are canceling the correct channel. Click “Confirm” to proceed with the cancellation.
Step 7: Verify Cancellation
After confirming, Amazon will provide a confirmation message that your MGM channel subscription has been canceled. You will also receive an email confirmation.
Important Tips:
- Billing Cycle: Be mindful of your billing cycle. Canceling the MGM channel will prevent future charges, but you will still have access until the end of your current billing period.
- Email Confirmation: Keep the email confirmation of your cancellation for your records. It can be helpful if you encounter any issues or disputes.
- Alternative Method: If you can’t find the MGM channel in your Prime Video Channels section, you can also cancel it by going to “Your Channels” within your Prime account and following the same steps.
- Consideration: Before canceling, remember that you may lose access to MGM content, including movies and TV shows, once you unsubscribe from the channel.
Canceling your MGM subscription on Amazon Prime is a straightforward process, as long as you follow these step-by-step instructions. Be sure to check your billing cycle, keep email confirmations, and weigh the pros and cons before making your final decision. If you ever change your mind, you can always resubscribe to the channel in the future.
How to Cancel Premium Channels on Prime Video?
Amazon Prime Video offers a wide array of premium channels and streaming services that you can add to your subscription for an extra fee. If you’ve decided that you no longer want to continue with a premium channel and want to cancel it, follow these steps to do so efficiently. We’ll provide you with a step-by-step guide, including important tips and additional information along the way.
Step 1: Log into Your Amazon Prime Video Account
Begin by visiting the official Amazon Prime website (https://www.amazon.com/primevideo) and log in to your Prime Video account using your credentials. Ensure that you are using the same account that you used to subscribe to the premium channel you want to cancel.
Step 2: Access Your Account Settings
Once logged in, navigate to the top of the page and click on the “Account & Lists” option. A dropdown menu will appear. Select “Account” from the menu.
Step 3: Go to Membership and Subscriptions
On the Account page, you’ll find various sections. Look for the “Membership and Subscriptions” section and click on it. This is where you can manage your Prime Video Channels.
Step 4: Select Prime Video Channels
In the Membership and Subscriptions section, you’ll find several options related to your Prime Video subscription. Locate and click on the “Prime Video Channels” link. This will take you to a page where you can see all the premium channels you’ve subscribed to.
Step 5: Choose the Channel to Cancel
On the Prime Video Channels page, you will see a list of all the premium channels you’ve subscribed to. Find the channel you want to cancel, and click on it to access its details.
Step 6: Cancel the Channel Subscription
Once you are on the channel’s detail page, scroll down to the bottom. Here, you will find the “Cancel Channel” option. Click on it to initiate the cancellation process.
Step 7: Confirm the Cancellation
After clicking “Cancel Channel,” Amazon will ask you to confirm your decision. Review the information to ensure that you are canceling the correct channel. If everything is in order, confirm the cancellation.
Important Tips and Additional Information:
- Billing Cycle: When you cancel a premium channel, you will retain access to it until the end of the current billing cycle. This means that if you cancel a channel in the middle of a billing period, you can still use it until the next billing date.
- Refund Policy: Amazon typically does not offer refunds for partial billing periods. If you’ve paid for a full month but decide to cancel halfway through the month, you won’t receive a refund for the remaining days.
- Billing Statements: It’s a good practice to keep an eye on your billing statements to ensure that the canceled channel is no longer being charged to your account in subsequent billing cycles.
- Multiple Channels: If you have multiple premium channels and wish to cancel more than one, repeat the above steps for each channel you want to terminate.
By following these steps and considering the tips provided, you can easily cancel premium channels on Prime Video without any hassle. Remember to keep track of your billing dates and channels to ensure you only pay for what you want to watch.
FAQs about How To Cancel MGM On Amazon Prime?
1. How do I cancel a channel on Amazon Prime?
To cancel a channel subscription on Amazon Prime, follow these steps:
- Go to “Manage Your Prime Video Channels” on Amazon’s website.
- Under “Prime Video Channels,” locate the subscription you want to cancel.
- Select “Cancel Channel” and confirm your cancellation.
Example: Let’s say you want to cancel your Starz subscription. Visit “Manage Your Prime Video Channels,” find the Starz subscription, select “Cancel Channel,” and confirm.
Important Tip: Ensure you’re logged in to the Amazon Prime account linked to the subscription you wish to cancel.
More In-Depth Information: For additional details, refer to Amazon’s guide on canceling your Prime Video Channel subscription here.
2. How do I cancel my subscriptions on Amazon Prime?
To cancel your subscriptions on Amazon Prime, follow these steps:
- Go to “Manage Your Prime Video Channels.”
- Select “Prime Video Channels.”
- Find the subscription you wish to cancel.
- Click on “Cancel Channel” and confirm the cancellation.
Example: If you want to cancel your HBO subscription, navigate to “Manage Your Prime Video Channels,” locate HBO, select “Cancel Channel,” and confirm.
Important Tip: Keep an eye on subscription renewal dates, as cancellation may take effect at the end of the current billing cycle.
More In-Depth Information: Find additional guidance on canceling Prime Video Channel subscriptions on Amazon’s official help page here.
3. How much is the MGM subscription on Amazon Prime?
The MGM subscription on Amazon Prime costs $5.99 per month, but there may be a limited-time offer where you can get it for $1.99 per month for the first 2 months. This offer is available until January 1.
Example: If you’re interested in subscribing to MGM through Amazon Prime, you can enjoy the initial 2 months for $1.99 each, and after that, it will be billed at the regular rate of $5.99 per month.
Important Tip: Check the offer’s expiration date and terms to ensure you get the best deal.
More In-Depth Information: For specific pricing details and to subscribe to MGM on Amazon Prime, visit the official page here.
4. How do I cancel an AMC subscription on Amazon Prime?
To cancel an AMC subscription on Amazon Prime:
- If you added AMC+ to your Amazon Prime Video account, go to “Prime Video Channels.”
- Find the AMC+ subscription and select “Cancel Channel.” Confirm the cancellation.
Example: If you subscribed to AMC+ through Amazon Prime and want to cancel it, navigate to “Prime Video Channels,” locate AMC+, choose “Cancel Channel,” and confirm.
Important Tip: Always confirm the cancellation to ensure it’s processed correctly.
More In-Depth Information: For detailed instructions, refer to AMC’s support page on canceling a membership made via Amazon here.